
abetka
.pdfПотім з'являється запит про положення двох протилежних кутів виду і ім’я виду.
Після застосування перших трьох опцій команди Т-ВИД автоматично будуть створені нові шари (по три для кожного виду) з наступними іменами:
Имя вида-VIZ – Набір видимих ліній майбутньої проекції. Имя вида-HID – Набір невидимих ліній майбутньої проекції.
Имя вида-DIM – Для нанесення розмірних ліній майбутньої проекції.
Зауваження: якщо перед застосуванням команди Т-ВИД не було завантажено тип лінії HIDDEN, в створених шарах –HID слід самостійно змінити тип лінії на HIDDEN2, а вагу лінії встановити 0. Для шарів –VIZ вагу слід змінити наприклад на 0.3. Для шарів –DIM змінити колір на синій і вагу на 0.
16.1.4. Створення розрізу
Опція СЕЧЕНИЕ створює розріз тіл і наносить на нього штрихування. При застосуванні команди Т-РИСОВАНИЕ на виді, створеному за допомогою цієї опції, утворюється тимчасова копія тіл і по заданій січній площині виконується команда РАЗРЕЗ. Потім генерується профіль видимої половини тіл, а початкова копія видаляється. Нарешті, остаточно будується перетин тіл. Тіла, не перетнуті ріжучою площиною, генеруються у виді звичайних контурів. Оскільки зазвичай приховані лінії розрізу не малюються, команда Т-ВИД заморожує шар з ім'ям виду –HID.
Командний рядок: Solview
Enter an option [Ucs/Ortho/Auxiliary/Section]: s Specify first point of cutting plane:
Specify second point of cutting plane: Specify side to view from:
Enter view scale <1>: Specify view center:
Specify first corner of viewport: Specify opposite corner of viewport:
251
Enter view name:
Т-ВИД Задайте опцию [Пск/Орто/Дополнительный/Сечение]: С
Первая точка секущей плоскости: Вторая точка секущей плоскости: Сторона просмотра:
Центр вида:
Первый угол видового экрана: Противоположный угол видового экрана: Имя вида:
На початковому видовому екрані потрібно вказати дві точки, що визначають січну площину (точки 1 і 2).
Наступний запит потребує задання точки (точка 3), що визначає сторону січної площини, яка використовуватиметься для проектування нового виду.
Далі вводиться масштаб нового виду. Значення менше одиниці – зменшує, більше – збільшує.
Наступний запит буде про центральну точку (точка 4). Якщо було прийнято масштаб за умовчанням (натисненням ENTER), то гумова лінія, перпендикулярна січній площині, допомагає встановити центр нового виду. Вид можна розмістити де завгодно. Можна спробувати задати декілька точок центру по черзі, поки не буде вибрана необхідна. По закінченні вибору слід натиснути
ENTER.
252

4
1
3
2
Потім з'являється запит про положення двох протилежних кутів виду і присвоєння йому імені.
Після застосування опції СЕЧЕНИЕ команди Т-ВИД автоматично будуть створені три нових шари і додатковий: Имя вида-HAT – для штриховки.
Зауваження: перед застосуванням команди Т-РИСОВАНИЕ слід задати необхідні параметри (Шаблон: ANSI31, Масштаб: 3) команди ШТРИХ. Штриховка буде намальована в шарі –HAT червоним кольором, якщо шару надати цей колір.
16.2. ПІДГОТОВКА ПОБУДОВИ
Для усунення зайвих ліній і побудови проекцій з необхідним типом ліній на створених видових екранах слід застосувати команду SOLDRAW (Т-РИСО- ВАНИЕ).
Командний рядок: Soldraw
Command: soldraw
Select viewports to draw..
Select objects:
Т-РИСОВАНИЕ
253

Выберите видовые экраны для построений...
Выберите объекты: (Выбрать рамки видовых экранов)
На запитання про вибір об'єктів слід квадратним курсором вибрати рамки видових екранів і натиснути Enter. Результат наведено на рисунку.
16.3. ПІДГОТОВКА КОНТУРУ
Команда SOLPROF (Т-ПРОФИЛЬ) може застосовуватися лише в просторі аркушу і після команди Т-ВИД.
Командний рядок: Solprof
Command: _solprof
Select objects:
Display hidden profile lines on separate layer? [Yes/No] <Y>:
Project profile lines onto a plane? [Yes/No] <Y>:
Delete tangential edges? [Yes/No] <Y>:
One solid selected.
Т-ПРОФИЛЬ Выберите объекты: (Выбрать активный объект)
Изображать скрытые линии профиля на отдельном слое? [Да/Нет] <Д>: Проецировать линии профиля на плоскость? [Да/Нет] <Д>:
Удалить касательные ребра? [Да/Нет] <Д>:
При виконанні команди першим запитом буде виберіть об'єкт будь-яким засобом. Наступним запитом буде:
254
Изображать скрытые линии профиля на отдельном слое? [Да/Нет] <Д>: Ввести Y або N, або натиснути ENTER
Опція ДА
Генеруються тільки два блоки: один для видимих ліній, а інший для прихованих ліній всього набору. При генерації прихованих ліній тіла можуть частково або повністю закриватися іншими тілами. Блок видимих ліній малюється типом ліній ПОСЛОЮ, а блок прихованих ліній — типом ліній HIDDEN (НЕВИДИМАЯ) (якщо цей тип ліній попередньо завантажений). Блоки прихованих і видимих ліній профілю поміщаються на шари з унікальними іменами:
PV-назва видового екрану — шар видимих ліній
PH-назва видового екрану — шар прихованих ліній
Наприклад, при створенні профілю на видовому екрані з номером 4B команда помістить блок з видимими лініями профілю на шар з ім'ям PV-4B, а блок з прихованими лініями (якщо встановлений режим його створіння) — на шар з ім'ям PH-4B. Якщо ці шари не існують, команда створить їх. Якщо ці шари існують, блоки додаються до існуючих на них об'єктів.
Зауваження: Для того, щоб дізнатися про назву видового екрану, слід перейти в простір аркуша і ввести команду LIST (СПИСОК). Перемикання з простору моделі в простір аркуша проводиться вибором закладки одного з аркушів.
Команда Т-ПРОФИЛЬ не змінює видимість шарів; для перегляду тільки ліній створеного профілю слід відключити шар, в якому побудовано твердотільну модель (зазвичай це — поточний шар).
255
Опція НЕТ
Всі лінії профілю відображуються як видимі, і для кожного вибраного тіла створюється окремий блок профільних ліній. Для кожного тіла в наборі створюються всі лінії профілю, навіть якщо одне тіло частково або повністю закривається іншим. Блок видимих ліній малюється тим же типом ліній, що і первинний твердотільний об'єкт, і розміщується на шарі з унікальним ім'ям, описаним вище для опції «ДА».
Зауваження: При видаленні прихованих ліній наявність тіл, що перекриваються (мають загальний об'єм), може привести до появи висячих ребер. Це відбувається через те, що ребра розриваються в точці зіткнення з іншим тілом для їх розділення на видимі і приховані частини. Для усунення висячих ребер перед створенням профілю слід об'єднати тіла, що перекриваються (за допомогою команди ОБЪЕДИНЕНИЕ).
Потім з'являється запит про тип об'єктів (2М або 3М), що представляють видимі і приховані лінії профілю.
Проецировать линии профиля на плоскость? [Да/Нет] <Д>: Ввести Y або N, або натиснути ENTER
Підопція ДА
Лінії профілю є 2М об'єктами. Вони будуються шляхом проектування 3М профілю на площину, перпендикулярну напряму погляду і точку, що проходить через початок UCS (ПСК). Лінії, паралельні напряму погляду, видаляються; дуги і круги, видимі збоку, перетворяться у відрізки.
Підопція НЕТ
Лінії профілю складаються з 3М об'єктів AutoCAD.
256
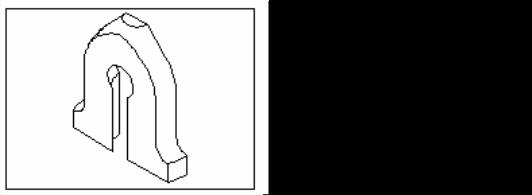
В наступній підказці запитується, чи потрібно видаляти дотичні ребра. Дотичним ребром називається лінія переходу між двома дотичними гранями. Це
— уявна лінія їх перетину. Наприклад, при сполученні ребра ящика в місцях переходів від циліндричної поверхні до плоскої утворюються дотичні ребра. Звичайно в рисунках дотичні ребра не показуються.
Удалить касательные ребра [Да/Нет] <Д>: Ввести Y або N, або натиснути ENTER. Результат наведено на рисунку.
17. ДЖЕРЕЛА ОСВІТЛЕННЯ І РЕАЛІСТИЧНЕ ТОНУВАННЯ
Як правило, після закінчення роботи над моделлю, а іноді і в процесі проектування, потрібне максимально правдоподібне зображення сконструйованого об'єкту, тобто повинні бути використані реальні кольори, специфічна текстура поверхні, природна світлотінь, перспектива і інші ефекти.
Якщо перераховувати способи відображення моделей об'єктів в порядку ускладнення, послідовність буде така: зображення з прихованими лініями; зображення з пофарбованими поверхнями; тоновані зображення з поверхнями, яким надано колір і властивості певних матеріалів; зображення об'єкту із заданим освітленням.
257
Вирішуючи питання про спосіб представлення об'єкту, слід враховувати, якої якості належить добитися і скільки часу на це буде потрібно. Наприклад, для звичайного технічного звіту цілком підійде зображення з видаленими невидимими лініями або пофарбоване; для презентацій, дизайнерських проектів, реклами необхідно застосовувати тонування і підсвічування. Чим вище вимоги до реалістичності зображення, тим більш складний алгоритм застосовується для його формування: з освітленням з одного або декількох джерел світла; з світлотінню; з трасуванням всього світлового проміння для досягнення абсолютної достовірності. При роботі над проектом цілком достатньо час від часу приховувати невидимі лінії моделі для поточного контролю.
17.1. ВСТАНОВЛЕННЯ ДЖЕРЕЛ ОСВІТЛЕННЯ
При тонуванні з допомогою параметрів за умовчанням AutoCAD використовує одне джерело світла, розташованого позаду точки спостереження. Проте часто отримане в результаті цього зображення вельми слабо нагадує реальні модельовані об'єкти. В AutoCAD пропонується чотири типи джерел світла, що дозволяє створювати реалістичні сцени. З урахуванням нових можливостей моделювання освітлення ще більшого значення набуває правильне розташування джерел світла., особливо якщо ви вирішили створювати тіні. Якщо встановлені координати X, У на виді зверху, слід переконатися, що координата Z встановлена вірно. Безглуздо, якщо в моделі будівлі світло йтиме з боку підлоги. Проте при моделюванні машин або інших виробів може знадобитися розташувати джерело світла в будь-якому місці.
Процес створення тіней значною мірою впливає на якість (рівень реалістичності) тонованого зображення. Але за це доводиться розплачуватися значним збільшенням часу виконання тонування.
258
Порада. Зазвичай при тонуванні, коли створюють джерела світла і матеріали, моделювання тіней вимикають в діалоговому вікні Render (Тонування). Якщо результат задовільний, тоді можна включити і моделювання тіней.
Існує чотири джерела освітлення: точкове, віддалене, прожектор і розсіяне. Управління положенням, кольором і інтенсивністю світлових ефектів відбувається з допомогою команди LIGHT (СВЕТ).
ИСТОЧНИКИ
Список джерел світла поточного рисунка.
ИЗМЕНИТЬ
Зміна вибраних (встановлених) джерел світла. Відкривається діалогове вікно залежно від типу вибраного джерела світла.
УДАЛИТЬ
Видалення вибраного джерела світла з рисунка.
ВЫБОР
Вибір джерела світла за допомогою миші. AutoCAD тимчасово закриває діалогове вікно. Після вибору знов з'являється вікно «Источники света»; вибране джерело виділяється в списку «Источники».
НОВЫЙ
Створення нового джерела світла в поточному рисунку. Відкривається діалогове вікно залежно від типу вибраного джерела світла.
259
Точечный источник света
Точкове джерело випускає промені світла з точки у всіх напрямках. Спад освітленості з віддаленням джерела може бути відсутнім або мати обернену лінійну або квадратичну залежність.
Удаленный источник света
Віддалене джерело випускає паралельні промені світла в одному напрямі. Світло розповсюджується без затухання — його інтенсивність не змінюється з віддаленням від джерела.
Прожектор
Прожектор випускає конус світла в заданому напрямі. При створенні джерела світла AutoCAD вставляє в рисунок блок, що позначає тип джерела і його положення.
НАПРАВЛЕНИЕ НА СЕВЕР
Діалогове вікно дозволяє при потребі задати інший напрям на північ.
РАССЕЯННЫЙ СВЕТ
Розсіяне світло керує фоновим світлом, яке рівномірно освітлює всі поверхні моделі. Для того, щоб зображення не виявилося перенасиченим або матовим, слід встановлювати якомога менший рівень розсіяного світла.
ИНТЕНСИВНОСТЬ
Регулювання інтенсивності розсіяного світла можливе від повної його відсутності (0) до максимально яскравого (1).
260
