
abetka
.pdf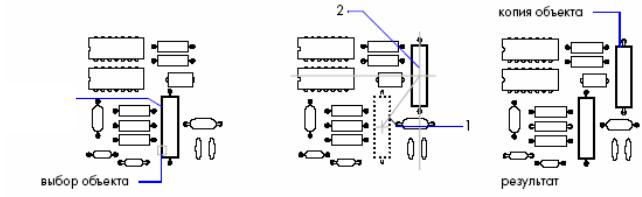
об’єкт
|
|
|
|
1 |
|
|
|
|
|
|
|
|
|
|
вибір об’єкту |
|
|
|
|
|
|
|
|
|
|
результат |
|
|
|
|
||||
Командний рядок: Copy |
або дві літери CO |
|||||
Command: co |
|
|
|
|
||
COPY |
|
|
|
|
||
Select objects: |
|
|
|
|
||
Specify base point or displacement, or [Multiple]:
Specify second point of displacement or <use first point as displacement>:
КОПИРОВАТЬ
Выберите объекты: (по завершении нажать ENTER) Базовая точка или перемещение, или [Несколько]:
Вторая точка перемещения или <считать перемещением первую точку>:
Об'єкт можна також копіювати шляхом введення відносних координат замість задання базової точки і натисненням ENTER на запит другої точки пересунення.
Вцьому випадку AutoCAD вважає, що вказані координати визначають не базову точку, а величину зсуву копії об'єкту. Вибрані об'єкти копіюються із заданим зсувом. Перед значеннями координат не слід вводити знак @ для задання відносних координат, оскільки тут вже передбачається введення саме відносних координат.
Врежимах полярного відстежування і «Орто объекты» можна копіювати шляхом введення відстані пересунення.
За допомогою опції «Несколько» команди КОПИРОВАТЬ можна виконувати багаторазове копіювання об'єкту або набору, при цьому запит другої точки повторюється нескінченно, допоки не буде натиснуто Enter.
151
Копіювання об'єктів 
1.З меню «Редакт» вибрати «Копировать».
2.Вибрати об'єкти, що треба копіювати.
3.Вказати базову точку.
4.Вказати другу точку пересунення.
Багаторазове копіювання об'єктів
1.З меню «Редакт» вибрати «Копировать».
2.Вибрати об'єкти, що треба копіювати.
3.Ввести U (Несколько).
4.Вказати базову точку.
5.Вказати другу точку пересунення.
6.Вказати наступну точку пересунення. Продовжувати копіювання або натиснути ENTER для завершення команди.
12.3.5. Розмноження об'єктів масивом
Об'єкти можна копіювати, впорядковуючи розташовані копії по колу (круговий масив) або у вузлах прямокутного масиву. Для прямокутних масивів задається кількість рядів і стовпців, а також відстань між ними. Для кругових масивів задається кількість копій об'єкту і режим їх повороту. Розмноження масивом є більш швидким методом для створення декількох копій об'єкту із заданим інтервалом, ніж виконання звичайного копіювання.
152
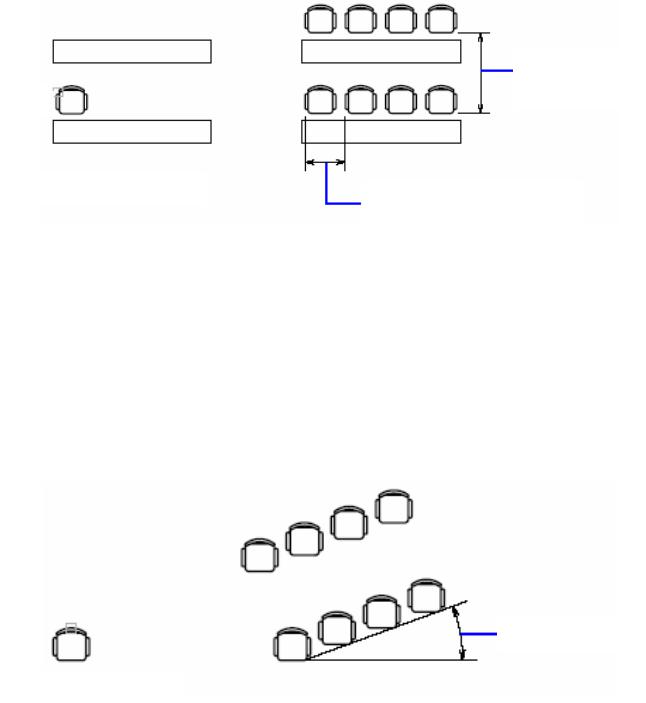
відстань між
рядками
1
вибір об’єкту |
відстань між стовпцями |
|
Створення прямокутних масивів 
AutoCAD будує прямокутний масив уздовж базової лінії, визначуваної поточним кутом повороту крокової прив'язки. Цей кут за умовчанням дорівнює нулю, так що ряди і стовпці прямокутного масиву взаємно перпендикулярні і розташовуються уздовж осей X і У. Напрям нульового кута за умовчанням встановлюється командою UNITS (ЕДИНИЦЫ).
кут повороту
вибір об’єкту
Командний рядок: -Arrаy або дві літери -AR
Command: -ar -ARRAY Select objects:
Enter the type of array [Rectangular/Polar] <R>: Enter the number of rows (---) <1>:
Enter the number of columns (|||) <1>
Enter the distance between rows or specify unit cell (---):
153
Specify the distance between columns (|||):
-МАССИВ Выберите объекты:
Тип массива [Прямоугольный/Круговой] <П>: Число рядов (---) <1>:
Число столбцов (|||) <1>:
Расстояние между рядами или размер ячейки (---): Расстояние между столбцами (|||):
Алгоритм створення прямокутного масиву
1.З меню «Редакт» вибрати «Массив».
2.В діалоговому вікні «Массив» вибрати «Прямоугольный массив».
3.Натиснути кнопку «Выбор объектов». Діалогове вікно тимчасово закривається, і AutoCAD пропонує вибрати об'єкти.
4.Вибрати початкові об'єкти і натиснути ENTER.
5.В полях «Рядов» і «Столбцов» ввести число рядів і стовпців.
6.Задати горизонтальну і вертикальну відстані між об'єктами одним з наступних способів:
■В полях «Между рядами» і «Между столбцами» ввести значення відстаней між рядами і стовпцями. Знак числа (плюс або мінус) вказує на напрям побудови масиву.
■Натиснути кнопку «Указать оба расстояния» і вказати з допомогою миші два протилежні кути прямокутника, що визначає вертикальну і горизонтальну відстані між рядами і стовпцями.
■Натиснути кнопку «Указать расстояние между рядами» для задання вертикальної відстані за допомогою миші і кнопку «Указать расстояние между столбцами» для задання горизонтальної відстані. У вікні зразка виводиться результат дій.
7.Для зміни кута повороту масиву ввести нове значення кута в полі «Угол поворота».
154
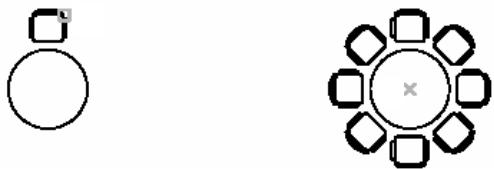
8.Напрям нульового кута, прийнятого за умовчанням, можна змінити командою ЕДИНИЦЫ.
9.Натиснути «ОК» для створення масиву.
Створення кругових масивів 
Напрям створення кругового масиву (за годинниковою стрілкою або проти неї) визначається знаком (додатний або від’ємний) кута заповнення масиву.
1
2
Командний рядок: -Arrаy або дві літери -AR
Command: -ar -ARRAY Select objects:
Enter the type of array [Rectangular/Polar] <R>:p Specify center point of array or [Base]:
Enter the number of items in the array: Specify the angle to fill (+=ccw, -=cw) <360>: Rotate arrayed objects? [Yes/No] <Y>:
-МАССИВ Выберите объекты:
Тип массива [Прямоугольный/Круговой] <П>: Центральная точка массива или [Базовая]: Число элементов в массиве:
Угол заполнения (+=против чс, -=по чс) <360>: Поворачивать элементы массива? <Д>:
При генерації масиву радіус визначається відстанню від центру масиву до опорної або базової точки на останньому вибраному об'єкті. Для створення
155
масиву може використовуватися поточна опорна точка, що звичайно збігається з точкою прив'язки, або нова вказана базова точка, яка надалі використовується як опорна точки.
Алгоритм cтворення кругового масиву
1.З меню «Редакт» вибрати «Массив».
2.В діалоговому вікні «Массив» вибрати «Круговой массив».
3.Для задання точки центру кругового масиву виконати одну з дій:
■Ввести значення координат X і У, визначаючи положення центру кругового масиву.
■Натиснути кнопку «Вказати центр масиву». Діалогове вікно тимчасово закривається, і AutoCAD пропонує вказати точку. За допомогою миші задати точку центру кругового масиву.
4. Натиснути кнопку «Выбор объектов».
Діалогове вікно тимчасово закривається, і AutoCAD пропонує вибрати об'єкти. 5. Вибрати об’єкти, що розмножуються.
6. В списку «Способ построения» вибрати один з пропонованих способів:
■Число елементів і кут заповнення
■Число елементів і кут між елементами
■Кут заповнення і кут між елементами
7.Ввести число елементів, включаючи початковий об'єкт, якщо встановлена відповідна опція.
8.Скористатися одним з наступних способів:
■ Ввести значення кутів. В полі «Угол заполнения» вказується кут заповнення масиву. В полі «Угол между элементами» задається кутова відстань між парою сусідніх елементів.
156
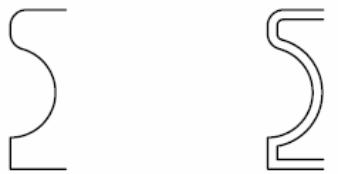
■Натиснути кнопку «Указать угол заполнения» або «Указать угол между элементами» для задання кута за допомогою миші. У вікні зразка виводиться результат дій.
9. При необхідності ввести додаткові опції:
■Для повороту елементів в масиві встановити прапорець «Поворачивать элементы массива». У вікні зразка виводиться результат дій.
■Для введення координат X,Y базової точки натиснути кнопку «Больше», відключити опцію «Как установлено в объекте», потім ввести значення координат або натиснути «Указать базовую точку» для задання точки на екрані за допомогою миші.
10. Натиснути «ОК» для створення масиву.
12.3.6. Зсув об'єктів
AutoCAD дозволяє створювати нові об'єкти, що схожі на існуючі, і розташовані на заданій відстані від них. Подібні кола або дуги мають діаметр, більший або менший радіусу, залежно від того, як задано зсув.
полілінія |
зсунута полілінія |
Командний рядок: Offset або одна літера O |
|
Command: o |
|
OFFSET |
|
Specify offset distance or [Through] <Through>: |
|
Select object to offset or <exit>: |
|
Specify point on side to offset: |
|
157

Select object to offset or <exit>:
СМЕЩЕНИЕ Величина смещения или [Точка] <Точка>:
Выберите объект для создания подобных или <выход>: Укажите точку, определяющую сторону смещения:
Створення подібних об'єктів з подальшим обрізуванням або подовженням кінців є ефективним методом побудов.
зсув |
обрізка і подовження |
результат |
|
зсунутих ліній |
|
Обрізування двовимірних поліліній і сплайнів відбувається автоматично, якщо відстань зсуву перевищує значення, допустиме для розміщення подібного об'єкту, що створюється.
зсув |
автоматичне обрізування |
Можна будувати наступні подібні об'єкти:
■Відрізки
■Дуги
■Кола
158
■Еліпси і еліптичні дуги (в результаті утворюються сплайни еліптичних форм)
■Двовимірні полілінії
■Прямі і промені
■Сплайни
Алгоритм побудови подібного об'єкту шляхом задання відстані зсуву 
1.З меню «Редакт» вибрати «Смещение».
2.Задати відстань зсуву. Зсув задається за допомогою миші або введенням з клавіатури.
3.Вибрати початковий об'єкт.
4.Вказати сторону зсуву.
5.Вибрати наступний об'єкт або натиснути ENTER для завершення команди.
Алгоритм побудови подібного об'єкту, що проходить через точку
1.З меню «Редакт» вибрати «Смещение».
2.Ввести P (Точка).
3.Вибрати початковий об'єкт.
4.Вказати точку, через яку повинен проходити новий об'єкт.
5.Вибрати наступний об'єкт або натиснути ENTER для завершення команди.
Дзеркальне відображення об'єктів 
Дзеркальне відображення дозволяє створювати дзеркальні копії об'єктів. Ця функція допомагає швидко створювати симетричні об'єкти, оскільки достатньо побудови лише половини об'єкту з подальшим дзеркальним відображенням замість побудови цілого об'єкту.
Дзеркальне відображення об'єктів проводиться щодо осі віддзеркалення, визначуваної двома точками. Після виконання операції початкові об'єкти можна
159
4
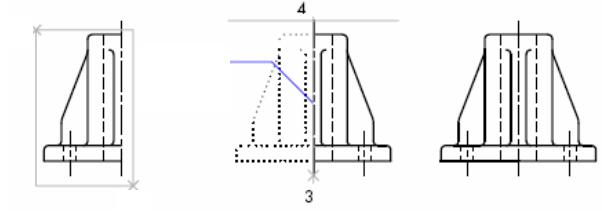
видалити або зберегти. Дзеркальне відображення дозволяється проводити в будь-якій площині, паралельної площини XY поточної UCS (ПСК).
1
вісь
симетрії
2 |
|
3 |
|
|
об'єкт, вибраний |
вісь |
віддзеркалення, |
результат (початковий |
|
рамкою |
задана двома точками |
об'єкт збережено) |
||
Командний рядок: Mirror |
або дві літери MI |
|
||
Command: mi |
|
|
|
|
MIRROR |
|
|
|
|
Select objects:
Specify first point of mirror line: Specify second point of mirror line: Delete source objects? [Yes/No] <N>:
ЗЕРКАЛО
Выберите объекты: (по окончании выбора нажать ENTER) Первая точка оси отражения:
Вторая точка оси отражения:
Удалить исходные объекты? [Да/Нет] <Н>:
Дзеркальне відображення об’єктів
1.З меню «Редакт» вибрати «Зеркало».
2.Вибрати об’єкт для відображення.
3.Вказати першу точку осі відображення.
4.Вказати другу точку.
5.Натиснути ENTER для збереження існуючих об’єктів на кресленні або ввести Y (Да) для їх видалення.
160
