
abetka
.pdf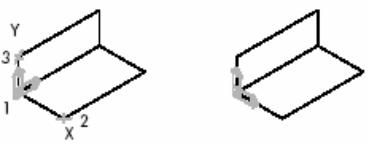
ОРБИТА, ДВИД, ПЛАН і ТЗРЕНИЯ, в ньому не працюють. AutoCAD запам'ятовує параметри десяти останніх систем координат в кожному просторі.
1.4. Збереження UCS (ПСК) з привласненням імені і подальше відновлення
При інтенсивному 3М моделюванні корисно іменувати і зберігати UCS (ПСК) з різними точками початку і орієнтацією. Визначати, зберігати і відновлювати різні UCS (ПСК) можна необмежене число раз.
Перенесення площини XY 
1.З меню «Сервис» вибрати «Новая ПСК». Потім вибрати «3 точки».
2.Вказати точку, куди потрібно перемістити початок координат нової ПСК (1). В великому рисунку, наприклад, є сенс встановлювати початок координат ПСК в тій частині, де передбачається виконання побудов.
3.Вказати точку для задання горизонтальної орієнтації нової ПСК (2). Ця точка визначатиме додатний напрям осі X нової ПСК.
4.Вказати точку для задання вертикальної орієнтації ПСК (3). Ця точка визначатиме додатний напрям осі У нової ПСК. ПСК (разом з сіткою) змінює положення відповідно до заданих параметрів.
вказані точки |
нова UCS (ПСК) |
21
Установка стандартної UCS (ПСК) 
1.З меню «Сервис» вибрати «Ортогональные ПСК». Потім вибрати «Стандартные ПСК».
2.В діалоговому вікні «ПСК» на закладці «Ортогональные ПСК» вибрати ПСК із списку.
3.Натиснути кнопку «Установить».
4.Натиснути «OK».
Встановлюється UCS (ПСК) відповідно до заданих параметрів.
2. ОБ'ЄКТНА ПРИВ'ЯЗКА
Замість введення значень координат користувач має нагоду задавати точки, прив'язуючи курсор до характерних точок і наявних об'єктів (до кінцевих точок відрізків, центрів кругів і т.д.).
В процесі виконання команд малювання можна прив'язувати курсор до характерних точок об'єктів (до кінцевих точок, центрів, перетинів або середин об'єктів). Це досягається за допомогою об'єктної прив'язки, що дозволяє вказувати точне розташування характерних точок на об'єктах без знання точних координат або побудови допоміжних ліній. Наприклад, включивши об'єктну прив'язку, можна швидко побудувати відрізок від центру круга до середини сегменту полілінії. Об'єктну прив'язку можна вмикати під час будь-якого запиту AutoCAD вказати точку.
Якщо ввімкнений режим автоприв’язки, AutoCAD під час наближення прицілу до точки прив'язки відображає в ній відповідний маркер і спливаючу підказку. Це дозволяє легко визначати поточний режим об'єктної прив'язки.
22
Об'єктну прив'язку можна включити різними способами. У тому випадку, коли за допомогою панелі інструментів або командного рядка ввімкнений разовий режим об'єктної прив'язки, заданий режим діє тільки при вкаанні однієї наступної точки.
Можна також включити один або декілька поточних режимів об'єктної прив'язки, які діють постійно, поки не буде відключений. Для відключення разового і всіх поточних режимів об'єктної прив'язки слід вибрати режим «Ничего».
Разовий режим об'єктної прив'язки
Після активізації об'єктної прив'язки курсор набуває вигляду прицілу об'єктної прив'язки. При виборі об'єкту AutoCAD в області прицілу визначається сама найближча точка прив'язки.
Кнопки режимів об'єктної прив'язки об'єднано в підміню «Режимы объектной привязки» панелі інструментів «Стандартная».
Використання поточного режиму об'єктної прив'язки
Якщо необхідне використання одного й того ж режиму об'єктної прив'язки, його можна задати поточним, і даний режим діятиме постійно, поки не буде відключений. Наприклад, для того, щоб з'єднати центри декількох кіл, можна встановити режим «Центр» поточним режимом об'єктної прив'язки. Як і в разових режимах об'єктної прив'язки, при пересуненні прицілу відбувається відображення заданого режиму і визначення вибираної області. Розмір прицілу можна міняти.
Якщо задано декілька поточних режимів об'єктної прив'язки, AutoCAD автоматично вибирає найбільш відповідний для вибраного об'єкту режим. Якщо
23
в область прицілу потрапляють дві точки прив'язки, AutoCAD вибирає з них найближчу до центру прицілу.
Зауваження: у тому випадку, коли ввімкнено декілька поточних режимів об'єктної прив'язки, кожного разу при вказанні точки необхідно контролювати вибір режиму в даний момент. Якщо вибраній точці відповідають декілька режимів об'єктної прив'язки, за допомогою клавіші TAB можна вибрати необхідний режим перед тим, як вводити точку.
2.1. Обмеження використання об'єктної прив'язки
Більшість описуваних тут режимів об'єктної прив'язки працює тільки з об'єктами, що відображаються на екрані, включаючи об'єкти на блокованих шарах, межі видових екранів аркуша і сегменти поліліній. Відносно об'єктів, які не видні на екрані (тобто розташовуються на відключених або заморожених шарах), а також відносно пропусків переривистих ліній об'єктна прив'язка не діє.
Об'єктна прив'язка діє тільки при запиті задання точки в AutoCAD. При спробі використання об'єктної прив'язки у відповідь на підказку «Команда» AutoCAD виводить повідомлення про помилку.
Ввімкнення прив'язки до характерних точок об'єктів
1.При запиті координат точки, утримуючи натиснутою клавішу SHIFT, клацнути правою кнопкою миші в графічній області. Потім з контекстного меню вибрати потрібний режим об'єктної прив'язки.
2.Перемістити курсор в потрібну частину об'єкту, характерну точку, що містить. Якщо режим автоприв’язки ввімкнений, при наведенні курсору на характерну точку з'являється маркер прив'язки і відповідна підказка.
24
3. Вибрати об'єкт. Відбувається вибір найближчої до курсору точки прив'язки вказаного об'єкту. Натиснути клавішу SHIFT і клацнути правою кнопкою миші для виклику меню «Привязка».
Задання поточних режимів об'єктної прив'язки 
1.З меню «Сервис» вибрати «Режимы рисования».
2.На закладці «Об'єктна прив'язка» діалогового вікна «Режимы рисования» вибрати необхідні режими об'єктної прив'язки.
3.Для зміни розміру прицілу натиснути «Настройка».
4.На закладці «Побудови» діалогового вікна «Настройка» відрегулювати розмір на змінній шкалі «Розмір прицілу».
5.Закрити всі діалогові вікна, послідовно натискуючи «OK». Натиснути клавішу SHIFT і клацнути правою кнопкою миші для виклику меню «Привязка».
Ввімкнення і вимкнення поточних режимів об'єктної прив'язки в процесі роботи.
Клацнути на кнопці «ПРИВЯЗКА» в статусному рядку. Якщо поточні режими об'єктної прив'язки були задані, відбувається їх ввімкнення або відключення. Вмикати/вимикати поточні режими об'єктної прив'язки можна також натисненням клавіші перемикання F3.
2.2. Автоприв’язка
Спеціальні засоби підвищення наочності, звані автоприв’язки (AutoSnap™), полегшують вибір точок прив'язки і підвищують ефективність використання об'єктної прив'язки. В режимі об'єктної прив'язки засоби автоприв’язки
25
відображають маркери і спливаючі підказки при підведенні курсору до якоїнебудь точки прив'язки. Автоприв’язка включається автоматично під час ввімкнення режиму об'єктної прив'язки з командного рядка або в діалоговому вікні «Режимы рисования».
2.2.1. Елементи автоприв’язки
Засоби автоприв’язки включають наступні елементи:
■Маркери. Вказують на найближчу до курсору точку прив'язки за допомогою відповідного символу. Форма маркера залежить від режиму прив'язки.
■Спливаючі підказки автоприв’язки. Пояснюють режим об'єктної прив'язки в точці прив'язки нижче позиції курсору.
■Магніт. Автоматично пересуває курсор в точку прив'язки, якщо курсор знаходиться біля можливої точки прив'язки.
■Приціл. Оточує перехрестя курсору і обмежує область креслення, в межах якої при пересуненні курсору визначаються можливі точки прив'язки. AutoCAD проводить попередню оцінку об'єктів для їх подальшої прив'язки.
2.2.2. Ввімкнення і вимкнення об'єктної прив'язки і автоприв’язки
Для ввімкнення/вимкнення відразу всіх поточних режимів об'єктної прив'язки без виклику діалогового вікна «Режимы рисования» треба клацнути на кнопці «ПРИВЯЗКА» в статусному рядку (можна також використовувати натиснення клавіш CTRL + F або F3). Якщо поточні режими об'єктної прив'язки не задані, при натисненні на кнопку «ПРИВЯЗКА» викликається діалогове вікно «Режимы рисования».
За умовчанням ввімкнено наступні елементи автоприв’язки: маркери, спливаючі підказки і магніт. Параметри автоприв’язки завжди можна змінити в діалоговому вікні «Настройка».
26
2.2.3. Використання автоприв’язки для контролю і зміни режиму об'єктної прив'язки
Можна використовувати відразу декілька поточних режимів об'єктної прив'язки, перебираючи їх натисненням клавіші TAB. При цьому відбувається зміна точок прив'язки вибраного об'єкту, кожна з яких відповідає одному з режимів об'єктної прив'язки.
Наприклад, при розташуванні курсору на колі кожне натиснення клавіші TAB по черзі перебирає квадрант, точку перетину і центр.
3. ОБМЕЖЕННЯ ПЕРЕСУНЕННЯ КУРСОРУ
AutoCAD надає різні засоби для обмеження і блокування при пересуненні курсору.
3.1. Настройка сітки і прив'язки
Сітка є набором точок, розташованих через задані інтервали по вертикалі і горизонталі в межах границь креслення. Сітка замінює аркуш паперу, розкреслений в клітинку, який підкладають під креслення для полегшення побудов. Вона допомагає вирівнювати об'єкти і оцінювати відстань між ними.
При друкуванні сітка не виводиться. Після збільшення креслення крок сітки часто доводиться змінювати, щоб привести у відповідність з новим коефіцієнтом екранного збільшення.
Прив'язка до сітки дозволяє обмежити пересування курсору тільки вузлами уявної сітки. При ввімкненому режимі крокової прив'язки рух курсору стає стрибкоподібним, він як би «прилипає» до вузлів сітки. Крокова прив'язка звичайно використовується для безпомилкового задання точок за допомогою клавіатури або миші.
27
Для полегшення побудови об'єктів в певному напрямку можна повернути прив'язку до сітки на відповідний кут. При цьому вид перехрестя і орієнтація сітки також зміняться. Зміна кута крокової прив'язки також змінює кут повороту сітки.
Базова точка крокової прив'язки вказує зсуви по осях X,Y, звідки починається відлік кроків прив'язки. За умовчанням базова точка має координати 0,0; проте ці значення можна змінювати.
Наприклад, якщо горизонтальний і вертикальний кроки прив'язки рівні 0.5, а базова точка має координати 0,0, точки крокової прив'язки розташовуватимуться уздовж осей X і У із значеннями кожної координати 0,0.5 0,1.0 і т.д. Якщо встановити базову точку із значеннями X=0.1 і Y=0.2, точки крокової прив'язки змістяться, і на осі X матимуть координати 0.1, 0.60, 1.1 і т.д., на осі У — 0.2, 0.7, 1.2 і т.д. Зсув базової точки крокової прив'язки може використовуватися для поєднання із зразком штрихування.
Ввімкнення сітки і задання її кроку
1.З меню «Сервис» вибрати «Режимы рисования».
2.На закладці «Шаг і сітка» діалогового вікна «Режимы рисования» вибрати «Сетка Вкл».
3.Переконатися в тому, що в групі «Тип и стиль привязки» опції «Шаговая привязка» і «Ортогональная» ввімкнені.
4.В полі «Шаг сетки по X» ввести крок сітки по горизонталі в одиницях аркушу.
5.Якщо крок сітки по вертикалі збігається з кроком по горизонталі, треба натиснути ENTER. В іншому випадку ввести крок по вертикалі в полі «Шаг сетки по У».
6.Натиснути «OK».
28
Інтервали сітки і крокової прив'язки можуть бути різними, проте кут повороту і параметри ізометрії у них спільний.
Ввімкнення режиму крокової прив'язки і задання кроку
1.З меню «Сервис» вибрати «Режимы рисования».
2.На закладці «Шаг и сетка» діалогового вікна «Режимы рисования» вибрати «Шаг Вкл».
3.Переконатися в тому, що в групі «Тип и стиль привязки» опції «Шаговая привязка» і «Ортогональная» ввімкнено.
4.В групі «Тип и стиль привязки» вибрати «Шаговая привязка».
5.В полі «Шаг привязки по X» ввести крок прив'язки по горизонталі в одиницях.
6.Якщо крок прив'язки по вертикалі збігається з кроком по горизонталі, натиснути ENTER. В іншому випадку ввести крок по вертикалі в полі «Шаг привязки по У».
7.Натиснути «OK».
Зміна кута повороту і базової точки крокової прив'язки
1.З меню «Сервис» вибрати «Режимы рисования».
2.На закладці «Шаг и Сетка» діалогового вікна «Режимы рисования» в полі «Поворот» групи «Шаговая привязка» ввести кут повороту крокової прив'язки.
3.При необхідності зсуву базової точки крокової прив'язки ввести значення X і У в полях «База по X» і «База по У».
4.Натиснути «OK».
3.2. Ортогональне малювання
AutoCAD має для ортогонального малювання засоби, які можна образно порівняти з рейсшиною кресляра. При створенні об'єктів режим «Орто»
29
обмежує пересунення курсору горизонтальним або вертикальним напрямом. Точніше кажучи, розташування і орієнтація напряму при ортогональному малюванні залежать від заданих кута повороту і параметрів ізометрії крокової прив'язки і сітки, а також від встановленої UCS (ПСК).
Режим «Орто» використовується при виконанні команд, для яких потрібне вказання другої точки. У будь-який момент режим «Орто» може бути відключений і ввімкнений знову. Режим «Орто» можна використовувати не тільки для горизонтального або вертикального пересунення, але і для задання паралельного напряму або певного кроку для зсуву від наявних об'єктів.
Завдяки можливості обмеження напрямів, процес малювання можна значно прискорити. Наприклад, режим «Орто» можна використовувати для швидкої побудови набору перпендикулярних відрізків, які розташовуються паралельно горизонтальній і вертикальній осям.
Поки точку ще не вказано, гумова лінія вказує положення лінії, паралельної до найближчої горизонтальної і вертикальної осі. AutoCAD відключає режим «Орто» після введення координат в командному рядку, установки виду в перспективі або ввімкнення режиму об'єктної прив'язки.
Зауваження: режим ортогонального малювання не може використовуватися спільно з режимом полярного відстежування, тому при ввімкненні режиму «Орто» полярне відстежування автоматично відключається.
Для ввімкнення і вимкнення режиму «Орто» належить натиснути кнопку «ОРТО» в статусному рядку або кнопку F8.
30
