
The Essential Guide to UI Design
.pdf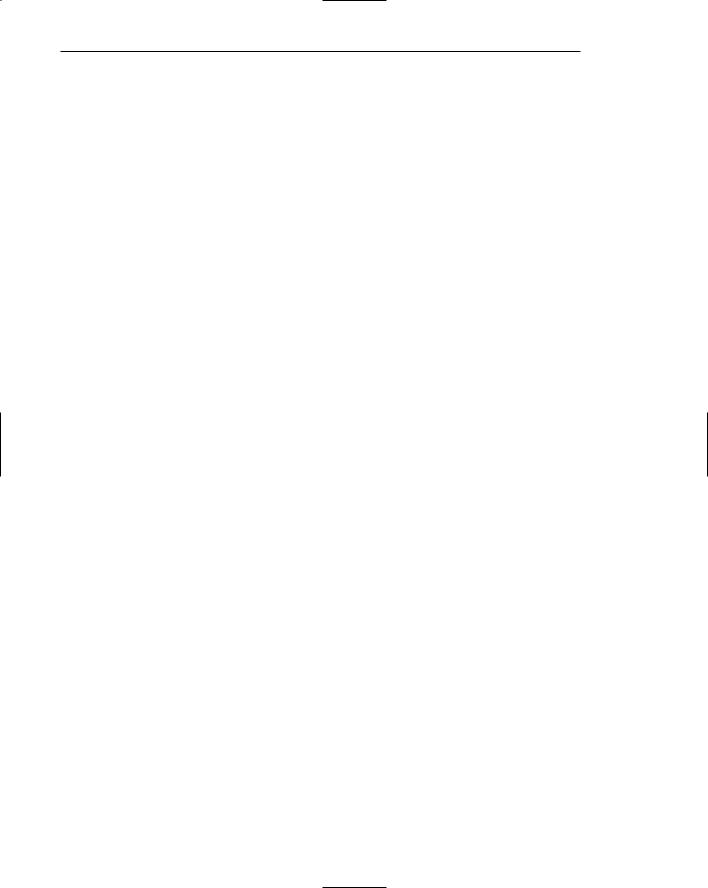
180 Part 2: The User Interface Design Process
Facilitate fast scrolling by highlighting major page items. Dragging a scroll bar (as opposed to clicking the up and down arrows) can cause a page to move too fast for easy reading of prose text. Major headings can be scanned, however, if they are highlighted and well positioned (Bailey et al., 2000).
Provide a unique end-of-page structure. To identify the page bottom, provide a visually unique and consistent ending on all pages. A row of navigation links and other elements such as copyrights, e-mail address, and other contact information can signify “The End.” Do not place these ending elements in other locations within the page or other pages. They will convey falsely to the user that the end has been reached.
Avoid horizontal scrolling. While vertical scrolling is now acceptable in Web page design, horizontal scrolling must be avoided. A page too wide to be completely displayed within the confines of a screen will require continuous scrolling as reading is performed. This is extremely cumbersome and inefficient. Confining scrolling to simple up-and-down movements greatly simplifies the scrolling process.
Use longer scrolling pages when people are reading for comprehension. Koyani et al. (2004) recommend that longer pages requiring scrolling should be used when paging through links introduces a time delay that can interrupt users’ thought processes. The context of a message will be maintained better with minimal page delays. They report that if pages have fast loading times, there is no reliable study differences between paging and scrolling in reading comprehension. When reasonable response times exist, then, use paging rather than scrolling.
Encourage use of paging. Full-screen paging on the Web can be done by using the page-up and page-down keys or clicking on the scroll bar page-up or page-down icons. Text is then moved by the number of lines equaling screen size. This is almost always faster than scrolling a line at a time. Some recent studies have addressed the issue of Web page scrolling and paging. Piolat et al. (1998) found, as in past studies, no significant differences between paging and scrolling in text reading. Paging users, however, were better at building mental representations of the text, finding relevant information, and remembering the main ideas. Blinn and Biers (1999) found that, when searching Web sites with shorter pages, information was found faster using paging as opposed to scrolling. Mead et al. (1997) addressed the effects of an inexperienced user’s age on paging and scrolling. Older users (64 to 81) were more likely to use a page at a time while reading; younger users (19 to 36) tended to scroll a line at a time. Older users also performed best when using short full pages of information rather than continuous long pages. Paging navigation, it seems, does have advantages for users. Encourage its use.
Paging version. Ensure the availability of full pages for reading and searching on the Web and, by creating a second version of a Web site, one consisting of individual screens that are viewed through “paging.”
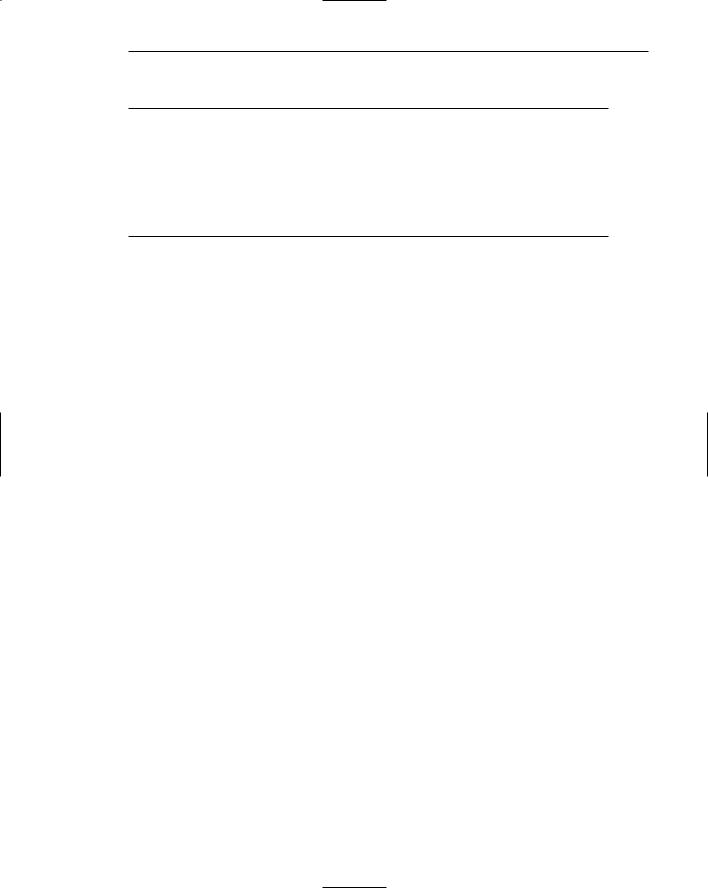
Step 3: Principles of Good Interface and Screen Design 181
Amount of Information to Present
■Present the proper amount of information for the task.
—Too little is inefficient.
—Too much is confusing.
■Present all information necessary for performing an action or making a decision on one screen, whenever possible.
—People should not have to remember things from one screen to the next.
■Restrict screen or window density levels to no more than about 30 percent.
Proper amount of information. Presenting too much information on a screen is confusing; there will be greater competition among a screen’s components for a person’s attention. Visual search times will be longer, and meaningful structure will be more difficult to perceive. Presenting too little information is inefficient and may tax a person’s memory as information contained on multiple screens may have to be remembered.
Present all necessary information. In general, present all information necessary for performing an action or making a decision on one screen. If information located on different screens must be remembered, a person’s memory will again be taxed. Developing a screen with all the necessary information requires careful analysis of the user’s tasks. Conversely, do not clutter up a screen or Web page with unneeded information.
Screen density. One objective measure of “how much” should go on a screen has been developed: “density.” Density, by definition, is a calculation of the proportion of display character positions on the screen, or an area of the screen containing something. Density is clearly related to complexity, since both measure “how much is there.” Complexity looks at elements, density at characters, so they should rise and fall together.
In general, studies show that increasing the density of a display increases the time and errors in finding information. There are two types of density to be calculated on a screen: overall and local.
Overall density is a measure of the percentage of character positions on the entire screen containing data. Danchak (1976) stated that density (loading, as he called it) should not exceed 25 percent. Reporting the results of a qualitative judgment of “good” screens, he found their density was on the order of 15 percent. Tullis, in his 1981 study, reported that the density of screens from an up-and-running successful system ranged from 0.9 to 27.9 percent, with a mean of 14.2 percent. Using this and other research data, he concluded that the common upper density limit appears to be about 25 percent.
Thacker (1987) compared screens with densities of 14 percent, 29 percent, and 43 percent. Response time increased significantly as screen density increased. He found, however, that the time increase between 14 percent and 29 percent was much smaller than the time increase between 29 percent and 43 percent. He also found increased error rates with greater density, the 43 percent density screens showing significantly more errors.
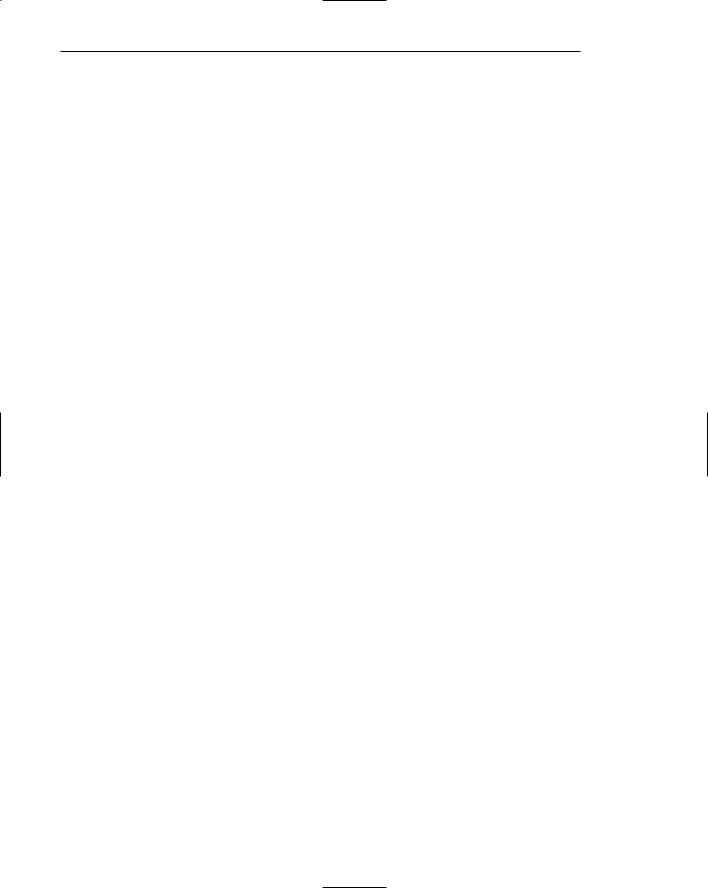
182 Part 2: The User Interface Design Process
Local density is a measure of how “tightly packed” the screen is. A measure of local density, derived by Tullis, is the percentage of characters in the 88-character visual acuity circle described in Step 1, modified by the weighting factors illustrated below.
012222210
0123445443210
023456777654320
01235679+97653210
023456777654320
0123445443210
012222210
For every character on the screen, a local density is calculated using the above weighting factors, and then an average for all characters on the screen is established.
Figures 3.19 and 3.20 are the original and redesigned screens from the 1981 Tullis study. Density measures for these screens are
Figure 3.19 (original):
Overall density = 17.9 percent
Local density = 58.0 percent
Figure 3.20 (redesigned):
Overall density = 10.8 percent
Local density = 35.6 percent
Figure 3.19: Original screen, from Tullis (1981).
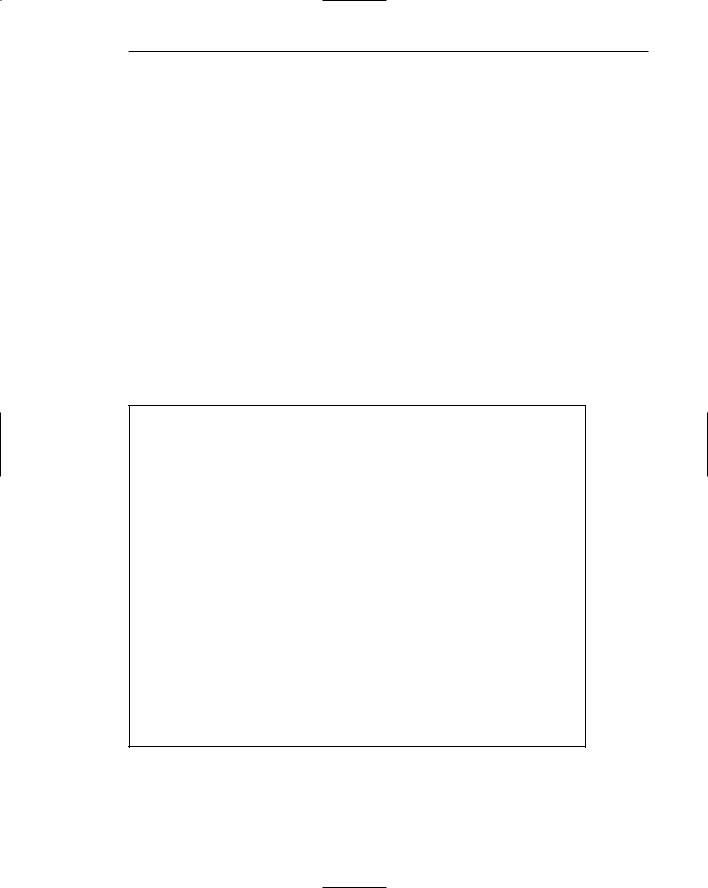
Step 3: Principles of Good Interface and Screen Design 183
In both cases, the more effective redesigned screen had lower density measures. In his 1983 follow-up study, Tullis found a lower local density to be the most important characteristic, creating a positive “visually pleasing” feeling.
The research does suggest some density guidelines for screens. Maintain overall density levels no higher than about 30 percent. This upper overall density recommendation should be interpreted with extreme care. Density, by itself, does not affect whether or not what is displayed “makes sense.” This is a completely different question. Density can always be reduced through substituting abbreviations for whole words. The cost of low density in this case may be illegibility and poorer comprehension. Indeed, poorly designed screens have been redesigned to achieve greater clarity and have actually ended up with higher density measures than the original versions. How it all “hangs together” can never be divorced from how much is there.
In conclusion, all this density research was performed using text-based screens. With many boxed or specialized controls found on graphical screens, such as list boxes or sliders, it is much more difficult to calculate density as has just been illustrated. Is it necessary to do so on graphical screens? Not really. The research was described to show the value of reducing density in screen design. From a practical standpoint, if the guidelines for alignment and groupings are adhered to, screen density will usually be reduced to an acceptable level.
Figure 3.20: Redesigned screen, from Tullis (1981).
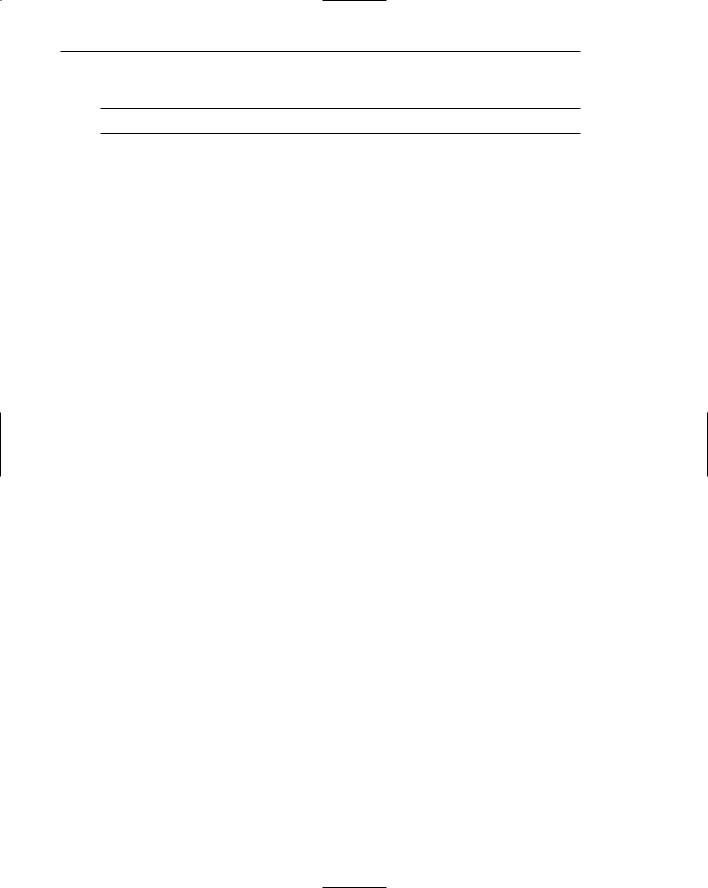
184 Part 2: The User Interface Design Process
Paper versus Screen Reading
■ Provide a simple facility for printing out a hard copy of documents.
Printing technology has been evolving for several centuries. Factors such as type size and style, character and line spacing, and column and margin widths have been the focus of research for a good part of that time. The product of this research is highly readable and attractive printed material. Conversely, CRT-based characters are a relatively new innovation, with many technical limitations. The result is a displayed character that often lacks the high quality a paper medium can provide. This disparity in quality has resulted in performance differences when paper and screen reading of materials have been compared. Various researchers over the years have found screen reading speeds as much as 40 percent slower, and more error prone.
More recent research indicates that, as display resolution improves, the reading speed differences are being reduced, if not eliminated. Reading performance, using both hard-copy paper documents and monitors at different resolutions, was the subject of two studies by Ziefle (1998). In the first study, she compared paper printed at 255 dots per inch (dpi) and monitors whose resolutions were 832×600 pixels (60 dpi) and 1664×1200 pixels (120 dpi). A 19-inch monitor showing black characters on a light background was used, and reading speeds and proofreading accuracy were compared. Ziefle found no difference in performance between the monitors with different resolutions. There was, however, a significant advantage for hard copy over monitor usage. Reading from paper was faster, 200 words per minute to 180 wpm, and proofreading accuracy was higher. Reading from paper was also preferred by 80 percent of the users. The remaining 20 percent preferred the higher resolution screen (1664×1200).
Gujar et al. (1998), however, compared text written on paper with text presented on screens and found no statistically significant differences in reading time and detected errors. Participants, though, rated reading from paper significantly better than reading from screens.
For extended reading, the hard-copy display of material still appears to have significant advantages, however, and will probably continue to for some time. People prefer reading from paper. Necessary screen-reading motor activities (scrolling, paging, and so on) are more cumbersome than the page-turning task of reading from a paper. Paper reading also offers much more convenience, the reader being much less constrained physically and environmentally. (Paper reading can be performed by the pool, in bed, or any place else where significant light exists.) Therefore, always provide a simple facility for printing hard copies of documents.
Application Screen Elements
An application lets people enter, select, delete, modify, and sometimes just view data contained in a database. The elements contained on a screen must support these multiple purposes. Historically in screen design, the entities on screens used for these
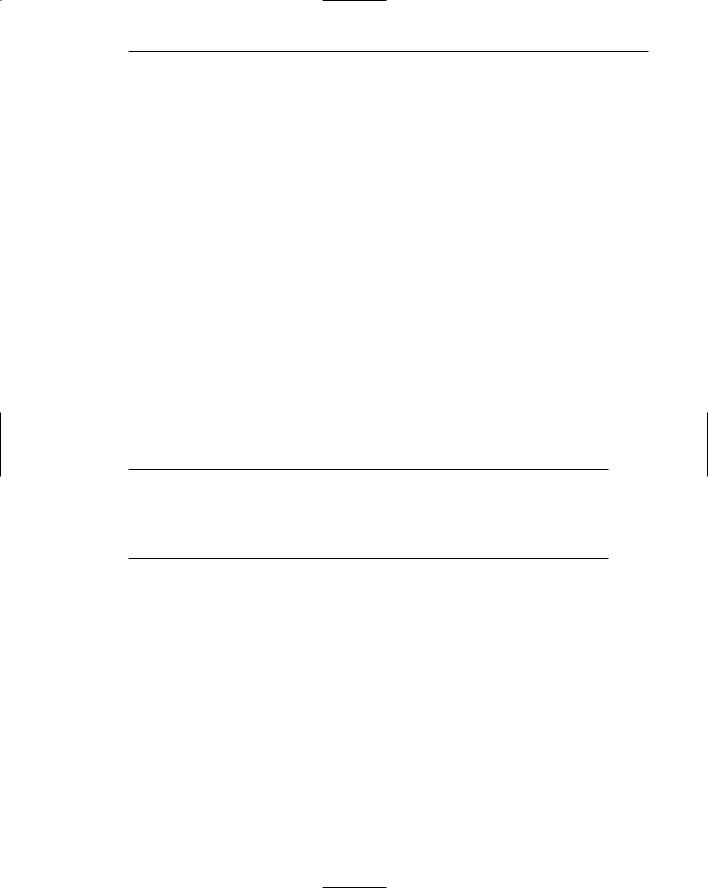
Step 3: Principles of Good Interface and Screen Design 185
purposes were called fields. They were usually rectangular in shape, varying in size depending upon the amount of information that must be entered, edited, or viewed. With the introduction of graphical systems, however, a variety of other objects were created for people to place information in a database. As a group, these entities are called controls. Many graphical controls present listings from which the user simply selects the appropriate choice, or choices. Some controls, of course, still allow data to be entered within them. The control analogous to the field in graphical systems is called a text box.
Controls have two attributes in common. (1) They contain a data field, an area in which data or information may be keyed, selected or simply displayed, and (2) they often have a descriptive caption or label identifying the type of data contained within the field.
Controls cannot exist alone on a screen. Other kinds of information are necessary in order to provide context for the user, and to aid in providing and interpreting data. These additional elements include a title, headings, and instructional information. The following guidelines address these screen components. (Proper usage of the different controls and control design guidelines are addressed in Step 7. )
Title
A meaningful title will provide a road map aiding understanding of an application’s organization and navigational structure.
Windows
■All windows must have a title located at the top.
—Exception: Windows containing messages.
•Clearly and concisely describe the purpose of the window.
•Spell it out fully using an uppercase or mixed-case font.
•If title truncation is necessary, truncate it from right to left.
The window title should be positioned at the top center and fully spelled out using either uppercase letters or mixed-case in the headline style. Using an uppercase font will give it the needed moderate emphasis, aiding in setting it off from the screen body (IBM’s SAA CUA and Microsoft’s Windows guidelines display the title, like all screen components, in mixed-case letters). A larger font is also desirable. Windows containing messages, however, need not have a title. The title should clearly and concisely describe the screen’s purpose. If the window appears as a result of a previous selection, the title should clearly reflect the wording of the selection made to retrieve it. For small windows, where title truncation is necessary, truncate from right to left.
If the title appears above the menu bar, the title’s background should contrast with that of the bar. A recommendation is to use the same background color and caption color as the screen body. A title can always be identified by its topmost location on the screen, so using a color different from other screen components may add to visual confusion.
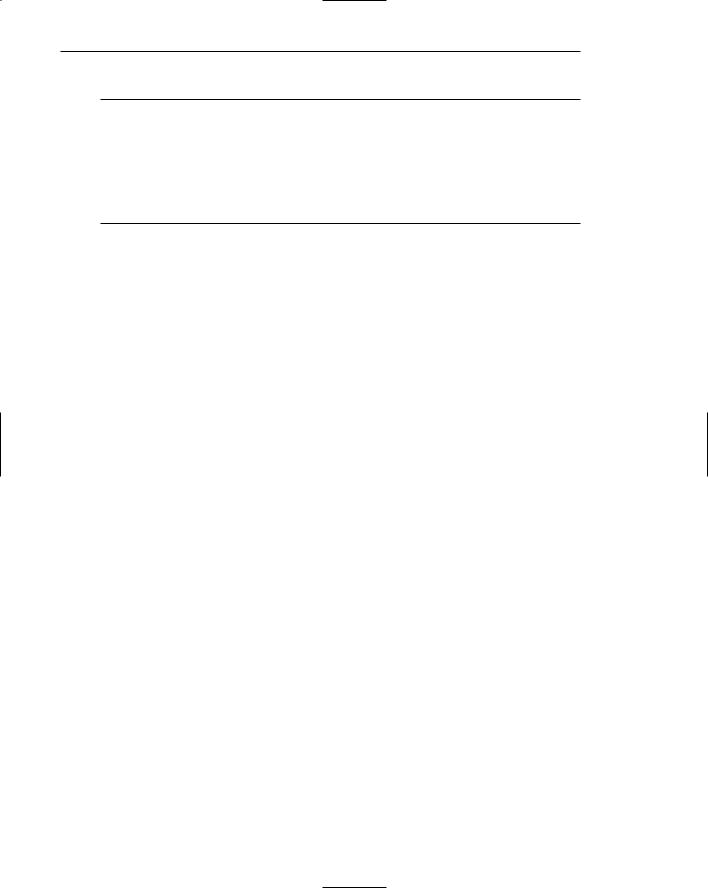
186Part 2: The User Interface Design Process
Web Pages
■All Web pages must have titles located in the browser title bar and on the content pages themselves.
—Browser bar title and page title should be consistent.
■Titles must be
—Descriptive.
—Unique and meaningfully different from other Web pages.
—Concise.
All Web pages must have a title located in the browser title bar and on each content page as well. Content page titles should be positioned at the top of the page. The browser title bar and page heading should be consistent to avoid confusing users. Titles are used by search engines to identify pages, so titles should be descriptive, unique, and meaningfully different. If titles are not unique and meaningfully different, users cannot differentiate pages. This will also create problems in searching the Favorites listing or scanning the History List for a particular page.
Captions/Labels
How important are good captions or labels in design? Very, according to Resnick and Sanchez (2004). They conducted an experiment to explore the value of good labels in efficiency and perceived ease-of-use of a Health Product shopping Web site. (Headings were also considered as labels in this research. This text describes labels and headings as separate entities.) Resnick and Sanchez also identified two existing structural organization schemes for health products on Web sites — by product (bars, pills, book, etc.) and by task (weight loss, stress reduction, etc.). These schemes were also evaluated.
Study participants, using a card-sorting task, derived three levels of labeling — good, medium, and poor, for both organization schemes. The study found that good labels had a profound effect on performance. Good labels resulted in
■■90 percent more efficiency in finding an item.
■■25 percent fewer clicks to complete a task.
■■Significantly less errors (strays from the optimal path).
■■Significantly more items found.
■■Significantly higher user-satisfaction ratings.
In structural evaluation, good labels resulted in no benefit for one scheme over the other. With bad labels, however, users were more efficient using the product-based structure. The author’s study conclusion — the key to good site architecture, and by extension good navigation, is good labels.
■■Identify controls with captions or labels.
■■Fully spell captions out in a language meaningful to the user.
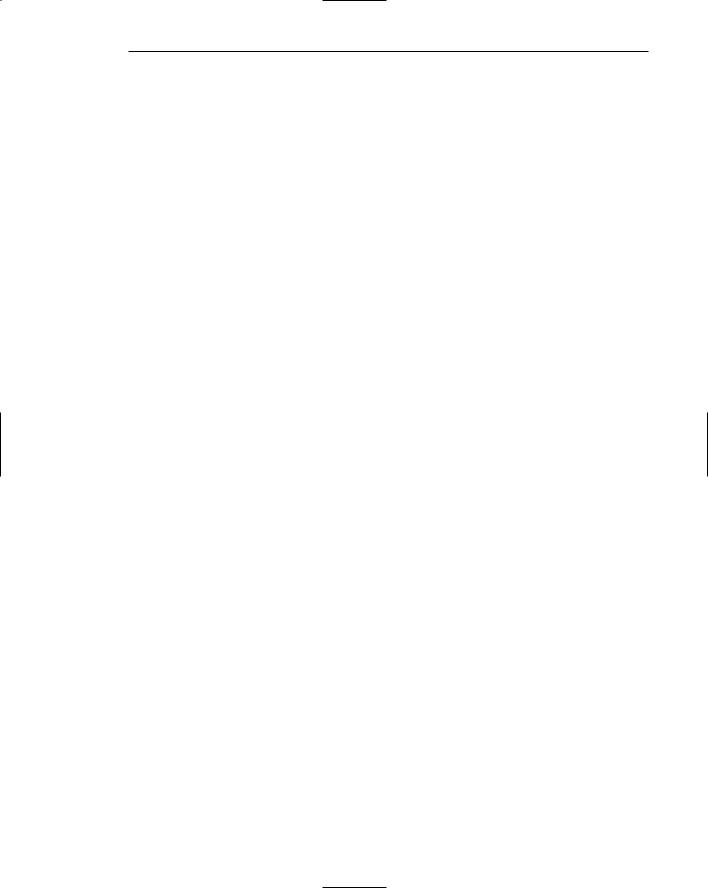
Step 3: Principles of Good Interface and Screen Design 187
■■Use a mixed-case font.
■■Capitalize the first letter of each significant word.
■■End each caption with a colon (:).
■■Choose distinct captions that can be easily distinguished from other captions.
— Minimal differences (one letter or word) cause confusion.
■■Provide consistency.
Identify controls with captions. All screen controls should have captions or labels that identify the content of the control. Create labels using words that users use to refer to items and avoid jargon. Captions should be included for most controls. The context in which information is found in the world at large provides cues to the information’s meaning. A number on a telephone dial is readily identifiable as a telephone number; the number on a metal plate affixed to the back of an automobile is readily identified as a license number. The same information displayed on a screen, having lost context, may not be readily identifiable.
There are, however, some exceptions to this rule on read-only or inquiry screens. The structure of the data itself in some cases may be enough to identify its meaning. The most obvious example is name, street, city, state, and zip code. Date may be another possibility. Elimination of these common captions will serve further to clean up read-only screens. Before eliminating captions, however, it should be determined that all screen users will be able to identify these fields all the time.
Structure and size. Captions on screens must clearly, concisely, and unambiguously describe the information displayed. Captions are very important for inexperienced screen users. As one becomes more experienced, their importance diminishes. Therefore, captions should be fully spelled out in the natural language of the user. In general, abbreviations and contractions should not be used. To achieve the alignment recommendations to be discussed shortly, an occasional abbreviation or contraction may be necessary, but choose those that are common in the everyday language of the application or those that are meaningful and easily learned. Also, display captions in a moderate brightness or intensity. Visual emphasis will be directed to the screen data or information.
Significant word capitalization. With mixed-case field captions, capitalize the first letter of each significant word using the headline style previously described. A caption is not a sentence but the name for an area into which information will be keyed. This makes it a proper noun. In situations in which a caption is phrased as a question, it is a sentence, and then only its initial letter should be capitalized. Never begin a caption or sentence with a lowercase letter. A capital letter makes it easier for the eye to identify the start of each caption. Unfortunately some style guides do not follow the headline style of using a capital letter for the initial letter of each significant word of the caption. They prefer and recommend the sentence style, capitalization of the initial letter of the first word only (except for acronyms, abbreviations, proper nouns, and so on).

188 Part 2: The User Interface Design Process
Designate with a colon. A caption should be ended with a colon (:) to clearly identify it as a caption, and also to clearly distinguishing it from a data field. The colon is unobtrusive, does not physically resemble a letter or number, and is grammatically meaningful, since it is used chiefly to direct attention to matter that follows. Unfortunately, many graphical systems do not follow this convention, and captions visually blend with other screen elements.
Because the recommended entry area for an entry control will be a box, adequately distinguishing the caption from the entry field itself, the inclusion of a colon may seem redundant. However, read-only, display, and inquiry screens are most effective if the data displayed is not presented in a box, making a colon to distinguish caption from data absolutely necessary. Including a colon after all captions, therefore, will provide consistency across all screens.
Distinctiveness. Captions that are similar often repeat the same word or words over and over again. This directs a viewer’s attention to the pattern created by the repetitive word, increases the potential for confusion, adds to density, and adds to screen clutter. A better solution is to incorporate the common words into headings, subheadings, or group identifiers, as illustrated in Figure 3.21.
Consistency. Provide the same caption wording for all identical data fields on all screens.
Figure 3.21: Providing better control caption discrimination. (The redundant word “amount” is incorporated into a heading.)
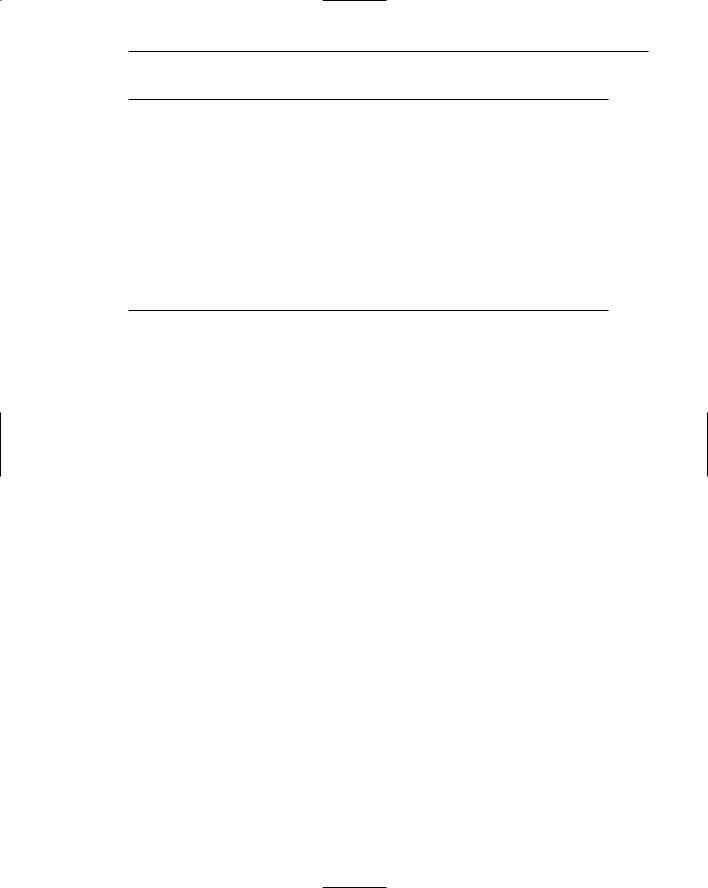
Step 3: Principles of Good Interface and Screen Design 189
Data Fields
■For entry or modifiable data fields:
—Display data within
•A line box.
•A box with a contrasting light-colored background.
—Break long structured data items into logical pieces.
—Provide a field length commensurate with the size of the entry.
■For inquiry or display/read-only screens containing non-changeable data
—Display the data on the normal screen background with no borders.
■For temporarily inactive data fields
—Display the data content of the data field lighter than active fields.
—Do not change the background color of the entry area or lighten the caption.
■Visually emphasize the data fields.
Three kinds of data fields are found on screens. (1) Those into which data may be entered, or that already contain data that may be modified, (2) those that display data that cannot be changed, and (3) those that may be temporarily inactive and not permitting changes. The design rules for each differ.
Entry or modifiable data field. An entry or modifiable field must possess the following qualities:
■■Draw a person’s attention to the fact that information must be keyed or selected in it.
■■Not detract from the legibility of characters being keyed into it.
■■Permit easy designation of the kind or structure of the entry required, such as incorporation of slashes (/) in a date field.
■■Provide an indication of the maximum size of the entry required through field length.
In an early study using text-based screens, it was found that people overwhelmingly preferred that something should be displayed on a screen to indicate where data must be entered. In another study, it was found that the best alternatives for defining an entry field were a broken line underscore or a box. An underscore was traditionally used on text-based screens; the box is now recommended for, and should be used on, graphical screens and Web pages.
Break long structured data items into logical pieces. A telephone number broken into three pieces, for example, will be easier to key and review for verification.
Create entry fields that are large enough to show all the entered data without scrolling. Provide the user an indication of the maximum size of the entry required in a data field through field length. If due to space constraints a field must be shortened, provide field scrolling to capture the entire entry. If an entry field has a maximum limit, state that limit adjacent to the field. In longer text entry fields it can be frustrating to the user to bump up against the limit, thus requiring that the entry be edited in order to fit within the field’s boundaries.
