
компьютерная графика основа
.pdf
62 |
3-D StudioMAX |
(Параметри) настроювань об'єкта Helix (Спіраль) за допомогою параметра
Turns (Кількість витків) встановіть кількість витків рівним 10. Визначте напрямок витків проти годинникової стрілки, установивши перемикач у положення CCW
(Проти годинникової стрілки).
Рисунок 1.84 – Об'єкт Cylinder (Циліндр) після |
Рисунок 1.85 – Установка об'єкта Helix (Спіраль) під |
виконання булевої операції вирахування |
«капелюшком» першого об'єкта |
10.Значення параметра Height (Висота) задайте рівним 75. Вкажіть для
об'єкта однакові значення параметрів Radius 1 (Радіус 1) і Radius 2 (Радіус 2)
=22.
11.У свитку настроювань Rendering (Візуалізація) встановіть прапорці
Renderable (Відображати при візуалізації) і Display Render Mesh (Відображати
сплайн як поверхня), а також параметр Thickness (Товщина) рівним 8.
12.Вирівняйте спіраль щодо циліндра по осях X і Y , а потім вручну підберіть положення уздовж осі Z так, щоб об'єкт починався під «капелюшком»
(рис. 1.83). Щоб можна було робити операції зі сплайном, його необхідно конвертувати в Editable Poly (поверхня, що редагується), викликавши
контекстне меню у вікні проекції й виконавши команду Convert To > Convert To Editable Poly (Перетворити > Перетворити в поверхню, що редагується). Якщо
тепер за допомогою булевої операції вирахування вилучити з об'єкта Cylinder
(Циліндр) об'єкт Helix (Спіраль), ви одержите деформацію, яка буде нагадувати
різьблення. Для цього зробіть наступне.
13.Виділіть об'єкт Cylinder (Циліндр).

3D Studio МАХ 63
14. Перейдіть на вкладку Create (Створення)  командної панелі,
командної панелі,
виберіть у категорії Geometry (Геометрія) рядок Compound Objects (Складові об'єкти) і натисніть кнопку Boolean (Булева операція).
рядок Compound Objects (Складові об'єкти) і натисніть кнопку Boolean (Булева операція).
15.Встановіть параметри булевої операції Subtraction (B-A) (вирахування) і виділіть саму спіраль.
16.Скористайтеся кнопкою Pick Operand В (Вибрати операнд), щоб вибрати другий об'єкт, який буде брати участь в операції.
17.Після цього об'єкт прийме вигляд, показаний на (рис. 1.86).
Рисунок 1.86 – Об'єкт Cylinder (Циліндр) після |
Рисунок 1.87 – Настроювання об'єкта Box |
виконання другиї булевої операції вирахування |
(Паралелепіпед) |
18. Залишилося додати шліц на головку гвинта. Для цього використовуйте стандартний примітив Box (Паралелепіпед). Перейдіть на
вкладку Create (Створення)  командної панелі в категорію Geometry
командної панелі в категорію Geometry
(Геометрія) , виберіть рядок Standard Primitives (Стандартні примітиви) і
, виберіть рядок Standard Primitives (Стандартні примітиви) і
натисніть кнопку Box (Паралелепіпед).
19.Перейдіть на вкладку Modify (Зміна)  командної панелі й у настроюваннях паралелепіпеда вкажіть значення параметрів Length (Довжина)
командної панелі й у настроюваннях паралелепіпеда вкажіть значення параметрів Length (Довжина)
=15, Width (Ширина) = 80 і Height (Висота) = 30 ((рис. 1.87).
20.Вирівняйте цей об'єкт щодо циліндра по осях X і Y, а потім вручну
підберіть положення уздовж осі Z так, щоб він частково перетинався з головкою гвинта (рис. 1.88).

64 |
3-D StudioMAX |
Рисунок 1.88 –. Розміщення об'єкта Box |
Рисунок 1.89 – Cylinder (Циліндр) після виконання |
на перетинанні з головкою гвинта |
третьої булевої операції вирахування |
21.Тепер за допомогою булевої операції вирахування вилучте з першого об'єкта другий так, як це описано вище. В результаті на гвинті з'явиться шліц
(рис. 1.89).
22.На цьому моделювання гвинта завершене.
1.6Метод побудови форми Scatter
Рисунок 1.90
За допомогою цього метода можна розмножувати один предмет на
поверхнi іншого.
Спробуємо на прикладі створення кактуса. Створимо основу для кактуса.

3D Studio МАХ 65
1.Виберіть вкладку Create (Створення)  командної панеліі зайдіть в
командної панеліі зайдіть в
категорію Geometry (Геометрія)  і натисніть кнопку Extended Primitives (Cкладні примітиви).
і натисніть кнопку Extended Primitives (Cкладні примітиви).
2.Виберіть кнопку Capsule (Капсула). Побудуйте капсулу у вікні проектції Тор (вигляд зверху).
3.В командній панелі Modify (Модифікації)  у розділі Parameters
у розділі Parameters
встановіть наступні параметри: Radius = 10, Height (Висота) = 50. Height Segments (Сегменти no висоті) = 10, Sides = 10.
4.Тепер створимо один шип.
5.Виберіть вкладку Create (Створення)  командної панеліі зайдіть в
командної панеліі зайдіть в
категорію Geometry (Геометрія) , напис Standard Primitives (Стандартні примітиви). Натисніть кнопку Cone (Конус). Побудуйте конус у вікні проекції Тор
, напис Standard Primitives (Стандартні примітиви). Натисніть кнопку Cone (Конус). Побудуйте конус у вікні проекції Тор
(вигляд зверху).
6.В командній панелі Modify (Модифікації)  у розділі Parameters встановіть наступні параметри: Radius1 = 2, Radius2 = 0. Height (Висота) = 35.
у розділі Parameters встановіть наступні параметри: Radius1 = 2, Radius2 = 0. Height (Висота) = 35.
Height Segments (Сегменти no висоті) = 1, Сар Segments = 1, Sides = 35.
7.Призначимо матеріал шипу. У панелі інструментів Main Toolbar
натисніть кнопку Material Editor (Редактор матеріалів). У вікні, що відкрилося, редактора виберіть шар з матеріалом. Настройте колір та блиск. Переконайтеся, що у вікні проекцій виділено конус. У вікні редактора матеріалів натисніть кнопку Assign Material to Selection (Призначити матеріал
виділеному) . Закрийте редактор матеріалів.
. Закрийте редактор матеріалів.
8.Для розподілу шипів по кактусу використовуємо метод Scatter.
9.Виділіть об’єкт «шип».
10.В командній панелі Create (Створення)  натисніть кнопку
натисніть кнопку
Geometry  (Геометрія). У списку, що розкривається, виберіть елемент Compound Objects (Комбіновані об'єкти) і в розділі Object Туре натисніть
(Геометрія). У списку, що розкривається, виберіть елемент Compound Objects (Комбіновані об'єкти) і в розділі Object Туре натисніть
кнопку Scatter.
11. У розділі Pick Distribution Object (Указати об'єкт розподілу) натисніть кнопку Pick Distribution Object і вкажіть мишею на капсулу "кактус”.
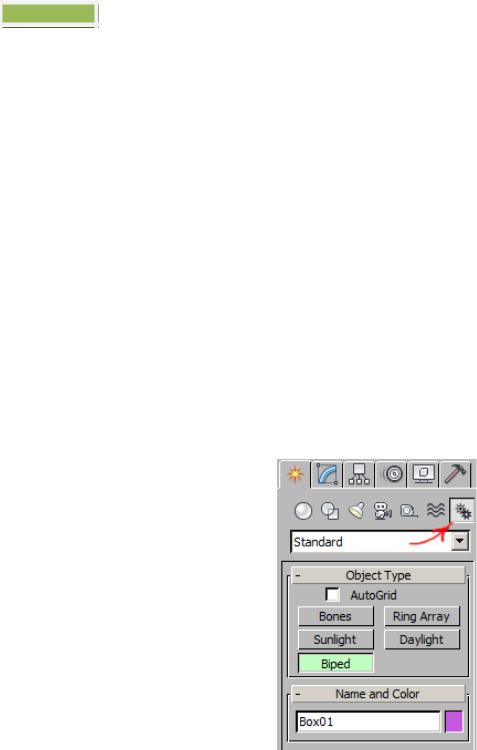
663-D StudioMAX
12.В області Source Object Parameters (Параметри вихідного обсягу)
встановіть параметр Duplicate (Дублікат) рівним 200, Base Scale = 30. Для Distribute using (Використання розподілу) встановіть прапорець Area (Область)
(рис. 1.88).
13.Збережіть свою роботу вибравши команду Save As (Зберегти як) меню File (Файл).
1.7 Створюємо Biped (Схематичну людину) для використання в ергономічних схемах проектної графіки.
1. Клацніть кнопку категорії Systems командної панелі Create  , а потім клацніть кнопку Biped. Відкриються свитки Name (Ім'я), Color (Колір) і
, а потім клацніть кнопку Biped. Відкриються свитки Name (Ім'я), Color (Колір) і
Create Biped (Створити кістяк) (рис. 1.91).
Рисунок 1.91 –. Розташування кнопки Biped
2. У вікні Front (Вигляд попереду) протягніть курсор від середини нижньої границі вікна до його верху. По мірі руху курсору у вікні проекції буде
розвертатися габаритний контейнер блакитного кольору. Досягнувши верху моделі, відпустіть кнопку миші, і на екрані з'явиться фігура - Biped.

|
3D Studio МАХ |
67 |
3. Тепер відкриваємо закладку Motion |
і в св итку General |
|
натискаємо кнопку із зображенням чоловічка Figure Mode  . У цьому режимі ми зможемо відредагувати елементи Biped і настроїти його розміри.
. У цьому режимі ми зможемо відредагувати елементи Biped і настроїти його розміри.
Зауваження
Пам’ятайте, що будь-які зміни параметрів фігури Biped, включаючи переміщення, масштабування, поворот, настроювання параметрів тіла на
панелі Motion (Рух) або створення зв'язків з оболонкою за допомогою модифікатора Physique, повинні проводитися при включеному режимі Figure
Mode  . Починаємо настроювання байпеда з його центру мас. У вікні Front виберіть тетраедр блакитного кольору, або в списку Select by Name виберіть
. Починаємо настроювання байпеда з його центру мас. У вікні Front виберіть тетраедр блакитного кольору, або в списку Select by Name виберіть
об'єкт Bip01 (рис. 1.92).
Тепер почнемо змінювати розміри елементів байпеда для їхньої відповідності геометрії сітчастої оболонки. Усі операції такого роду проводяться
за допомогою інструмента Select and Non-uniform Scale  .
.
Після розташування байпеда у необхідному положенні рекомендовано придати йому сірий колір та легку прозорість. Для того, щоб не відволікати увагу від головного в проектній графіці.
Рисунок 1.92 –.Розташування центру мас байпеда.

68 |
3-D StudioMAX |
1.8 Модифiкатори
Загальні відомості
Модифікатором називається дія, яку було призначено об'єкту, в результаті чого властивості котрого змінюються. Наприклад, модифікатор може діяти на
об'єкт, деформуючи його різними способами — згинаючи, витягуючи, скручуючи і т.п. Модифікатор також може служити для керування положенням текстури на об'єкті або змінювати фізичні властивості об'єкта, наприклад, робити його
гнучким. Важливим елементом інтерфейсу 3ds max є Modifier Stack (Стек
модифікаторів) — список, розташований на вкладці Modify (Зміна)  командної панелі (рис. 1.93). У цьому списку відображається історія
командної панелі (рис. 1.93). У цьому списку відображається історія
застосування деяких інструментів (у тому числі модифікаторів) до виділеного об'єкта, а також представлені режими редагування підоб’єктів.
За допомогою стека модифікаторів можна швидко перейти до настроювань як самого об'єкта так і до застосованих до нього модифікаторів, відключити дію модифікаторів або поміняти місцями черговість їх впливу на
об'єкт. При виділенні об'єкта або застосованої до нього команди його параметри
з'являються на вкладці Modify (Зміна)  командної панелі під стеком модифікаторів (рис. 1.94).
командної панелі під стеком модифікаторів (рис. 1.94).
Рисунок 1.93 –. Стек модифікаторів |
Рисунок 1.94 –. Параметри об'єкта Box |
Рисунок 1.95 |

3D Studio МАХ 69
Щоб застосувати до об'єкта модифікатор, потрібно виділити об'єкт і вибрати його зі списку Modifier List (Список модифікаторів) на вкладці Modify
(Зміна) командної панелі. При цьому назва модифікатора відразу з'явиться в стеці. Призначити модифікатор об'єкту можна також, скориставшись пунктом головного меню Modifiers (Модифікатори) (рис. 1.95).
Для видалення призначеного модифікатора необхідно виділити його назву в стеці модифікаторів і натиснути кнопку Remove modifier from the stack
(Вилучити модифікатор зі стека)  , розташовану під вікном стека модифікаторів Дію модифікатора можна призупинити. Ця можливість може стати у
, розташовану під вікном стека модифікаторів Дію модифікатора можна призупинити. Ця можливість може стати у
пригоді, коли необхідно простежити зміну об'єкта на різних етапах моделювання.
Для вимикання дії модифікатора досить клацнути на піктограмі у вигляді
лампочки, яка розташована ліворуч від назви модифікатора в стеці.
Список модифікаторів дуже довгий, і немає рації перераховувати всі функції кожного з них, тому розглянемо лише модифікатори які
використовуються найчастіше.
Основні модифікатори в 3Ds Studio Max
1.Bend – вигин
2.Lathe – модифікатор тіл обертання
3.Extrude – видавлювання
4.Stretch – витягування
5.Edit Mesh – викривлення
6.Edit Splane – робота зі сплайнами
7.Meshsmotch – згладжування
8.Taper – деформація (хвіст від яблука)
9.Melt – приплющування
10.Gloth – тканина
11.Hair and Fur – волосся й пір'я
12.Path Defom – траєкторія по задньому шляху
13.Bevel – видавлювання з фаскою
14.Bevel Profile – вибір профілю для фігури
15.Shell – глибина об'єкта

703-D StudioMAX
16.FDD2×2x2 – деформація (вільна у просторі з сіткою 2х2х2)
17.FDD (box)4×4x4 - деформація (вільна у просторі з сіткою 4х4х4)
18.Lattice - робить сітку
19.Scew - нахил
20.Twist - крутіння
21.Taper - додавання конуса (конусність)
22.Wave - хвиля
23.Tessellate - додавання полігонів
24.Slice - різання об'єктів
25.Squeeze - сплющування в різні сторони
26.Mirror – відбиття (дзеркало)
27.Scice – скіс
28.Сар Holes – закриває порожні місця площиною
1.9 Основи полігонального моделювання
Для того, щоб почати працювати з полігонами об'єкта потрібно буде спочатку перетворити цей 3D об'єкт в Editable Poly (багатокутник, що редагується). Це можна зробити двома способами: застосувати модифікатор
Edit Poly, або клацнути по 3D об'єкту правою кнопкою миші й у списку підменю,
що відкриється, вибрати Convert To: — Convert to Editable Poly.
Зауваження
Потрібно відзначити, що між модифікатором Edit Poly і прямим конвертуванням в Editable Poly є різниця. У першому випадку (коли
застосований модифікатор) ви можете управляти вбудованими властивостями примітива (наприклад, зменшувати, збільшувати кількість полігонів, розмір,
пропорції й т. п.), а також вилучити модифікатор, у випадку якщо результат проведених операцій вас не влаштує. А коли об'єкт було сконвертовано, то ви
не зможете управляти вбудованими властивостями примітива.
Однак у кожному випадку є свої нюанси. Справа в тому, що при
призначенні модифікатора Edit Poly, 3D Max буде використовувати більше оперативної пам'яті, і чим більше буде зроблено змін у геометрії, тим більше
пам'яті буде затрачуватися. Рекомендовано завжди конвертувати об'єкт в

3D Studio МАХ 71
Editable Poly без модифікатора, тому що стандартні опції й настроювання
швидше за все більше не будуть потрібні — і оперативної пам'яті залишиться більше і проблем менше (рис. 1.96).
Рисунок 1.95 – Вибір режиму переходу на підрівень правки полігонів
Після цього в закладці Modify  на командній панелі, ви можете використовувати модифікатор.
на командній панелі, ви можете використовувати модифікатор.
Модифікатор працює на основі підоб'єктів (підрівні):
•Вершина (Vertex)
•Ребро (Edge)
•Границі (Border)
•Площина (Polygon)
•Елемент (Element)
Гарячі клавіші для переходу від одного підрівня до іншого: 2,3,4,5
Гарячі клавіші для переходу від режиму переміщення до повороту й до
масштабування – W, E, R
Усі ці підоб'єкти вибираються у вікні командної панелі в закладці Modify
 як це, і описувалося вище.
як це, і описувалося вище.
Обраний підрівень відображається жовтим кольором. Наприклад,
вибравши підрівень Vertex (Вершина), ви зможете виділяти й переміщати (Select and Move), рухати вершини об'єкта.
