
компьютерная графика основа
.pdf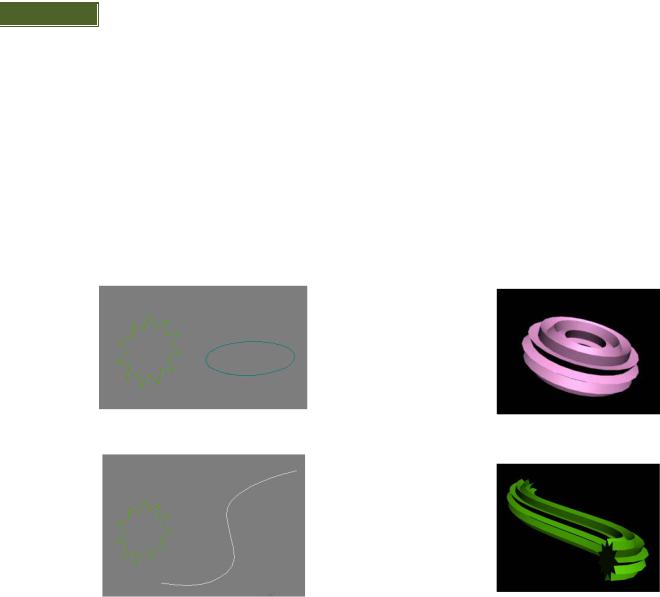
42 |
3-D StudioMAX |
Створіть іншу форму шляху у вигляді еліпса (рис.1.51) і знову сформуйте
лофтинговий об'єкт, але тепер уже на основі зірки й еліпса; результат рендерінга показаний на рис.1.52. Потім спробуйте одержати loft-об'єкт, взявши
в якості шляху криволінійний сплайн. Останній потрібно попередньо створити з лінійних сплайнів , потім перейти в режим редагування сплайна на рівні вершин, перетворити кожну вершину в згладжену й відкоригувати положення вершин
для досягнення задуманої кривизни (рис. 1.53 та 1.54). Збережіть даний базовий об'єкт, тому що він буде потрібний нам надалі.
Рисунок 1.51 – Вихідні форми для другого loft-об'єкта |
Рисунок 1.52 – Другий loft-об'єкт |
Рисунок 1.53 – Вихідні форми для третього loft-об'єкта |
Рисунок 1.54 – Третій loft-об'єкт |
Крім шляху й перетину, на зовнішній вигляд Loft-об'єкта впливають і інші параметри, встановлені в свитках Surface Parameters (Параметри поверхні) і Skin Parameters (Параметри оболонки). Перший свиток містить опції для керування способами візуалізації поверхні лофтинга; з його допомогою, наприклад, можна управляти ступенем згладжування оболонки уздовж і поперек
шляху (рис.1.55 та 1.56). Другий свиток містить безліч опцій, що впливають не тільки на відображення оболонки лофтингу, але й на щільність каркаса та на
використання методу інтерполяції; з його допомогою можна, зокрема, регулювати детальність створюваної моделі (рис.1.57 та 1.58).
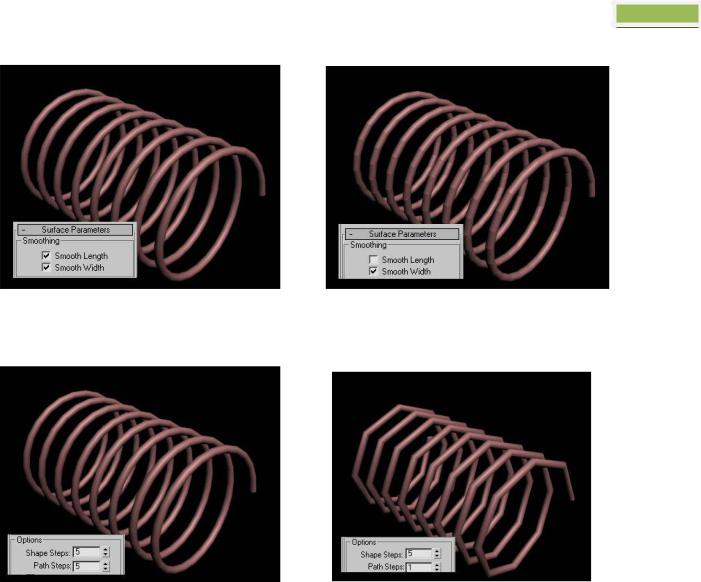
3D Studio МАХ 43
Рисунок 1.55 – Спіраль із включенням обох варіантів |
Рисунок 1.56 – Спіраль із відключенням згладжування |
згладжування |
по довжині |
Рисунок 1.57 – Спіраль зі звичайною щільністю каркаса |
Рисунок 1.58 – Спіраль зі зменшеною щільністю |
|
каркаса |
Редагування loft-об'єктів
Під редагуванням Loft-об'єкта розуміються різні операції:
a.додавання нових перетинів в Loft-об'єкті, що дозволяє одержувати набагато більш цікаві моделі, чим на основі одного перетину;
b.видалення перетинів;
c.заміна одного перетину Loft-об'єкта на інший, що буває необхідно, якщо вибір перетину виявився невдалим, а змінити перетин занадто довго або
взагалі неможливо;
d.редагування сплайнів, шляхів й перетинів на рівні параметричної
форми. Таким способом можна виконати тільки найпростіші перетворення, наприклад побільшати або зменшити радіус перетину, змінити число вершин у випадку багатокутника й зірки й т.п.;

443-D StudioMAX
e. зміна контурів шляхів й перетинів на рівні підоб’ектів: вершин,
сегментів, що дозволяє змінювати об'єкт до повної невпізнанності. Дана можливість обов'язково припускає попереднє (тобто до проведення лофтинга)
конвертування відповідних сплайнів зі звичайних у команди, що редагують за допомогою Convert To – Convert to Editable Spline (Конвертувати в – Конвертувати в сплайн, що редагується). При цьому сплайни, що редагуються
перестають бути параметричними об'єктами, і їх уже не можна буде редагувати на рівні параметрів, змінюючи ширину, висоту, радіус та ін.
Додавання в Loft-об'єкт нових перетинів
Після створення базового Loft-об'єкта в нього можна додавати додаткові перетини, які дозволяють перетворювати прості об'єкти в набагато більш складні й цікаві. Додавати нові перетини можна як у режимі створення Loft - форми (панель Create — Створення), так і в режимі редагування (панель
Modify ( Зміна).
Візьміть за основу вже створений і збережений нами лофтинговий об'єкт
на основі зірки й криволінійного сплайна і для зручності подальшого огляду трохи розгорнемо його (рис.1.59). Потім створіть додатково ще один сплайн у
вигляді кола, виділіть Loft-об'єкт і активізуйте панель Modify. Тепер потрібно
вказати місце розташування нового перетину на шляху — для цього призначте у поле Path (Шлях) у свитку Path Parameters (Параметри шляху), значення.
Рівень може вводитися або у відсотках довжини шляху — у цьому випадку повинно бути встановлена галочка Percentage (Відсоток), або як абсолютна відстань уздовж шляху у випадку активізації прапорця Distance (Відстань). У нашому прикладі зручніше скористатися відсотками й додати новий перетин, наприклад, наприкінці шляху. Для цього в поле Path (Шлях) при включеній
галочціі Percentage (Відсоток) введіть число 100. Далі клацніть на кнопці Get Shape (Указати форму) і вкажіть створену окружність — Loft-об'єкт зміниться й
стане нагадувати представлений на рисунку 1.60. Заради інтересу можна додати в середині шляху ще один перетин у вигляді кола , яке краще зробити небагато побільше діаметром. Для цього створіть окружність, виділіть Loft-
об'єкт, активізуйте панель Modify, у поле Path (Шлях) введіть число 50, клацніть на кнопці Get Shape (Вказати форму) і вкажіть другу окружність
(рис.1.61).
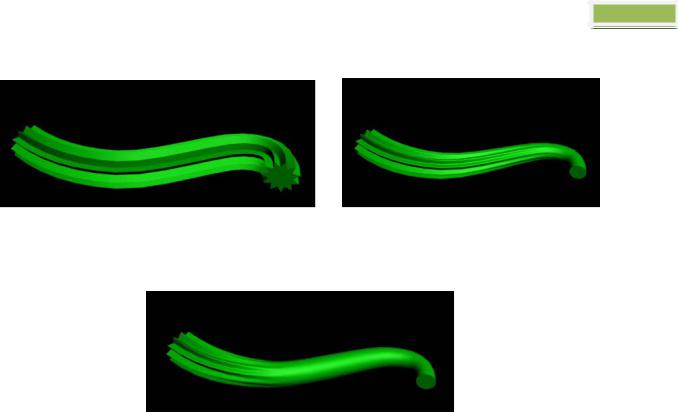
3D Studio МАХ 45
Рисунок 1.59 – Вихідний loft-об'єкт |
Рисунок 1.60 – |
Loft-Об'єкт після додавання |
|
другого |
перетину |
Рисунок 1.61 – Loft-Об'єкт після додавання третього перетину
Якщо ви будуєте моделі з декількома перетинами, то майте на увазі, що хоча теоретично різні перетини можуть мати різне число вершин, але на практиці для одержання згладженої форми краще, щоб кількість вершин у всіх сплайнів перетинів було однаковою. А якщо ні, то, особливо при кількості
вершин, що сильно різниться, можливо непередбачене перекручування й
розтягування Loft-моделі. Щоб зрівняти число вершин, у перетини в режимі редагування сплайнів на рівні вершин слід додати відсутні вершини. Останнє можна зробити як вручну, проставляючи вершини за допомогою кнопки Refine (Уточнити), так і за допомогою операції Divide (Розділити), яка дозволяє
додавати зазначену кількість вершин на виділеному сегменті сплайна,
розбиваючи його при цьому на рівні частини.
Видалення перетинів
Для видалення перетину, невірно вставленого в Loft-об'єкт, потрібно в режимі редагування Loft-об'єкта виділити його. Зайдіть на панель Modify та
встановіть режим редагування перетинів (Shape), в одному з вікон проекцій виділіть перетин, що віддаляється, і клацніть на кнопці Delete (рис.1.62) у свитку Shape Commands або натиснути клавішу Del.
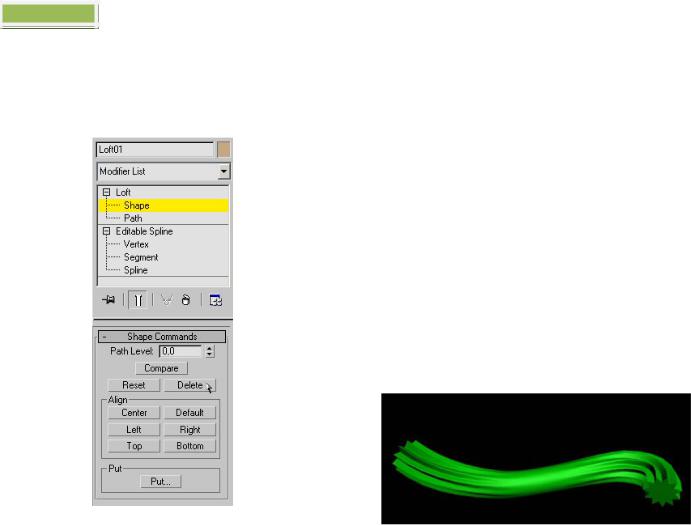
463-D StudioMAX
Укнопки Get Shape (Ввести форму) є дві функції: вони відповідають за
додавання перетину в Loft-об'єкт і допомагають замінити у вже створеному об'єкті один перетин на інший. Випробуємо дану операцію на створеному
раніше й збереженому базовому робочому об'єкті. Виділіть його, у поле Path (Шлях) введіть число 100, клацніть на кнопці Get Shape (Указати форму) і вкажіть
замість кола, що раніше використовувалось в якості останнього перетину шляху, ту ж саму зірку, що
застосовується на початку шляху. Loft-об'єкт відразу зміниться (рис.1.63).
Рисунок 1.62 – Видалення перетину з |
Рисунок 1.63 – Loft-Об'єкт після заміни останнього |
loft -об'єкта. Заміна перетину в loft -об'єкті |
перетину |
Зверніть увагу, що для переходу від перетину до перетину зовсім не обов'язково вручну вказувати відповідний їй рівень шляху в поле Path (Шлях) —
можна скористатися двома кнопками свитка Path Parameters (Параметри
шляху): Next Shape (Наступна форма), яка відповідає за переміщення вздовж шляху вперед до рівня наступної форми, і Previons Shape (Попередня форма), яка дозволяє переміститися на рівень попередньої форми.
Поміняти можна не тільки перетин, але й сам шлях, для чого потрібно, виділивши Loft-об'єкт, клацнути на кнопці Get Path (Указати шлях) і в якості
нового шляху вказати інший сплайн.

3D Studio МАХ 47
Практична робота 5 Створення мушлі за допомогою лофтинга
Створення лінії шляху
1.Перейдіть на панель інструментів Shapes (Лінійні фігури)  .
.
Натисніть кнопку Helix (Спіраль).
2.У вікні проекції Front (Вигляд попереду) створіть спіраль. Введіть
параметри:
• Radius1 (Радіус 1) = 45
• Radius2 (Радіус 2) = 0
• Height (Висота) = 0
• Turns (Оберти) = 3,5
• CW (Напрямок за годинниковою стрілкою)
Створення перетину
1.На панелі інструментів Shapes (Плоскі форми) натисніть кнопку Donut (Кільце)
2.У вікні проекції Front (Вигляд попереду) створіть об'єкт Donut (Кільце). Введіть параметри:
3.Radius 1 (Радіус 1) = 30
4.Radius2 (Радіус 2) = 25
Створення Loft-Об'єкта з готових плоских форм
1.Виділіть об'єкт Helix01 (Спіраль).
2.Зайдіть на вкладку Create (Створення)  , виберіть категорію
, виберіть категорію
Geometry (Геометрія)  і виберіть у списку, що розкривається Compound Objects (Комбіновані об'єкти)
і виберіть у списку, що розкривається Compound Objects (Комбіновані об'єкти)
3.Натисніть кнопку Loft.
4.У розділі Creation Method (Метод створення) натисніть кнопку Get Shape (Взяти форму).
5.Укажіть об'єкт Donut01(Кільце01). Можете скористатися для цього
інструментом Select by Name (Виділити по імені), нажавши кнопку  .
.

483-D StudioMAX
6.Збережіть сцену під іменем Мушля01.max, вибравши команду Save As (Зберегти як) меню File (Файл)  (рис.1.64 ).
(рис.1.64 ).
Рисунок 1.64 – Етап роботи 1 |
Рисунок 1.65 – Етап роботи 2 |
Створення форми мушлі
Створена початкова форма об'єкта. Для звуження кілець мушлі до центру скористаємося Scale – Loft Деформацією об'єкта.
1.Виділіть об'єкт Loft01.
2.Перейдіть на командну панель Modify (Модифікації)  . У розділі Deformations (Деформації) натисніть кнопку Scale (Масштабування). З'явиться вікно деформації.
. У розділі Deformations (Деформації) натисніть кнопку Scale (Масштабування). З'явиться вікно деформації.
3.Виділіть ліву крапку (вершину кривої деформації), введіть для неї координати (0; 82).
4.Виділіть праву крапку (вершину кривої деформації), введіть для неї
координати (100; 27).
5.Натисніть кнопку Zoom Extents All (Показати всі предмети).
6.У розділі Surface Parameters (Параметри поверхні) у секції
Smoothing (Згладжування) скиньте прапорець Smooth Length (Згладжування по довжині). Поверхня об'єкта зміниться.
7.Оптимізуємо фігуру. У розділі Skin Parameters (Параметри поверхні) введіть параметри: Shape Steps (Кроки фігури) — 4, Path Steps (Кроки шляху)
—4 (рис. 1.65).

3D Studio МАХ 49
Зауваження
Чим більше у об'єкта вершин і сегментів, тим більше ресурсів комп’ютера
потрібно для роботи з ним.
8.Збережіть сцену під іменем Мушля02.max, для чого виберіть
команду Save As (Зберегти як) меню File (Файл)  .
.
Короткий конспект практичної роботи 5
1.Створення лінії шляху
2.У вікні проекції Front (Вигляд попереду) створіть спіраль.
• Radius1 (Радіус 1) = 45
• Radius2 (Радіус 2) = 0
• Height (Висота) = 0
•Turns (Оберти) =3,5
•CW (Напрямок за годинниковою стрілкою)
3.Створення перетину
4.На панелі інструментів Shapes (Плоскі форми) натисніть кнопку Donut
(Кільце).
•Radius 1 (Радіус 1) = 30
•Radius2 (Радіус 2) = 25
5.Створення Loft-Об'єкта з готових плоских форм
6.Виділіть об'єкт Helix01 (Спіраль).
7.Натисніть кнопку Loft Compound Objects (Комбінований Лофтоб'єкт)
на панелі інструментів Compounds (Комбінування).
8.У розділі Creation Method (Метод створення) натисніть кнопку Get Shape (Взяти форму).
9.Укажіть об'єкт Donut01(Кільце01).
10.Створення форми мушлі
11.Виділіть об'єкт Loft01.
12.Modify (Модифікації). У розділі Deformations (Деформації) – Scale
(Масштабування).
13.Ліва крапка, (0; 82).
14.Права крапка (100; 27).
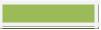
503-D StudioMAX
15.У розділі Surface Parameters (Параметри поверхні) у секції Smoothing
(Згладжування) скиньте прапорець Smooth Length (Згладжування по довжині).
16.У розділі Skin Parameters (Параметри поверхні) введіть параметри:
Shape Steps (Кроки фігури) = 4, Path Steps (Кроки шляху) = 4 (рис. 1.65)
Практична робота 6 Створення викрутки за допомогою лофтинга
Створення перетинів і шляхів.
1.Очистіть сцену. Виберіть команду Reset (Скидання) меню File
(Файл) .
.
2.У командній панелі Create (Створення)  , пемкніться на створення
, пемкніться на створення
лінійних фігур, нажавши кнопку Shapes  . Натисніть кнопку Line (Лінія).
. Натисніть кнопку Line (Лінія).
3. В настройках лінії відкрийте свиток Keyboard Entry (Клавішний вход) і введіть координати першої крапки: Х = –140; Y = 0; Z = 90. Натисніть клавішу Add Point (Додати крапку).
4.Тепер необхідно встановити ще одну крапку шляху на якому будуть
розташовуватись перетини. Введіть координати другої крапки: Х = 70; Y = 0; Z =
90.Натисніть клавішу Add Point (Додати крапку).
5.Натисніть клавішу Finish ля завершення побудови лінії. Ця лінія буде шляхом для перетинів, що визначають довжину майбутньої викрутки.
6.Натисніть кнопку Rectangle (Прямокутник) і у вікні проекції Front
(Вигляд попереду) створіть прямокутник з параметрами:
7.Length (довжина) = 4
8.Width (ширина) = 13,3
9.Параметри можна відредагувати після створення прямокутника з
командної панелі Modify (Модифікації)  .
.
10.Створіть окружність Circle01l, Circle02 і Circle03, задавши для параметра Radius (Радіус) значення 5,5; 14,2; 20,5, відповідно (рис.1.66).
11.Створіть зірку з параметрами:
12.Radius 1 (Радіус) = 27,4
13.Radius 2 (Радіус) = 13,4

3D Studio МАХ 51
14. Fillet Radius 1 (Радіус скруглення) = 4,3
Рисунок 1.66 – Шлях та перетини викрутки
Із третьої окружності та зірки ми створимо більш складну фігуру, яка
буде одним з перетинів для ручки викрутки. Для цього потрібно вирівняти дані
об'єкти по центру:
1. Натисніть клавішу <Н> і виберіть зі списку елемент Star01. На панелі
інструментів Main Toolbar (Основні інструменти) натисніть кнопку Align
(Вирівнювання) .
2.Клацніть лівою кнопкою миші на об'єкті вирівнювання Circle03 або виберіть його по імені зі списку (клавіша <Н>).
3.З'явиться вікно параметрів вирівнювання. Встановіть прапорці X Position, Y Position, Z Position. У групах Current Object (Поточний об'єкт) і
Target Object (Цільовий об'єкт) встановіть перемикач Center (Центр). Натисніть кнопку ОК.
Об'єднання двох сплайнів
1.Переконайтеся, що виділено об'єкт Star01, клацніть на ньому правою кнопкою миші й виберіть команду контекстного меню Convert to Editable Spline
(Конвертувати в сплайн що редагується).
2.Командна панель при цьому автоматично перемкнеться на панель
Modify (Модифікації) |
. У свитку Geometry (Геометрія) натисніть кнопку |
Attach (Приєднати) (рис.1.67).
3. Натисніть клавішу <H> (Виділення по імені). Зі списку виберіть елемент Circle03, натисніть кнопку Pick (Указати). Об'єкт став єдиним.
