
компьютерная графика основа
.pdf
1123-D StudioMAX
8.У секції Offset: Screen введіть значення X = 33, натисніть клавішу
<Enter>. Закрийте вікно Transform Type-In (Введення трансформації). Зрівняйте результат переміщення з рис.1.161.
9.Переміщуючи крапки змоделюйте тіло равлика (рис.1.162)
.
Рисунок 1.162 |
Рисунок 1.163 |
10. Натисніть кнопку Zoom Extents All (Показати все)  .
.
Побудова очей равлика
1.Створіть сферу: клацніть на піктограмі Geometry (Геометрія)
Geometry (Геометрія)
вкладки  Create (Створення), натисніть кнопку Sphere (Сфера).
Create (Створення), натисніть кнопку Sphere (Сфера).
2.У вікні проекції Тор (Вигляд зверху) створіть сферу радіусом 8
одиниць.
3.Клацніть на отриманій сфері правою клавішею миші й виберіть у
контекстному меню команду Move (Переміщення) або натисніть кнопку 
Перемістіть сферу у вікні проекцій Front (Вигляд попереду) так, як показано на
рисунку 1.163.
4.Додайте сфері витягнуту форму. Перейдіть у панель інструментів
Modifiers (Модифікатори) і натисніть кнопку модифікатора Xform (X-форма).
5.У панелі інструментів Main Toolbar (Основні інструменти) виберіть
кнопку Select and Non-uniform Scale  (Непропорційне масштабування об'єкта) (рис.160).
(Непропорційне масштабування об'єкта) (рис.160).
6. Збільште сферу по осі Y на 138%. Контролюйте збільшення за значеннями в статусному рядку.

3D Studio МАХ 113
7.Самостійно створіть ще одну маленьку сферу-зіницю чорного
кольору і вставте її в око.
8.Виділіть дві сфери, які належать оку та згрупуйте їх: в стандартному
меню виберіть Group – Group. Назвіть групу ОКО.
9.Клацніть на групі ОКО правою клавішею миші та виберіть у
контекстному меню команду Rotate (Обертання) або натисніть кнопку  .
.
10.Поверніть групу ОКО по осі Z, як показано на рис.1.163.
11.Збережіть сцену, вибравши команду Save As (Зберегти як) меню File
(Файл).
Стеблинка для ока
Побудову стеблинки для ока в цій вправі буде спрощено. Створемо її за
допомогою видимої лінії.
Створіть лінію, що з'єднує око з тілом:
1.Перейдіть на панель інструментів Shapes (Лінійні фігури). Натисніть
кнопку Line (Лінія)
2.У вікні проекції Front (Вигляд попереду) намалюйте лінію із трьох вершин: від ока до тіла, як на рис. 1.164.
3.Настройте її положення в інших вікнах проекцій: перейдіть на
командну панель Modify (Модифікації)  .
.
4.Включіть режим Sub-Object, рівень Vertex  .
.
5.Відредагуйте лінію. Клацніть правою кнопкою миші на одній із крапок і виберіть у контекстному меню необхідний характер крапки.
6.Відключіть режим Sub-Object.
7.Включіть видимість лінії при прорахунку: у параметрах лінії в свитку Rendering (Прорахунок) встановіть прапорець Renderable (Що прораховується).
8.Встановіть для параметра Thickness (Товщина) значення 2
(рис.1.165).
9.Для створення другого ока виділіть групу ОКО та, утримуючи Ctrl, лінію-стеблинку. Згрупуйте їх : в стандартом меню виберіть Group (Згрупувати)
меню Group (Група).
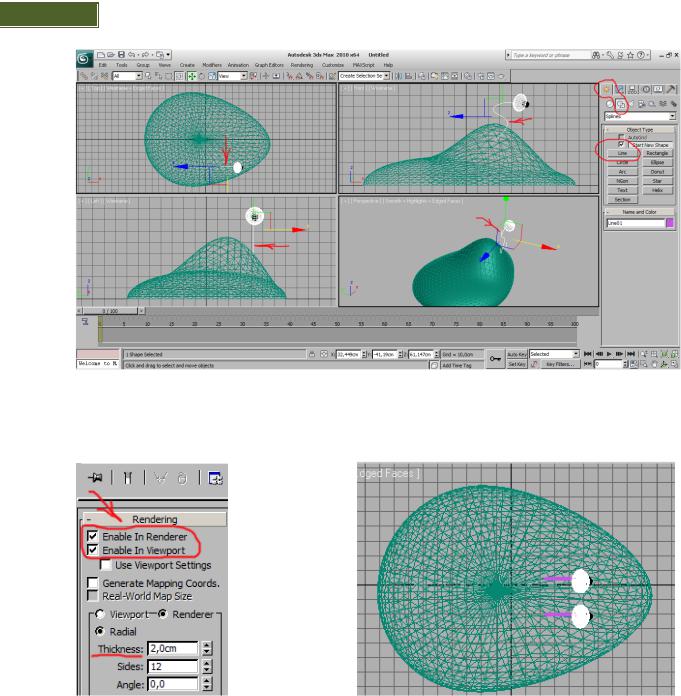
114 |
3-D StudioMAX |
Рисунок 1.164 – Розташування стеблинки для ока равлика
Рисунок 1.165 |
Рисунок 1.166 |
10.Утримуючи клавішу Shift перемістіть групу (рис.1.166).
11.Згрупуйте всього равлика.
Створення поверхні
1. У вікні проекції Тор (Вигляд зверху) створіть Plan (Площину). Клацніть на кнопці  Geometry (Геометрія) вкладки
Geometry (Геометрія) вкладки  Create (Створення) командної
Create (Створення) командної

3D Studio МАХ 115
панелі й виберіть зі списку, що розкривається, рядок Standard Primitives
(Прості примітиви).
2.У свитку Object Туре (Тип об'єкта) клацніть на кнопці Plane
(Площина).
3.Введіть параметри об'єкта із клавіатури. 1.Length (Довжина) = 217
•Width (Ширина) = 600
•Height (Висота) = 600
•Width Segs (Сегменти ширини) = 40
•Height Segs (Сегменти висоти) = 40
4.Розташуйте равлика, як показано на рисунку 1.167
Рисунок 1.167 – Вихідне положення равлика у вікні Тор
Анімація равлика
1. По сценарію равлик повинен проповзти з одного кута поверхні в іншій. Помістіть його у верхній лівий кут у вікні проекцій Тор (Вигляд зверху): клацніть
на равлику правою кнопкою миші, виберіть команду Move (Переміщення)  .
.
Перемістіть об'єкт у верхній лівий кут площини.
2. Клацніть на равлику правою кнопкою миші, виберіть команду Rotate (Обертання). Поверніть його по осі Z так, щоб він дивився на протилежний по діагоналі кут, як на рис. 1.167.
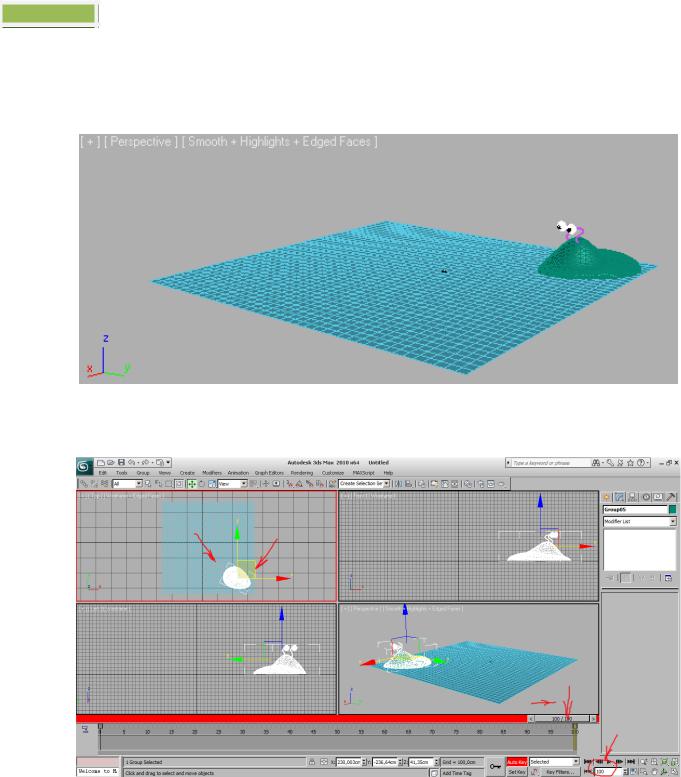
1163-D StudioMAX
3.Користуючись інструментами керування вікон проекцій, настройте
показ об'єктів у вікні Perspective (Перспектива) (рис.1.168).
Рисунок 1.168 – Вихідне положення равлика у вікні Perspective (Перспектива)
Рисунок 1.169
4. Включіть режим анімації, натиснувши кнопку Auto Key
(Анімація) .
.
5.Перейдіть в 100-й кадр: введіть у текстовому полі поточного кадра
значення 100 або перемістіть бігунок (рис.1.169).
6.Перемістіть равлика на екрані Тор (Вигляд зверху) у протилежний по
діагоналі кут поверхні.
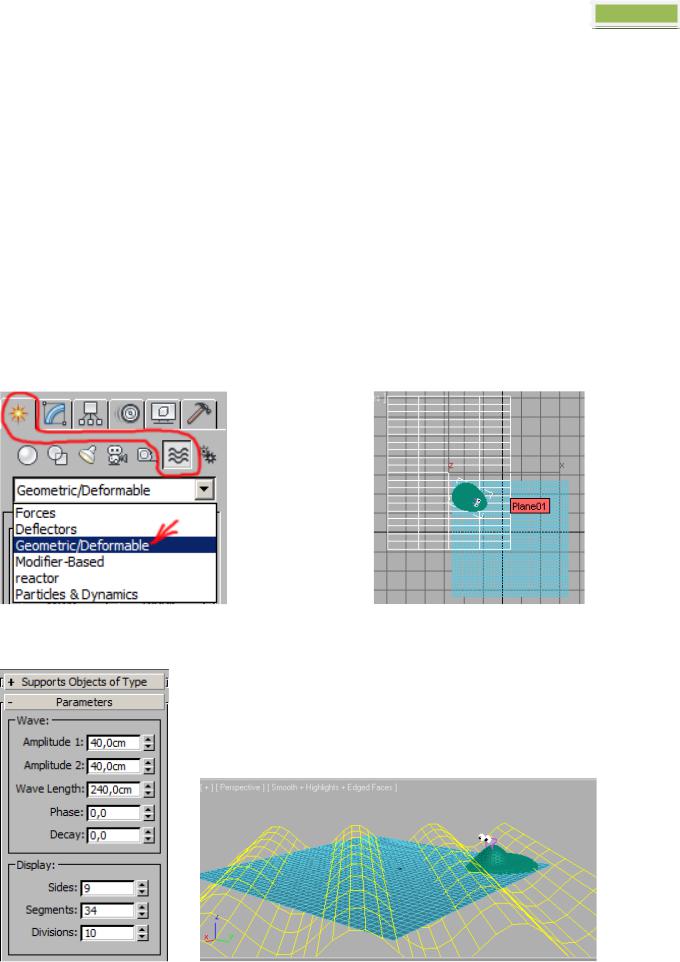
3D Studio МАХ 117
7.Відключіть режим анімації, повторно натиснувши кнопку Auto Key
(Анімація).
8.Програйте анімацію у вікні перспективи, натиснувши кнопку Play
Animation (Програти анімацію)  .
.
Створення просторової деформації
1.Виберіть вкладку  Create (Створення) командної панелі й
Create (Створення) командної панелі й
натисніть піктограму  Spase Warps (Деформації).
Spase Warps (Деформації).
2. Натисніть на трикутник і виберіть із списку Geometric/Deformable
(рис.1.170)
Рисунок 1.170 |
Рисунок 1.171 |
Рисунок 1.172 |
Рисунок 1.173 |
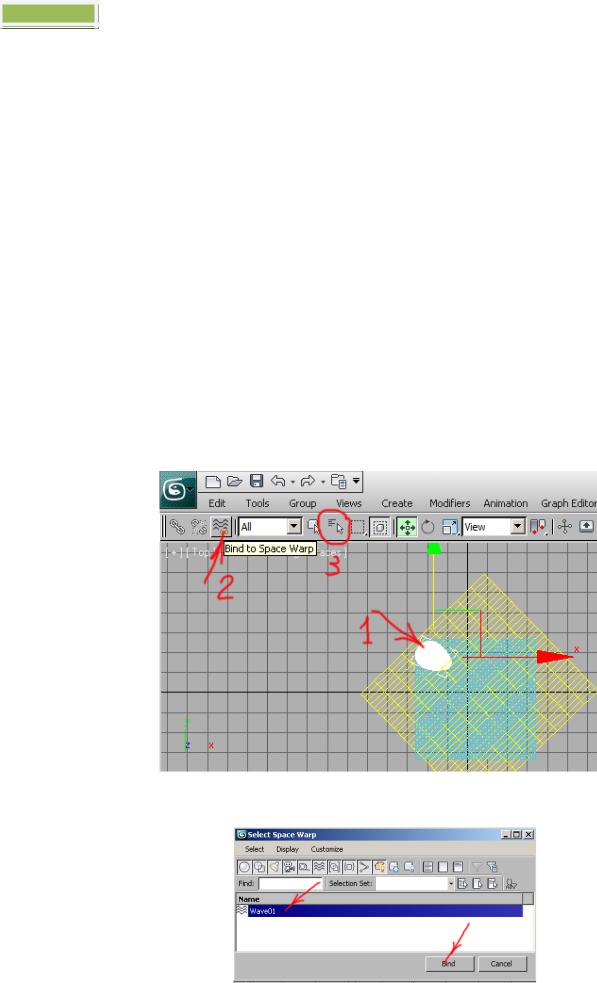
1183-D StudioMAX
3.Натисніть клавішу  (Хвиля)
(Хвиля)
4.У вікні проекцій ТОР клацніть лівою клавішею миші і, утримуючи натиснутою потягніть. Потім ще одне клацання щоб завершити побудову контейнера деформації (рис.1.171).
5.У свитку Supports Objects of Type встановіть такі параметри як на рисунку 1.172.
6.За допомогою інструментів переміщення  та повороту
та повороту 
розташуйте контейнер так, як на рис.1.173.
7.Виділіть равлика.
8.Натисніть піктограму, яка розташована в верхньому куті ліворуч .
.
9.Зайдіть в список, натиснувши  . Виберіть із списку Wave01 та
. Виберіть із списку Wave01 та
натисніть Bind (Зв‘язати) (рис.1.175).
Рисунок 1.174
Рисунок 1.175

3D Studio МАХ 119
10.Повторіть порядок операцій, щоб прив’язати площину до контейнера
хвилі.
11.Виділіть площину.
12.Натисніть піктограму, яка розташована в верхньому куті ліворуч .
.
13.Зайдіть в список, натиснувши  (рис.1.167).
(рис.1.167).
14.Виберіть із списку Wave01 та натисніть Bind (Зв‘язати) (рис.1.168).
15.Програйте анімацію у вікні перспективи, натиснувши кнопку Play
Animation (Програти анімацію)  .
.
Зауваження
Анімація програється тільки в активному вікні.
Практична робота 18 Побудова стін приміщення
Є декілька способів побудови стін приміщення. Розглянемо тільки один.
Одиниці виміру
Рисунок 1.176 |
Рисунок 1.177 |
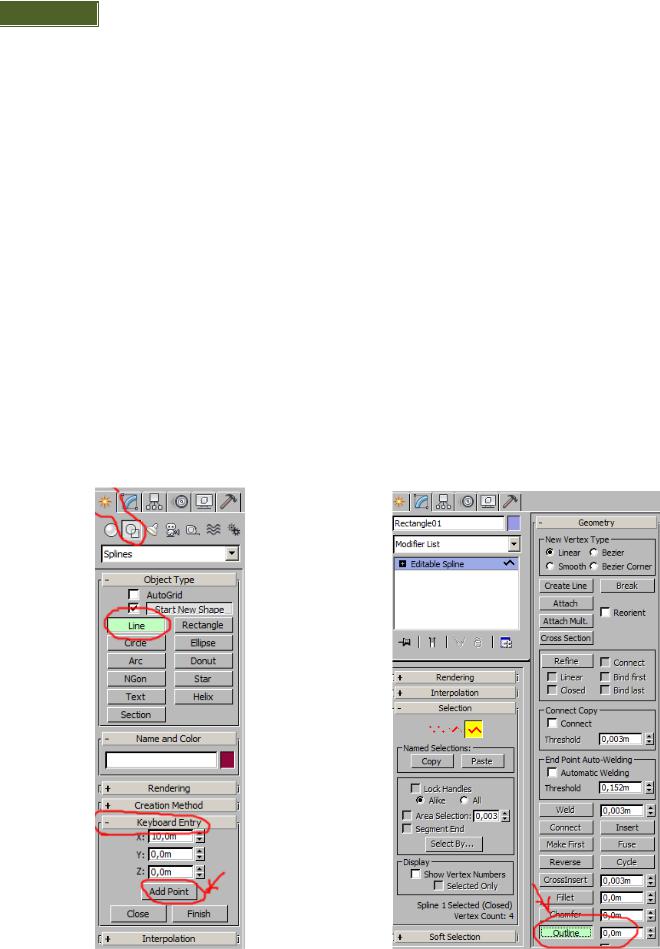
120 |
3-D StudioMAX |
Одиниці виміру – важлива складова в області інтер'єр і моделювання, тому
що від них багато в чому залежить кінцевий результат. Ви добре зробите, якщо вибирите за правило перед початком роботи в 3ds max установлювати
метричну систему виміру.
1.Для цього заходимо в меню Customize > Units Setup і встановлюємо варіант Metric, а одиницю виміру – метр (рис. 1.176, 1.177).
2.Будуємо стіни: для цього необхідно зайти в режим створення ліній і розкрити свиток Keyboard Entry (Введення параметрів з клавіатури). Ми
будемо не рисувати лінію, а здавати їй параметри.
3.X, Y, Z по замовчуванню дорівнюють нулю тому просто натисніть клавішу Add Point (Додати крапку). Першу крапку збудовано в центрі осей.
4.Тепер введіть параметри X = 10, Y = 0, Z = 0 і натисніть клавішу Add Point (Додати крапку). Слідкуйте за створенням лінії у вікні ТОР.
5.Введіть параметри X = 10, Y =10, Z = 0 і натисніть клавішу Add Point (Додати крапку).
Рисунок 1.178 |
Рисунок 1.179 – Настройки Outline |
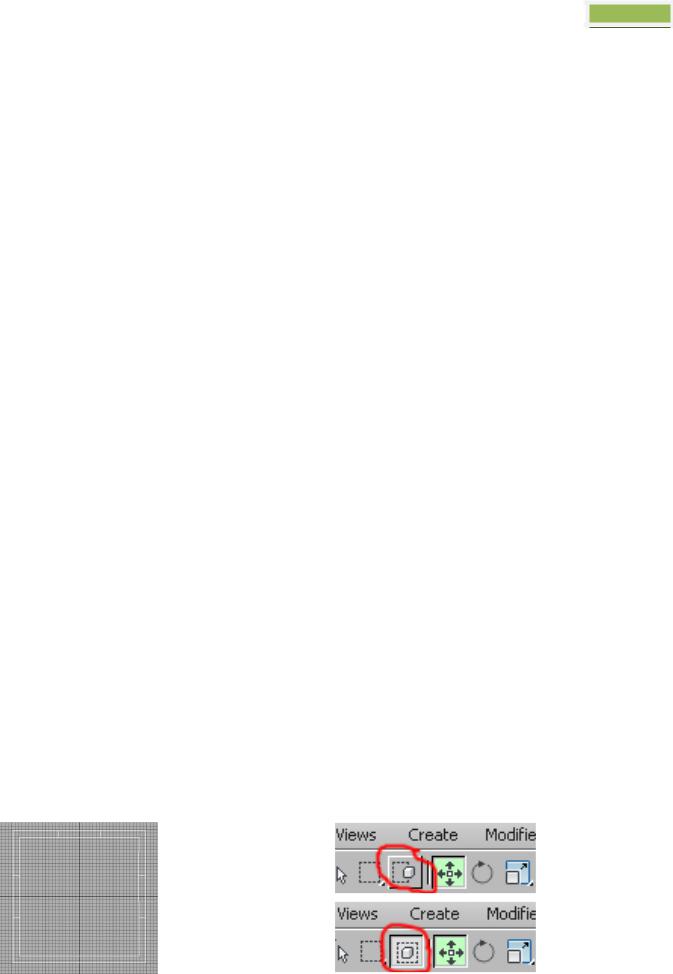
3D Studio МАХ 121
6.Введіть параметри X = 0, Y = 10, Z = 0 і натисніть клавішу Add Point
(Додати крапку).
7.Введіть параметри X = 0, Y = 0, Z = 0 і натисніть клавішу Add Point
(Додати крапку).
8.Натисніть клавішу Close (Замкнути лінію)
9.Перейдіть на вкладку  і виділіть лінію на рівні всього сплайну
і виділіть лінію на рівні всього сплайну  .
.
10.В поле лічильника поруч з клавішею Outline введіть значення 0.5 м. Лінія стала подвійною. Стіни тепер мають товщину 0,5 м.
Зауваження
Рекомендовано зробити три копії (стеля, підлога, плінтус). Підлога та стеля: примінити модифікатор Bevel (Видавлювання). Плінтус: при виділеній
лінії (не на рівні підоб’єкта ) застосувати модифікатор Sweep (протяг) у ньому ж вибрати профіль протягу. Для самостійного створення стелі, підлоги та плінтуса.
11.Переведіть об’єкт в полігони.
12.Виділяючи по черзі ребра та натискаючи клавішу Connect, при
потребі повертаючи ребра розташуйте їх в місцях, де будуть вікна та двері
(рис.1.180).
Зауваження
Виділяти ребра більш зручно при натиснутій кнопці виділення  . Така
. Така
форма виділення означає, що виділяться ті об’єкти які були повністю
обведені. А піктограма  означає, що будуть виділені ті об’єкти до яких рамка при виділенні тільки доторкнулась (рис. 1.181).
означає, що будуть виділені ті об’єкти до яких рамка при виділенні тільки доторкнулась (рис. 1.181).
Рисунок 1.180 – План квартири |
Рисунок 1.181 |
