
компьютерная графика основа
.pdf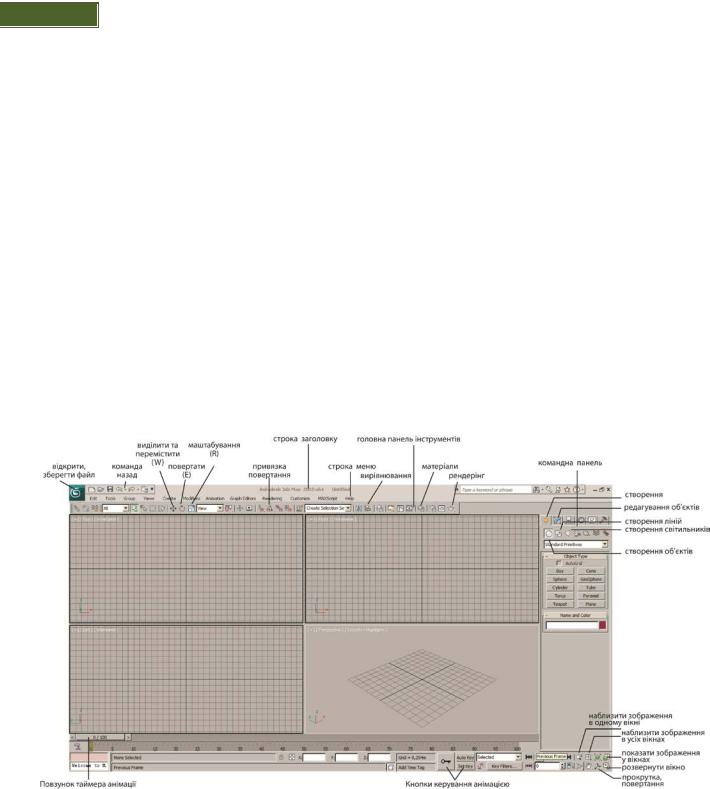
2 |
3-D StudioMAX |
Елементи інтерфейсу 3D Studio МАХ упорядковані по призначенню.
Команди перебувають у меню, на панелях інструментів, на вкладках, у діалогових вікнах. Інтерфейс складається з декількох основних областей.
Кожна область інтерфейсу має певне призначення.
У рядку заголовка позначені назва файлу, шлях до папки проекту та назва програми. При збереженні сцени у рядку заголовка з'явиться її назва.
Трохи нижче перебуває рядок меню. Тут зібрані команди, які повністю керують програмою. Є команди, характерні для всіх комп'ютерних програм, а є
властиві тільки 3D Studio МАХ. Рядок меню містить 13 пунктів. При клацанні на будь-якому пункті з'являється список команд, які належать даному пункту. Команди, недоступні для роботи з об'єктом, виділеним у теперішній момент,
пофарбовані у сірий колір. Меню 3D Studio МАХ 2010 складається з наступних пунктів: (рис. 1.1)
Рисунок 1.1 – Інтерфейс програми 3ds Max
File (Файл)  — містить команди для роботи з файлами, тобто дозволяє
— містить команди для роботи з файлами, тобто дозволяє
відкрити або приєднати потрібний файл, зберегти поточний, імпортувати або експортувати документи;

3D Studio МАХ 3
Edit (Виправлення) — містить у собі команди для виділення й копіювання
об'єктів;
Tools (Інструменти) — забезпечує доступ до інструментів та до команд, які
відповідають за впорядкування об'єктів. Деякі із цих інструментів дублюються на головній панелі інструментів;
Group (Група) — містить команди для групування й розгруповування
об'єктів;
Views (Види) — містить у собі команди керування відображенням вікон
проекцій;
Create (Створити) — відкриває доступ до створення стандартних (Standard) та поліпшених (Extended) примітивів, сплайнових форм (Shapes),
джерел світла (Lights), камер (Cameras) і інших об'єктів. Дане меню практично повністю дублює категорії об'єктів на командній панелі;
Modifiers (Модифікатори) — містить команди для застосування до об'єктів модифікаторів, які дозволяють змінювати форму й властивості об'єктів. Аналог даній команді меню - вкладки на командній панелі;
Animation (Анімація) — містить у собі команди керування анімацією;
Graph Editor (Графічний редактор) — забезпечує доступ до команд, що управляють ієрархією об'єкта й анімацією;
Rendering (Візуалізація) — містить команди, що управляють візуалізацією;
Customize (Настроювання) — дозволяє настроїти інтерфейс користувача, установити одиниці виміру й задати параметри сітки;
Maxscript — містить команди для роботи із програмами, написаними мовою сценаріїв Maxscript;
Help (Довідка) — відкриває доступ до довідкової системи 3D Studio МАХ. Під рядком меню перебуває головна панель інструментів.
Головна панель інструментів 3D Studio МАХ має вигляд довгої горизонтальної панелі. Інструменти, розташовані на головній панелі, дозволяють, наприклад, трансформувати (змінювати положення) об'єкту у
просторі. Це дуже різнопланові інструменти, тому ми будемо їх розглядати при вивченні відповідного дії.
У правій частині вікна програми перебуває велика вертикальна панель. Це
найголовніша панель — командна (рис.1.2). Саме за її допомогою ми будемо створювати об'єкти й редагувати їх.

4 |
3-D StudioMAX |
Верхній ряд командної панелі містить шість вкладок. Вкладки дають доступ
до інструментів, що дозволяють створювати й редагувати об'єкти (рис. 1.3). Командна панель містить у собі наступні вкладки.
1. |
Create (Створення) — містить у собі команди для |
створення |
об'єктів. |
|
|
2. Modify (Редагування) — містить команди для зміни параметрів
Modify (Редагування) — містить команди для зміни параметрів
об'єктів, а також список модифікаторів.
3. Hierarchy (Ієрархія) — містить у собі команди для керування ієрархічними зв'язками, наприклад дозволяє одержати доступ до опорної крапки
Hierarchy (Ієрархія) — містить у собі команди для керування ієрархічними зв'язками, наприклад дозволяє одержати доступ до опорної крапки
об'єкта.
Рисунок 1.2 - Командна панель
4. Motion (Рух) — містить команди для керування рухом.
Motion (Рух) — містить команди для керування рухом.
5. Display (Відображення) — містить у собі команди для керування відображенням об'єктів.
Display (Відображення) — містить у собі команди для керування відображенням об'єктів.
6. Utilities (Сервіс) — містить набір різних корисних засобів, а
Utilities (Сервіс) — містить набір різних корисних засобів, а
також настроювання утиліти reactor.
За замовчуванням 3D Studio МАХ відкривається з розкритою вкладкою Create (Створення), що дозволяє створювати об'єкти. Клацання кнопкою миші
на потрібній вкладці активізує її інструменти. Щоб знову повернутися до
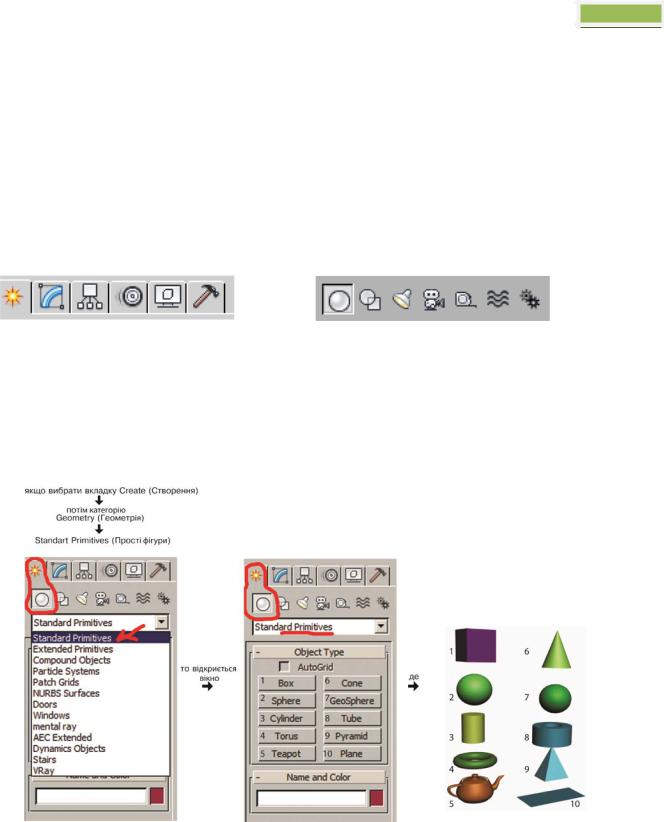
3D Studio МАХ 5
інструментів створення об'єктів, слід клацнути на вкладці Create (Створення),
яка має значок стрілки.
Об'єкти в 3D Studio МАХ можна розділити на кілька категорій (рис. 1.4).
Вкладки дозволяють створювати й редагувати об'єкти. Категорії об'єктів відповідають кнопкам зі значками, які розташовані відразу під вкладками.
Рисунок 1.3 - Вкладки (дозволяють створювати |
Рисунок 1.4 - Категорії об'єктів |
й редагувати об'єкти) |
|
Рисунок 1.5 – Місце розташування простих геометричних фігур

6 |
3-D StudioMAX |
Рисунок 1.6 – Місце розташування складних геометричних фігур
Рисунок 1.7 – Місце розташування складених геометричних фігур

3D Studio МАХ 7
Рисунок 1.8 – Місце розташування простих лінійних фігур, тексту та січної площини
Рисунок 1.9 – Місце розташування складних лінійних фігур
Графічна зона програми розділена на чотири частини. Кожна частина називається вікном проекції. Саме тут і потрібно створювати об'єкти. Вікна проекцій мають ім'я та рамку. Рамка жовтого кольору позначає, що дане вікно проекції активно в даний момент. Працювати з об'єктами можна саме в

8 |
3-D StudioMAX |
активному вікні. Активізувати вікно можна клацанням правою або лівою кнопкою
миші. Причому клацання правою кнопкою миші зберігає виділення об'єкта. У вікнах проекцій Тор (Вигляд зверху), Front (Вигляд попереду) і Left (Вигляд
ліворуч) здійснюється принцип прямокутного або ортогонального проектування
— тривимірний об'єкт проектується на задану площину у вигляді двомірного без викривлень. У вікні проекції Perspective (Перспективний Вигляд ) працює
принцип центрального проектування, при якому тривимірність об'єкта зберігається, але об'єкт має викривлення. Отже, будувати й переміщати об'єкти
ми будемо в ортогональних видах, а дивитися на результат своєї праці — у вікні Perspective (Перспективний Вигляд ).
Якщо підвести курсор миші до якої-небудь кнопки, з'явиться спливаюча
підказка (рис. 1.10).
Чорними трикутниками, які розташовані праворуч від назви, позначаються списки, що розкриваються (рис. 1.11).
Якщо клацнути правою кнопкою миші в будь-якому місці вікна проекції, відкриється контекстне меню. Склад даного меню змінюється залежно від того,
у якому місці зроблене клацання. Наприклад, на рис. 1.15 показане контекстне
меню, яке з'являється при клацанні у вікні проекції правою кнопкою миші. При цьому ніякі об'єкти сцени не були виділені.
Ще один засіб керування називається свитком (рис.1.14). Свитки, як
правило, розташовуються на командній панелі. У рядку заголовка свитку присутній знак «плюс», коли свиток згорнутий. Після клацання на заголовку свиток розвертається й знак «плюс» змінюється на «мінус». Наприклад, на рис.1.14 показано п'ять свитків: Object Type (Тип об'єкта), Name and Color (Ім'я й колір), Creation Method (Метод створення), Keyboard Entry (Введення із клавіатури) і Parameters (Параметри). При цьому свиток Keyboard Entry (Введення із клавіатури) згорнутий (у його заголовку є знак «плюс»), а інші
свитки — розгорнуті.
Свитки можуть бути дуже довгими. Щоб побачити всі команди в довгому
свитку, помістіть курсор у порожню область свитку. Коли він буде мати вигляд руки, клацніть кнопкою миші й перетягніть свиток нагору або вниз. Крім того, ви можете скористатися смугою прокручування, яка розташована праворуч від
свитку.
Параметри об'єктів вводять у цифрові поля (лічильники) (рис. 1.13).
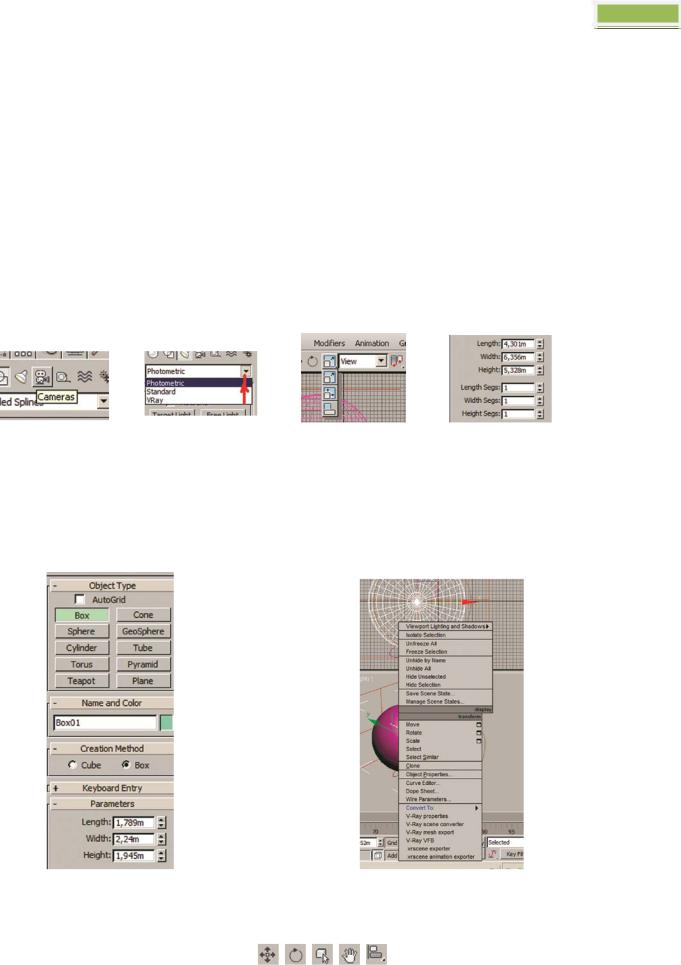
3D Studio МАХ 9
Деякі кнопки на панелі інструментів містять маленький чорний трикутник у
нижньому правому куті. Це означає, що дана кнопка містить додаткові інструменти на своїй панелі. Щоб вони з'явилися, клацніть кнопкою миші на
інструменті з таким трикутником і затримайте її натиснутою (рис.1.12). Для вибору потрібного інструмента перемістіть курсор до його значка та відпустіть кнопку миші.
Курсор миші в 3D Studio МАХ міняє свою форму відповідно до трансформації (до них відносяться переміщення, повертання й
масштабування). Звичайно форма курсора збігається з обраною піктограмою інструмента (рис.1.16).
Рисунок 1.10 |
Рисунок 1.11 |
Рисунок 1.12 |
Рисунок 1.13 |
Спливаюча підказка |
Списки, що розкриваються |
Додаткові інструменти |
Цифрові поля (лічильники) |
Рисунок 1.14 – Свитки |
Рисунок 1.15 – Контекстне меню |
|
вікна проекції |
Рисунок 1.16 – Форма курсора збігається з обраною піктограмою інструмента

10 |
3-D StudioMAX |
В нижній частині інтерфейсу знаходяться елементи навігації, які дозволяють управляти вікнами проекцій (рис. 1.17).
Елементи керування кадрами призначені для створення ключових кадрів
(рис. 1.18).
Елементи керування часом забезпечують швидкий доступ до ключових
кадрів анімації (рис. 1.19).
Рисунок 1.17 |
Рисунок 1.18 |
Рисунок 1.19 |
Отже, тепер ви настільки грамотні, що можете побудувати перший об'єкт.
Практична робота 1 Побудова простих об’єктів керування ними.
Розглянемо створення об'єктів, зображених на рис. 1.20
Рисунок 1.20 – Створення сцени із примітивів

3D Studio МАХ 11
Запустіть програму 3D Studio МАХ або, якщо вона вже запущена, очистіть
сцену. Виберіть команду Reset (Скидання) меню File (Файл)  .
.
Створення поверхні (рис. 1.21 , фігура під номером 1)
1.Для побудови параметричного об'єкта Box (Паралелепіпед) клацніть
на кнопці  Geometry (Геометрія) вкладки
Geometry (Геометрія) вкладки  Create (Створення) командної
Create (Створення) командної
панелі й виберіть зі списку, що розкривається, рядок Standard Primitives (Прості примітиви).
2. У свитку Object Туре (Тип об'єкта) клацніть на кнопці Box (Паралелепіпед).
Зауваження
Якщо утримувати натиснутою клавішу Ctrl при побудові таких об'єктів, як
Box (Паралелепіпед) або Plane (Площина), то крапка вікна проекції, у якій було
зроблено клацання, стане центром об'єкта, а об'єкт буде будуватися рівностороннім.
3.Введіть параметри об'єкта із клавіатури. Розгорніть розділ Keyboard Entry (Введення з клавіатури). Введіть координати центру об'єкта: Х=0, Y=0, Z=– 8. Введіть параметри:
Length (Довжина) = 217
Width (Ширина) = 217
Height (Висота) = 8
4.Установивши параметри, натисніть кнопку Create (Створити). У вікнах проекцій з'явився паралелепіпед.
5.Натисніть значок  (Показати все), який розташований в нижньому
(Показати все), який розташований в нижньому
правому куті інтерфейсу програми.
Створення конуса (рис. 1.21 , фігура під номером 2)
1.Клацніть на кнопці  Geometry (Геометрія) вкладки
Geometry (Геометрія) вкладки  Create (Створення) командної панелі й виберіть із списку, що розкривається, рядок
Create (Створення) командної панелі й виберіть із списку, що розкривається, рядок
Standard Primitives (Прості примітиви).
2.У свитку Object Туре (Тип об'єкта) клацніть на кнопці Cone (Конус)
