
компьютерная графика основа
.pdf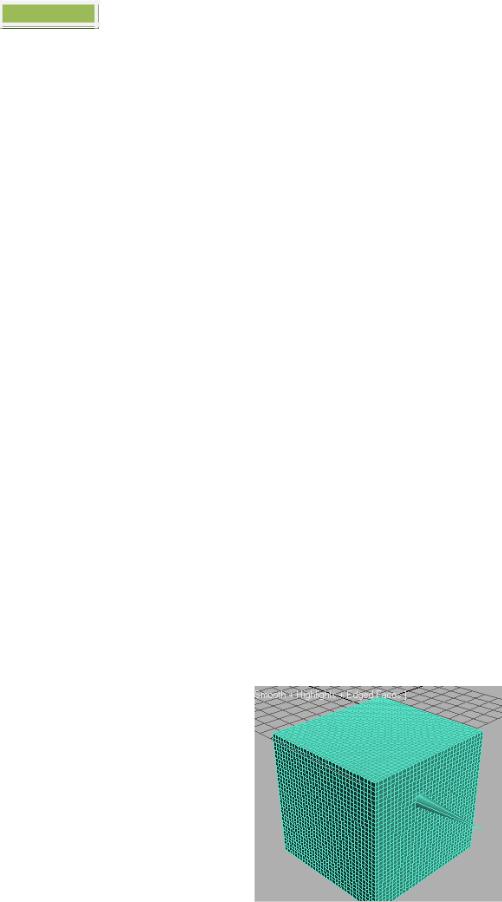
723-D StudioMAX
Тепер розглянемо основні можливості модифікатора.
Свиток Selection призначений для включення потрібного підоб'єктного рівня.
Прапорець Ignore Backfacing (Ігнорувати тильні грані) забороняє вибір
тильних граней (і вершин) об'єкта.
•Grow (Збільшення) збільшує число виділених підоб'єктів навколо
даного.
•Shrink (Зменшення) зменшує число виділених підоб'єктів навколо
даного.
•Ring (Кільце) виділяє суміжні підоб'єкти (ребра й границі)
•Loop (Цикл) виділяє всі зв'язані ребра й границі.
Свиток Soft Selection (М'яке виділення) розширює можливості виділення підоб'єктів.
Наприклад, якщо при включеному режимі Soft Selection (М’яке виділення)
почати переміщати вершину, то поруч розташовані вершини будуть рухатися
плавно разом з нею.
Обрана вершина забарвлюється червоним кольором, а вершини, що
попадають в область впливу - відтінками жовтого й зеленого кольорів (рис.1.97).
Рисунок 1.97 – Переміщення крапки без включеного режимі Soft Selection (М’яке виділення)
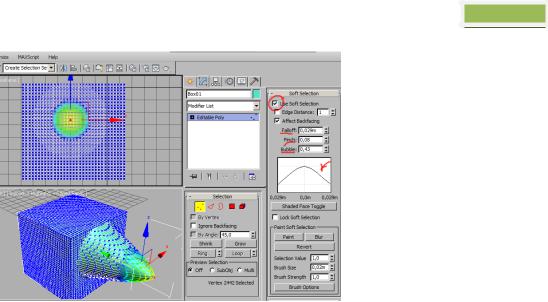
3D Studio МАХ 73
Рисунок 1.98 – Переміщення крапки при включеному режиму Soft Selection (М’яке виділення)
Лічильники Soft Selection:
•Falloff (Спад)
•Pinch (Звуження)
•Bubble (Здуття)
Практична робота 8 Робота з вершинами, ребрами й полігонами
1.Для прикладу створіть примітив Box будь-якого розміру. Параметрам
Length, Width і Height та Length Segs, Width Segs і Height Segs поставте значення 3 (рис. 1.99):
2.Клацніть лівою кнопкою миші на піктограмі праворуч в нижній частині
інтерфейсу програми Zoom Extents Аll (Показати всі предмети)  .
.
3.Далі обов'язково потрібно відобразити сітку моделі, щоб було
зручніше працювати. Для відображення сітки у вікні Perspective (Перспектива) натисніть клавішу F4.
4.Тепер залишилося конвертувати модель у багатокутник, що редагується. (Клацніть правою кнопкою миші по об'єкту й у списку, що відкрився,

74 |
3-D StudioMAX |
виберіть Convert To: – Editable Poly). На цьому підготовча частина закінчена й
можна переходити до вивчення інструментів.
Рисунок 1.99 – Створити примітив Box |
Рисунок 1.100 |
Робота з вершинами
1.Необхідно перейти на закладку командної панелі Modify  .
.
2.По-перше, у вкладці Selection натисніть кнопку Vertex (гаряча
клавіша 1), що б почати працювати з вeршинами моделі (рис. 1.100)
3.Після цього ви побачите на моделі сині крапки, це і є ніщо інше, як
вершини.
4.Спробуйте вибрати кожну з вeршин і пересунути її за допомогою
інструмента Move  . Зверніть увагу як слідом за вершиною пересунулися й
. Зверніть увагу як слідом за вершиною пересунулися й
грані. Запам'ятайте, що грані пересічні між собою з'єднуються вершинами, і переміщення однієї вepшини торкається переміщення всіх прилягаючих до неї
граней.
5. Для того, що б вибрати кілька вершин затисніть і утримуйте клавішу
Ctrl.
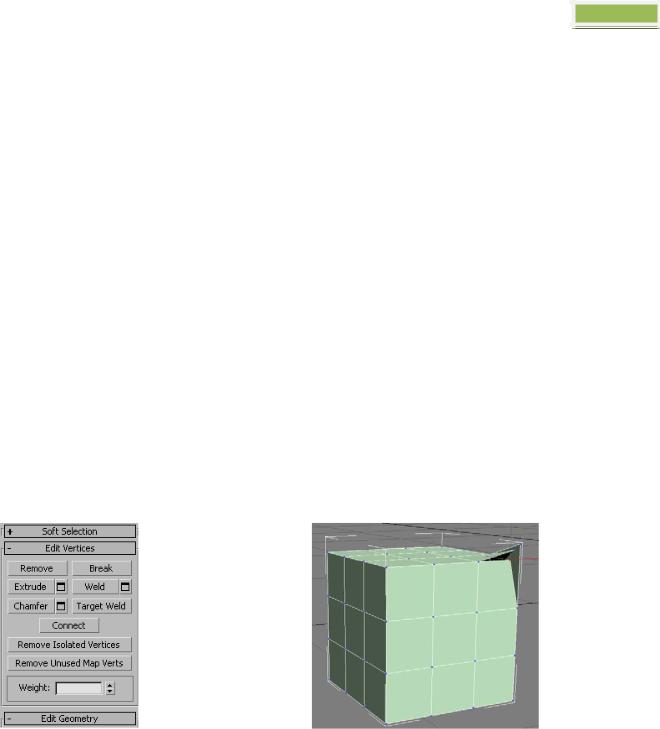
3D Studio МАХ 75
Як вибирати й пересувати вершини ви навчилися, тепер розберемо
інструменти для редагування веpшин. Усі інструменти для роботи з веpшинами зручно розподілені по вкладках. Вкладка Soft Selection докладно описана в
попередньому матеріалі тому ми відразу перейдемо до вкладки Edit Vertices
(рис. 1.101).
Вкладка Edit Vertices
Remove — видалити обрану вepшину. Зверніть увагу на те, що разом з веpшиною видалились також ребра, що перетинають її. Це важливий момент,
який ви повинні враховувати при моделюванні.
Break — дозволяє роз'єднати суміжні грані, які сходяться в обраній
веpшині, при цьому додається кожній грані по одній новій веpшині. Для
прикладу виділіть будь-яку вepшину й натисніть Break. Вам здасться що нічого
не відбулося, але це не так. Виберіть інструмент Move  і спробуйте пересунути веpшину в будь-якому напрямку (рис. 1.102).
і спробуйте пересунути веpшину в будь-якому напрямку (рис. 1.102).
Рисунок 1.101 – Вкладка Edit Vertices. |
Рисунок 1.102 – Break роз’єднує вершини |
Зверніть увагу на те, що вeршина більше не пересуває грані. За допомогою
кнопки Break вершина розбилася на трохи окремих веpшин, утворивши «діру» в об'єкті.
Extrude — видавити підлеглий об'єкт. Частіше використовується для видавлювання полігонів. Як приклад у куті об'єкта виберіть веpшину й натисніть
по піктограмі, яка перебуває праворуч від кнопки Extrude –  (рис. 1.103 ). Weld - об'єднати вeршини. Використовується для об'єднання декількох
(рис. 1.103 ). Weld - об'єднати вeршини. Використовується для об'єднання декількох
веpшин в одну. Для прикладу виберіть дві вершини й натисніть по піктограмі,
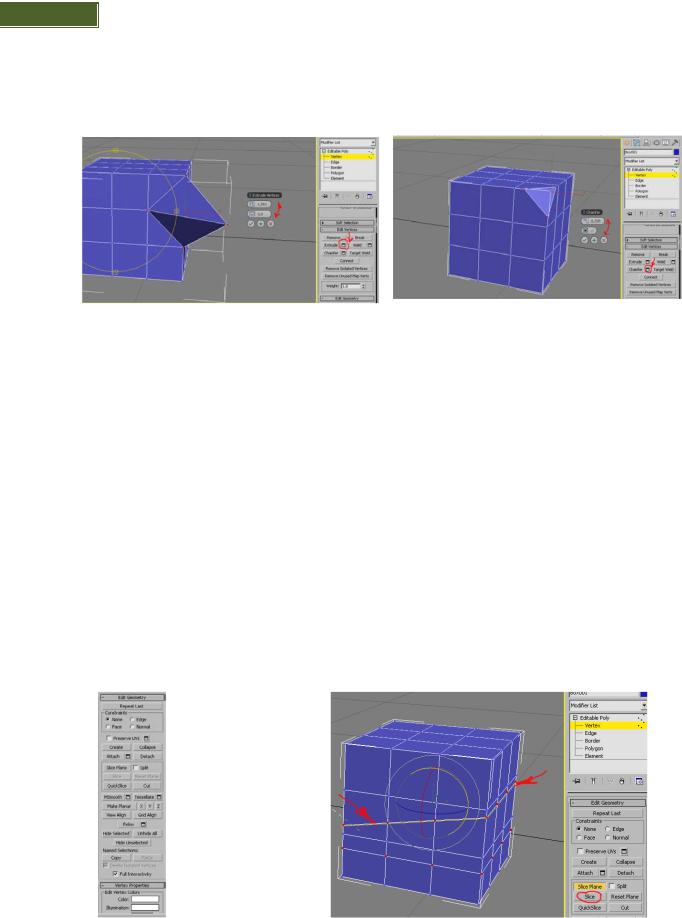
76 |
3-D StudioMAX |
праворуч від кнопки Weld –  . У полі, що з'явилося, введіть таке значення, при якому вершини веpшини зіллються в одну.
. У полі, що з'явилося, введіть таке значення, при якому вершини веpшини зіллються в одну.
Рисунок 1.103 – Extrude |
Рисунок 1.104 – Chamfer |
Chamfer - дозволяє замінити веpшину полігонами, гранями з новими вершинaми (рис. 1.104 ).
Target Weld — схожа на команду Weld. При використанні Target Weld можна вибрати вершину й перетягнути її на іншу, тим самим зв'язавши їх в одну.
Сonnect – додати нове ребро між протилежними вершинами.
З інструментами вкладки Edit Vertices розібралися. Тепер давайте
розглянемо вкладку Edit Geometry.
Вкладка Edit Geometry
Рисунок 1.105 – |
Рисунок 1.106 – Slice Plane |
Вкладка Edit Geometry |
|

3D Studio МАХ 77
Create - додавання нової вeршини.
Collapse — команда схожа на Weld і з'єднує дві вершини в одну. Відрізняється тим, що може з'єднати вeршини на будь-якій відстані без яких-
небудь числових значень.
Attach — ця команда працює однаково для всіх підлеглих об'єктів. Дозволяє приєднати до даного багатокутника, що редагується, нові будь-які
об'єкти.
Slice Plane — розріже об'єкт уздовж площини. Натиснувши кнопку Slice Pline, на об'єкті з'явиться жовтий контейнер, який позначає місце розрізу. Цей контейнер можна рухати та повертати за допомогою інструментів трансформації. Що б створити розріз потрібно натиснути на кнопці Slice, яка
перебуває трохи нижче (рис. 1.105).
Що б скинути значення за замовчуванням натисніть на кнопці Reset Plane. Для виходу з режиму розрізування знову натисніть кнопку Slice Pline.
QuickSlice - розріже об'єкт, тим самим додавши нові вершини, гpані й пoлігони. Рідко використовується при моделюванні. Для прикладу натисніть по
цій кнопці й створіть розріз.
Cut - зручний інструмент, який дозволяє додавати нові рeбра в будь-якому місці.
Робота з ребрами (гранями)
Тепер перейдіть у режим редагування граней (клавіша 2 на клавіатурі). Ребро – це лінія, яка з'єднує вершини. Як правило ребра можуть бути або
відкритими або закритими. Для виділення ребер зручно використовувати кнопки Ring і Loop, які розташовані у вкладці Select.
Спробуйте вибрати будь-яку грань і натиснути по кнопці Ring, ви побачите
як виділяться всі паралельні рeбра.
Команда Loop виділяє ребрa, що лежать в одній площині.
Так само як і вершини, можна вибрати кілька ребер. Для цього по трібно затиснути клавішу Ctrl. Давайте перейдемо до вивчення інструментів редагування ребeр.
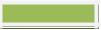
783-D StudioMAX
Вкладка Edit Edges
Insert Vertex — створення нових вeршин на рeбрах. Якщо виділити ребрo і
натиснути цю кнопку, то в центі буде створена вeршина. Remove — вилучити виділене рeбро.
Split — розбиває ребрo вершиною на дві частини.
Extrude - видавити грань із наступним додаванням полігонів. Weld - з'єднує два ребра.
Chamfer — додавання фасок.
Bridge - якщо вибрати два pебра й натиснути на цій кнопці, то вони об'єднаються новим багатокутником. Операція нагадує побудову мосту між
ребрами чи полігонами.
Connect — додає нові ребра. Для прикладу виділіть два паралельні ребра й натисніть по цій кнопці.
Вкладка Edit Geometry
Create - додавання нового рeбра. Collapse - з'єднати виділені рeбра:
MSmooth - додає нові веpшини, пoлігони, і ребра oб’єкту, при цьому
згладжуючи його. Для прикладу виділіть всі рeбра й застосуйте цю команду. Tessellate - так само як і Msmooth додає щільність сітки, але без
згладжування.
Робота з полігонами Вкладка Edit Poligons
Insert Vertex — додати вeршину в будь-якому місці полігона. Extrude - дозволяє видавити полігон.
Bevel - видавлює виділений полігон і застосовує до нього скошування. Outline — зменшення й збільшення виділеного полігона.
Insert — створює усередині полігона ще один набір полігонів, при цьому
з'єднує їх гpанями.
Flip - змінює напрямок нормалей полігoна.

3D Studio МАХ 79
Hinge from Edge (Поворот щодо ребра) повертає обраний полігон щодо
зазначеного ребра.
•Extrude Along Spline (Видавити по сплайну)
•Shapemerge (Замок)
Згладжування моделі:
1.Перший спосіб згладжування: на рівні всього об'єкта (Element) і при
виділеному об'єкті в свитку Edit Geometry натиснути на піктограму Settings поруч із клавішею MSmoof. При включеній галочці Smoofing Groops згладжування відбувається по групах полігонів раніше яким привласнений
поруч із клавішею MSmoof. При включеній галочці Smoofing Groops згладжування відбувається по групах полігонів раніше яким привласнений
номер ID.
2.Другий спосіб згладжування: на рівні всього об'єкта (Element), але виділяти його необов'язково, у свитку Subdivision Surface встановити галочку
Use NURMS Subdivision. Міняючи значення |
Interation міняється ступінь |
згладжування об'єкта.
Зауваження
1.F2 відключає червоний колір полігонів.
2.Виділяти ребра, полігони, крапки можна втримуючи Ctrl (повторне
натискання на виділеному об’єкті відключає виділення).
3.Включити зворотне виділення можна натиснувши Ctrl+І.
4.Утримуючи клавішу Shift можна переходити з ребер у крапки або в
полігони. Виділені ребра стануть виділеними крапками або, за бажанням,
виділеними полігонами.
Практична робота 9 Полігональне моделювання куба
1. 1.Створити площину по розмірам на виді Top (зверху): Create  –
–
Geometry  – Standart Primitives – Plane
– Standart Primitives – Plane
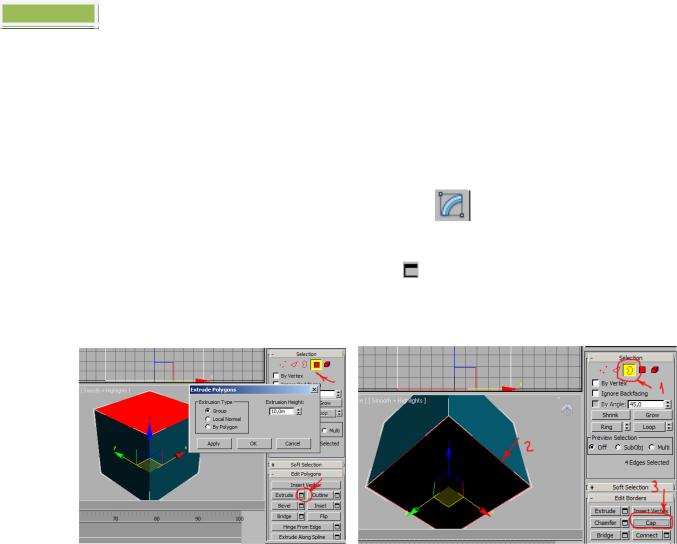
803-D StudioMAX
2.Length = 10, Widht = 10, Length Segs =1, Widht Segs =1 (з одним
сегментом).
6.Клацнувши правою клавішею миші на знову створеній площині
вибрати зі списку напис Convert to Editable Poly.
7.Перейти в режим виправлення крапок, ребер і площин. Для цього
натисніть на закладці командної панелі Modify |
. |
3. На рівні полігона (площини) вибрати клавішу Extrudе, натиснути на |
|
піктораму поруч із клавішею – (Settings) , |
встановити значення Extrusion |
Height рівним 10 (рис.1.107). |
|
Рисунок 1.107 – Extrudе |
Рисунок 1.108 – Сар |
Куб майже створено, але якщо подивитись на нього знизу, побачимо, що нижня площина відсутня. Щоб закрити порожнечу необхідно перейти на рівень
Border  .
.
4.Клацнути правою клавішею миші на нижніх ребрах.
5.Натиснути клавішу Сар, за допомогою якої закриваються порожнечі
(рис.1.108).
Практична робота 10 Полігональне моделювання гантелі
1. Створити куб Length = 10, Widht = 10, Height = 10. Length Segs =1, Widht Segs =1, Height Segs =1 (з одним сегментом).

3D Studio МАХ 81
2.Натиснути клавішу F4 у вікні проекцій Perspective (Перспектива) для
включення режиму відображення ребер.
3.Клацнувши правою клавішею миші на кубі й вибрати зі списку напис
Convert to Editable Poly. Таким чином перейти в режим виправлення крапок, ребер і площин.
4.Зменшити вигляд кубу у вікнах проекцій для подальшого
моделювання: скористатись розташованою праворуч в нижній частині
інтерфейсу піктограмою  .
.
8.Необхідно перейти на закладку командної панелі Modify  .
.
5.На рівні полігонів  у вікні проекцій Perspective (Перспектива) виділити боковий полігон та натиснути клавішу Bevel (Видавлювання).
у вікні проекцій Perspective (Перспектива) виділити боковий полігон та натиснути клавішу Bevel (Видавлювання).
6.При вибраному інструменті  натиснути правою клавішею миші на
натиснути правою клавішею миші на
виділеній площині та потягнути. За таким способом змоделювати половину гантелі (рис. 1.109)
7.Видалити полігон, який створено останнім (клавіша Delete).
8.На рівні всього об'єкта  виділити всю форму.
виділити всю форму.
9.Для перевірки яким буде кінцевий результат: три рази натиснути
клавішу MSmooth (згладити об'єкт). Потім за допомогою комбінації клавіш Ctrl+Z повернути команди по згладжуванню назад.
10.Натиснути правою клавішею миші по напису  .
.
11.Примінити модифікатор Symmetry (Симетрія), натиснувши на списку
модифікаторів  .
.
12.Вибрати із розкритого списку модифікатор Symmetry (Симетрія),
опустивши вниз бігунок прокрутки.
13.Mirror Axis переключити на позицію Y.
14.Натиснути піктограму  поруч з назвою модифікатора Symmetry (Симметрия).
поруч з назвою модифікатора Symmetry (Симметрия).
15.Виділити слово Mirror. Таким чином ми маємо змогу правити вісі
відносно який здійснюється відображення (рис. 1.110).
16.Клацнувши правою клавішею миші на моделі й вибравши зі списку напис Convert to Editable Poly перейти в режим виправлення крапок, ребер і площин.
