
компьютерная графика основа
.pdf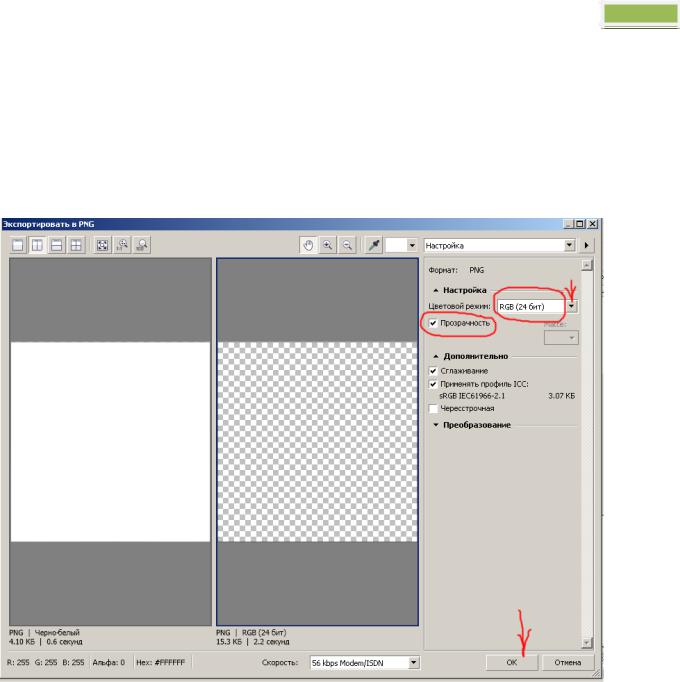
CorelDRAW 141
4.Натисніть в нижній частині меню клавішу Экспорт.
5.В підменю, що розкрилось встановіть RGB (24 бит) поруч з написом
Цветовой баланс (рис.2.25).
6.Необхідно включити галочку поруч з написом Прозрачность.
7.Натисніть ОК.
Рисунок 2.25 – Настройки для збереження файлу у форматі PNG

142 CorelDRAW

Adobe Photoshop 143
3
Adobe Photoshop.
Виконання графічної частини
3.1 Знайомство з інтерфейсом програми
Перший погляд на Photoshop
Adobe Photoshop — багатофункціональний графічний редактор,
розроблений та розповсюджуваний фірмою Adobe Systems. В основному працює з растровими зображеннями, однак має деякі векторні інструменти. Продукт є лідером ринку в області комерційних засобів редагування растрових зображень, і найбільш відомим продуктом фірми Adobe. Часто цю програму називають просто Photoshop (Фотошоп).
У наші дні комп'ютерні прикладні програми в основному розмовляють на
спільній графічній мові, і Photoshop в цьому значенні не виключення. Першою думкою про Photoshop для початкових користувачів буває враження помірної
складності. Користувач, що не має ніяких попередніх знань про цю прикладну програму, цілком здатний протягом декількох секунд вибрати інструмент Brush і
указати той або інший колір. Для цього йому цілком достатньо елементарного "словника", який він освоїв, працюючи з іншими прикладними програмами. За довгі роки споглядання всіляких картинок на комп'ютерних екранах єдине, що

144 |
Adobe Photoshop |
ми навчилися робити не замислюючись, це викликати на екран все нові й нові
картинки.
Втім, у Photoshop є свій власний, особливий діалект, відмінний від решти
програм. Цей діалект такий специфічний, що інші програми (навіть ті, які розроблені Adobe і вважаються найближчими "родичами" Photoshop) розуміють його лише "периферійно" – якщо можна так виразитися. У Photoshop
є власний підхід до побудови фрази, і вона будує пропозицію не в тому порядку, до якого ви звикли.
Навіть, якщо ви - досвідчений користувач, перші спроби спілкування з Photoshop напевно викличуть у вас чимало питань.
Ознайомимось із головними елементами
Заставка
Після запуску Photoshop з'являється заставка. Заставка відображає
процес завантаження, висвічуючи на екрані імена модулів, які завантажуються, і
відображає всілякі процедури ініціалізації.
Робочий стіл Photoshop
Після успішного запуску Photoshop на екрані виникає робочий стіл. Багато елементів робочого столу Photoshop вже знайомі тим, хто має
досвід роботи в Windows (або Мас OS X). Наприклад, рядок меню забезпечує доступ до команд. Вікно зображення можна перетягувати мишею, помістивши курсор на заголовок. Смуги прокрутки дають можливість вивести на екран частини зображення, що знаходяться в даний момент за межами вікна.
Нижче перераховані інші (можливо, менш відомі) елементи робочого столу
Photoshop.
Вікно зображення. В Photoshop можна одночасно відкривати стільки зображень, на скільки вистачить оперативної пам'яті вашого комп'ютера. Кожне зображення відкривається в окремому вікні. Це дає можливість практично
одночасно працювати з декількома файлами, переносити та копіювати як цілі, так і окремі частини зображень з одного вікна в інше. Це набагато зручніше, ніж постійно закривати один файл (зберігаючи або ні зроблені в ньому зміни) і

Adobe Photoshop 145
відкривати інший, щоб вставити в нього потрібний елемент зображення,
скопійований або вирізаний з тільки що закритого файлу, як це відбувається в Paint і інших програмах (рис.3.1).
Рядок стану розташований безпосередньо над панеллю задач Windows. В ньому вказано вибраний інструмент і зображення.
Панель інструментів – містить кнопки із значками різних інструментів.
Вибирається інструмент клацанням миші по його кнопці на цій панелі. Плаваючі палітри, незалежні від розміру вікна зображення і
розташування інших палітр.
Панель приєднання. Сіра панель до якої можуть бути приєднані плаваючі палітри.
Інформаційне поле. Це поле дозволяє Photoshop передати вам свій коментар, а саме: об'єм документа (два числа розділені межею – перше число вказує на об'єм зображення, що оброблюється, а друге число – враховує усі слої зображення).
Розташування зображення – вікно, в якому показано розташування
зображення на друкарській сторінці. Для його виклику потрібно клацнути мишею
в інформаційному полі і утримувати натиснуту кнопку.
Рисунок 3.1 – Інтерфейс програми
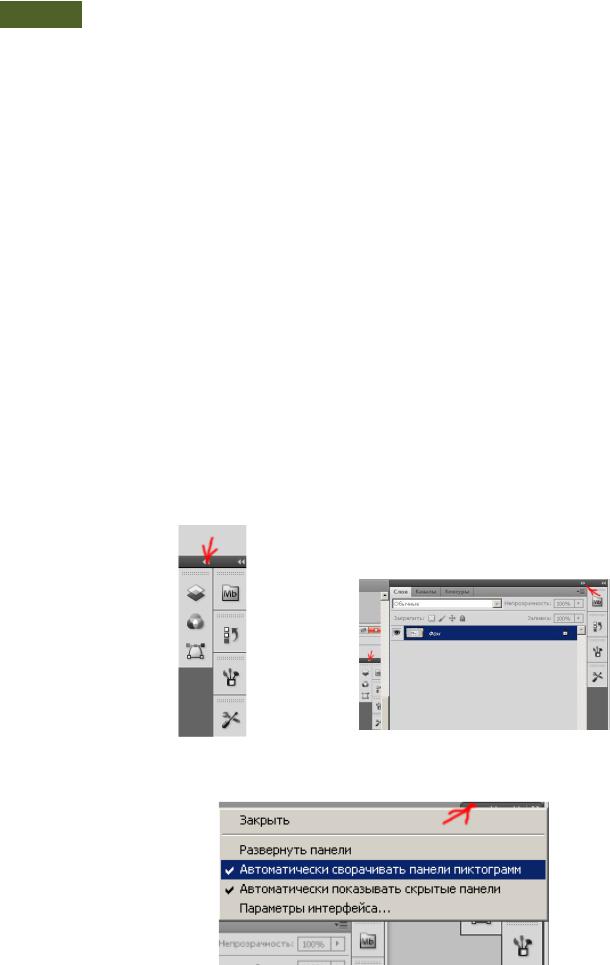
146 |
Adobe Photoshop |
Інструменти
Активний інструмент. Ця опція вказує вам на останній обраний вами інструмент на панелі інструментів.
Рядок опцій настроювань інструмента
Усі параметри інструментів задаються на панелі параметрів за допомогою фланків, перемикачів, списків та кнопок.
•Опції – кожна палітра має свій набір опцій.
•Ярлики вкладок. Клацання по ярлику вкладки дає перехід на цю
вкладку.
•Кнопка згортання – клацання по якій зменшує (згортає) палітру.
Плаваючі палітри
Плаваючі палітри розкриваються натисканням двох трикутників, що знаходяться зверху праворуч (рис.3.2). Також можливо включити режим автоматичного згортання панелей: натисніть правою клавішею миші на темносірому полі меню та виберіть потрібний напис (рис.3.3).
Рисунок 3.2 – Кнопки відкриття та закривання плаваючого меню.
Рисунок 3.3 – Настроювання автоматичного згортання панелей

Adobe Photoshop 147
Зауваження
До речі, Photoshop дозволяє легко впорядковувати палітри у
співвідношенні з вашим бажанням та стилем роботи.
Навігація у Photoshop
Усі графічні видавницькі системи мають широкий набір навігаційних
інструментів та функцій за допомогою яких можна переміщуватися по екрану, збільшувати зображення, щоб перевірити усі його деталі або ж зменшувати, отримуючи загальний план. Photoshop - не виключення.
Розмір зображення можна міняти, щоб розміщувати на екрані ще більшу частину зображення або розглядати більш дрібні деталі. Кожне зменшення або збільшення зображення виражається у відношенні числа пікселів на екрані до числа пікселів в зображенні. У Photoshop масштабний коефіцієнт вказується у відсотках в нижній частині ліворуч. Також натисканням клавіш Ctrl+, Ctrl – . Або
інструментами  та
та  . Подвійне натискання інструмента Рука
. Подвійне натискання інструмента Рука 
дозволяє розмістити зображення на весь екран.
Реальний розмір - розмір зображення у масштабі сто відсотків.
Прокрутка у вікні
Якщо зображення на екрані більш ніж у 100-відсотковому масштабі, то для переміщення по зображенню можна використовувати смугу прокрутки. Натисніть вказівником миші на повзунок якиай розташовано у будь-якій з двох (з низу та праворуч) сірих смуг прокрутки і рухайте зображення, пересуваючи повзунок у потрібному напрямку.
Також можна скористуватися інструментом Рука  .
.
Палітра навігатор
Для масштабування й прокрутки палітра Навигатор (Окно – Навигатор), введена у сьомій версії програми, найкраще нововведення за усю історію
програми. Ця палітра особливо зручна для людей, яким часто доводиться
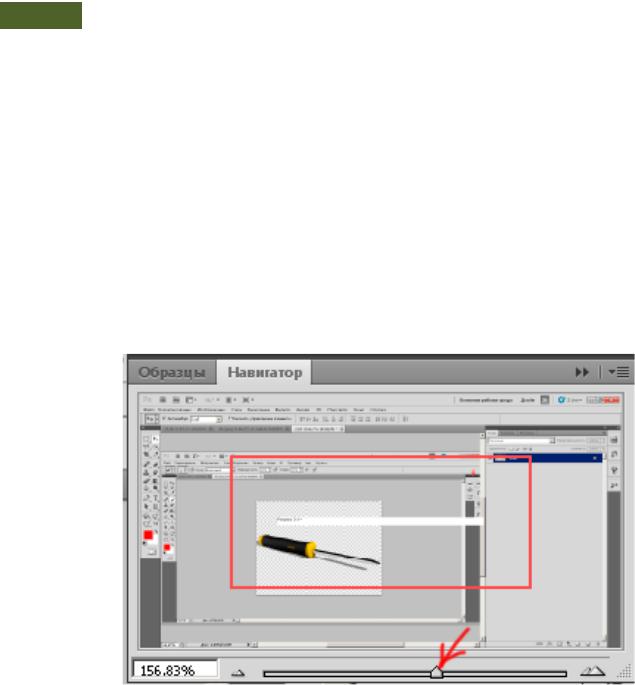
148 |
Adobe Photoshop |
працювати із великими зображеннями які не розміщуються повністю на відносно
невеликих екранах.
Вікно перегляду. При переміщенні вікна перегляду по зменшеній копії
зображення ви можете побачити дрібні деталі.
Повзунок масштабування. Зруште трикутний повзунок та подивіться, що вийде. Зрушення ліворуч – зменшення зображення, праворуч – збільшення
(рис.3.4).
Маркер розміру. Пересуваючи маркер розміру, передбачений за
умовчанням, можна збільшити зменшену копію зображення до прийнятного розміру.
Рисунок 3.4 – Палітра Навігатор
Налаштування інтерфейсу
Будь-яка програма надає користувачеві доступ до деяких основних установок, щоб можна було пристосувати їх до особистих вимог і звичок. Photoshop завжди поставляється із деяким стандартним фабричним набором
установок. Але стандартні установки не завжди бувають найкращим варіантом. Змінити настройки можна двома способами. По-перше, користуючись
командою Редактирование – Установки – Основные (Редагування – Установки – Спільні), можна розкрити вікно, що містить усі основні установки
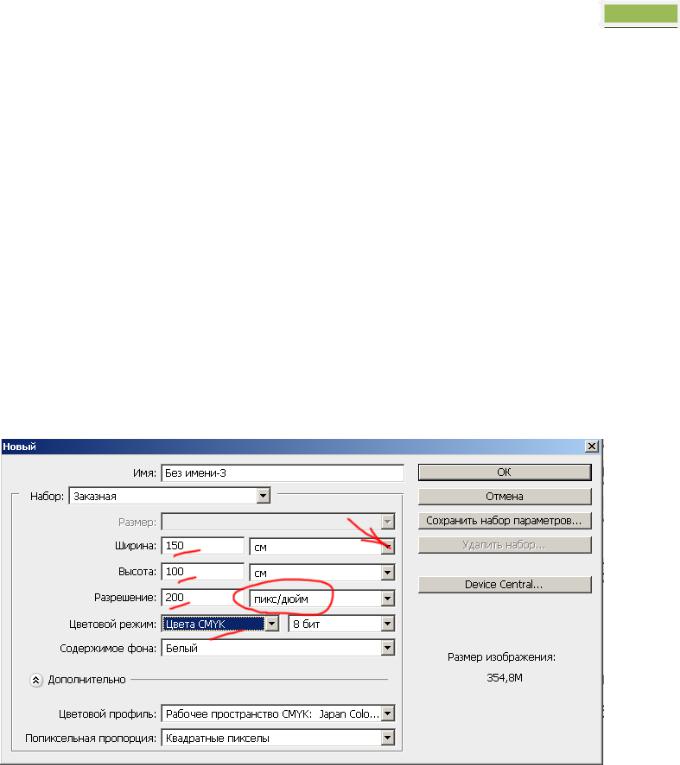
Adobe Photoshop 149
системи. По-друге, можна змінювати способи застосування окремих
інструментів, регулюючи установки панелі Опции. Photoshop запам'ятовує установки робочого середовища, інструментів і навіть файлового формату, у
якому зображення записувалося на диск останнього разу, поміщаючи ці дані у файл установок кожний раз при виході з програми.
Практична робота 20 Обробка зображень для графічної подачі проекту
1. Створимо новий документ: в стандартному меню виберіть Файл – Создать (рис.3.5).
Рисунок 3.5 – Настроювання нового документу
2.Натисніть трикутник праворуч та виберіть одиниці розміру
сантиметри.
3.Курсовий проект може бути 150х100 см, тому введіть відповідні цифри в поле лічильників Ширина, Высота.
4.Для невеликих печатних розмірів Разрешение (Дозвіл) рекомендовано 300 пикс/дюйм, а для великих досить 200 пикс/дюйм.
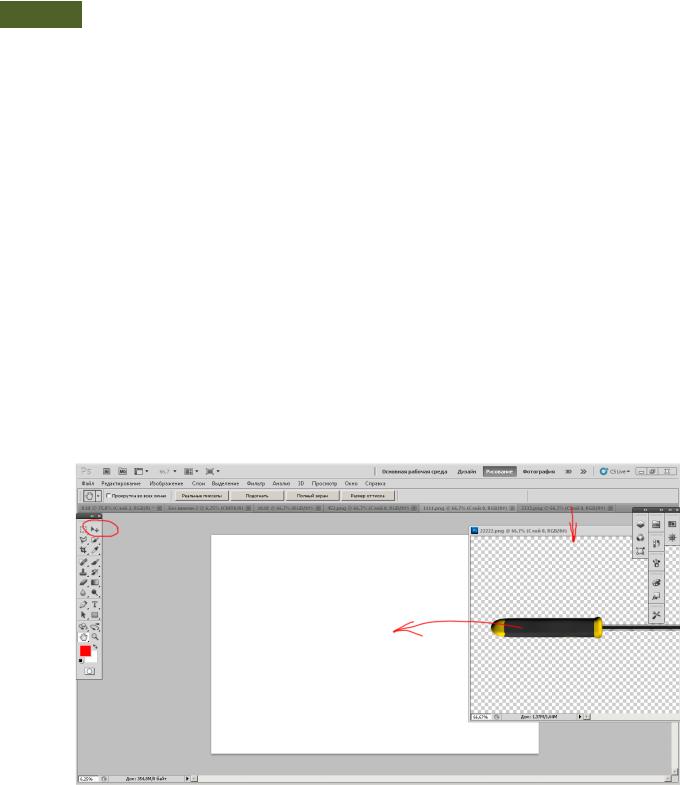
150 |
Adobe Photoshop |
Зауваження
Зображення для поліграфії готуються в колірному режимі CMYK — cyan – magenta – yellow – kontur, що відповідно означає кольори: синій/ціан – пурпурний – жовтий – чорний. Другий режим кольору RGB має більш яскраві
кольори, які використовують для екранного перегляду. Але в процесі друку вони далеко не відповідають тому, що ви бачили на екрані.
5.Після настроювання натисніть ОК.
6.Відкрийте по черзі прораховані зображення змодельованого в 3D Studio MAX проектного виробу: перспективу, вигляди в кольорі.
7.Притисніть ліву клавішу миші на назві файлу на панелі приєднання та потягніть донизу. «зніміть» роботу з сірої смуги (рис.3.6).
Рисунок 3.6 – Перенос зображення на лист роботи
8.Виберіть інструмент Перемещение  та перенесіть зображення на лист майбутньої графіки.
та перенесіть зображення на лист майбутньої графіки.
9.Так по черзі зніміть та перенесіть всі зображення (рис.3.7).
10.Включіть відображення лінійок: натисніть комбінацію клавіш Ctrl+R.
