
компьютерная графика основа
.pdf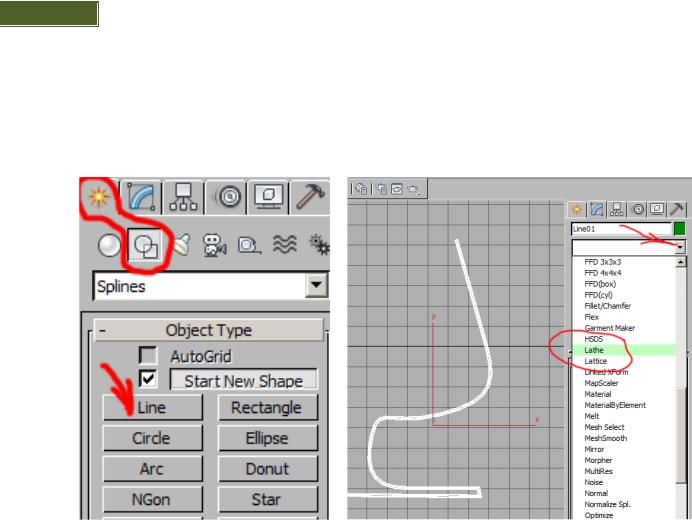
32 |
3-D StudioMAX |
Практична робота 3 Створення матеріалу для фужера
Рисунок 1.36 - Побудова лінії |
Рисунок 1.37 - Рисунок половини бокала |
1.Нарисуйте лінію, яка складає половину контуру фужеру (рис. 1.36,
рис.1.37).
2.Перейти на вкладку Modify (Редагування)  .
.
3.На рівні крапок  (гаряча клавіша 1) виділити кожну крапку
(гаряча клавіша 1) виділити кожну крапку
почерзі та відредагувати лінію.
4.Натиснути на трикутник (рис. 1.37) та вибрати із списку модифікатор Lathe (Кручення).
5.Натиснути кавішу Min. Ввімкніть галочку Flip Normals (Зворотні
нормалі).
6.Натисніть значок  (Показати все), який розташований в нижньому правому куті інтерфейсу програми.
(Показати все), який розташований в нижньому правому куті інтерфейсу програми.
7.Відкрийте знову список модифікаторів і виберіть модифікатор Shell
(Мушля) для того, щоб придати товщину фужеру.
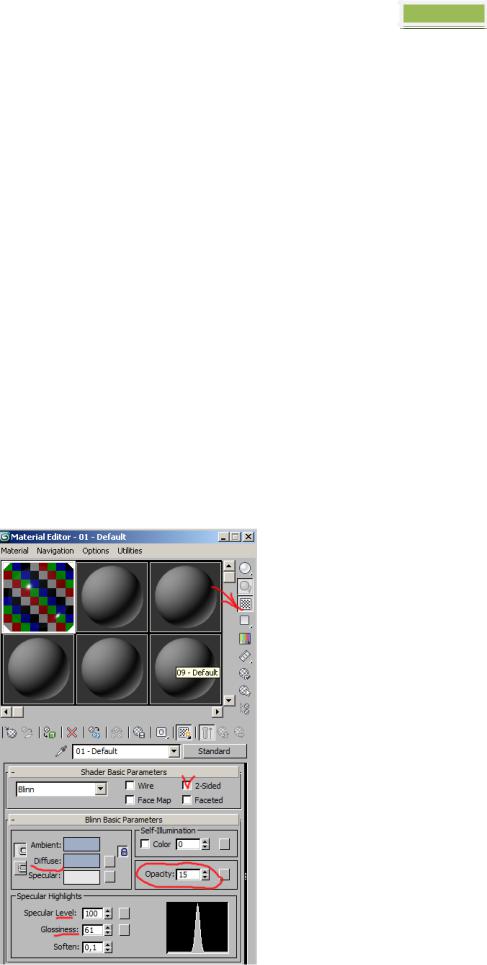
3D Studio МАХ 33
Матеріал для фужера
1.Зайдіть в редактор матеріалів, нажавши клавішу <М>.
2.Виділіть вільний слот. Клацніть на колірному віконці Diffuse (Фарбування) і введіть параметри:
3.Red-159
4.Green — 174
5.Blue-197
6.У секції Specular Hightlights (Параметри відблиску) установіть :
7.Specular Level (Яскравість відблиску) — 100
8.Glossiness (Гострота відблиску) — 61. Натисніть кнопку ОК.
9.Визначите прозорість скла. У текстовому полі Opacity (Щільність) введіть значення 15.
7 В редакторі матеріалів у розділі Shader Basic Parameters (Базові параметри тонування) установіть прапорець 2-sided (Двосторонній). Поверхня об'єкта буде прораховуватися по обидва боки: зовнішньої й внутрішньої.
Рисунок 1.38 - Настроювання матеріалу для фужера
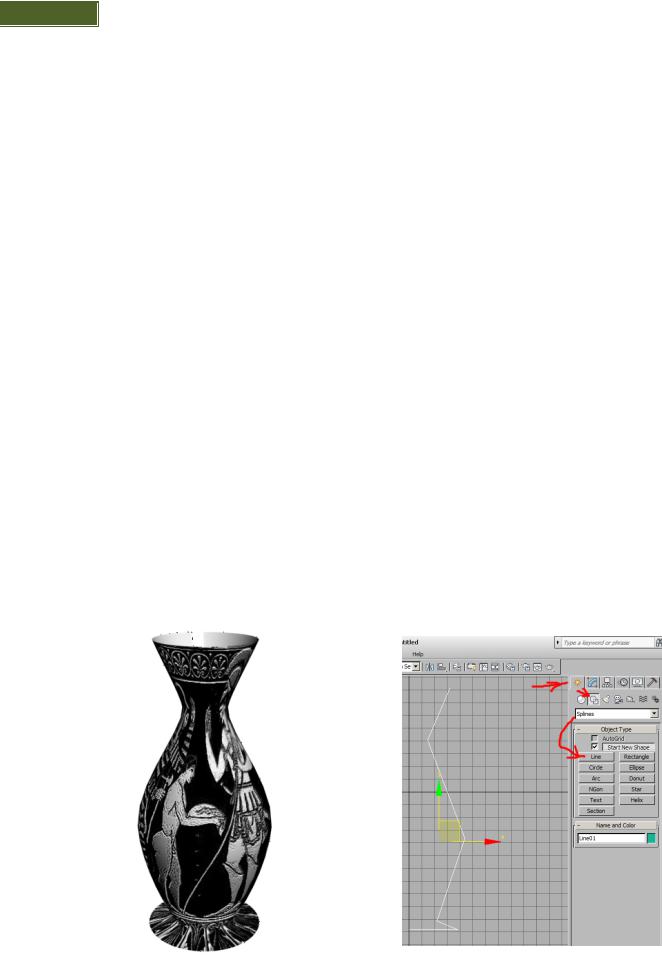
34 |
3-D StudioMAX |
8. Прорахуйте сцену, нажавши клавішу <F9>.
9 Для зручності роботи з прозорим матеріалом включіть тло в слоту.
Клацніть на значку Background (Тло)  (рис. 1.38).
(рис. 1.38).
10. Розгорніть свиток Extended Parameters (Додаткові параметри) і в секції Advanced Transparency (Надання прозорості) клацніть лівою кнопкою
миші на колірному віконці Filter (Фільтр). Встановіть параметри Red, Green і Blue рівними 106, 120 і 137, відповідно. Натисніть кнопку ОК.
8.Нижче параметра Falloff (Спад) введіть у числове поле Amt (Вплив)
значення 85. Це додасть матеріалу прозорості, тому в базових параметрах
(Blinn Basic Parameters) збільште значення Opacity (Прозорість) до 40.
9.Відключіть в групі Shader Basic Parametrs (Базові параметри тонування) опцію 2-sided (Двосторонній). Прорахуйте сцену, нажавши клавішу
<F9>.
10.Поверніться в Extended Parameters (Додаткові параметри) і перемкніть параметр Falloir з In (Внутрішня прозорість) на Out (Прозорість до країв). Прорахуйте сцену.
Практична робота 4 Створення грецької вази з рисунком
Рисунок 1.39 - Грецька ваза з рисунком |
Рисунок 1.40 - Побудова лінії |

3D Studio МАХ 35
1.Побудувати лінію (рис. 1.40)
2.Перейти на вкладку  Modify (Редагування)
Modify (Редагування)
3.На рівні крапок (гаряча клавіша 1) виділити кожну крапку по черзі і
клацанням правою клавішею миші на ній вибрати списку Bezier (Згладжена). Згладити необхідні крапки.
4.Примінити модифікатор Lathe (Кручення). Натиснути клавішу Min.
Ввімкніть галочку Flip Normals (Зворотні нормалі).
5.В редакторі матеріалів вибрати Standart – Double Sided
(Двосторонній матеріал)
6.В плаваючому меню ми бачимо два питання: Discard old material?
(Видалити старий матеріал?) та Keep old material as sub-material? (Залишити старий матеріал як підматеріал?)
7.Встановити галочку поруч з питанням Keep old material as submaterial? (Залишити старий матеріал?)
8.У настройках, які розкрились є дві клавіші: Facing Material (Зовнішній матеріал) та Back Material (Внутрішній матеріал).
9. Спочатку необхідно вибрати |
клавішу Facing Material (Зовнішній |
матеріал) та настроїти цей матеріал: |
у свитку Maps (Карти) вибрати Diffuse |
Color натиснути Bitmap указати шлях до растрового файлу із зображенням. 10. Натиснути клавішу поруч зі словом Diffuse Color та, не відпускаючи
лівої клавіші миші, перенести на клавішу Bump (Опуклість). (рис. 1.41). В
плаваючому меню вибрати позицію Instens (Залежна копія). Таким чином карта
Diffuse Color буде скопійована для рельєфу. Лінії зображення будуть тепер і опуклі.
11.Натиснути клавішу  – повернутись до попереднього матеріалу.
– повернутись до попереднього матеріалу.
12.Вільно настроїти Back Material (Внутрішній матеріал).
13.При виділеному об’єкті присвоїти матеріал, натиснувши на
піктограму .
.
14. Включіть швидкий рендер – натиснувши на піктограму  в верхньому правому куту інтерфейсу. Ми бачимо, що рисунок розташовано на вазі криво.
в верхньому правому куту інтерфейсу. Ми бачимо, що рисунок розташовано на вазі криво.
15. Для коректного розташування рисунка на вазі необхідно примінити модифікатор UVW Map. Включіть позицію Cylindrical.
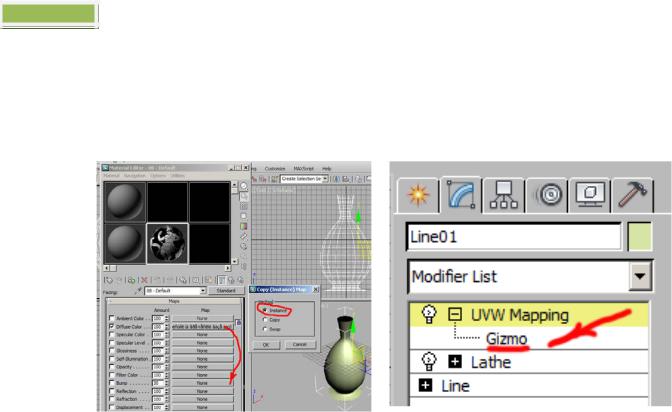
363-D StudioMAX
16.В стеці модифікаторів натисніть на значок з хрестиком  і в меню, яке розкрилось, перейдіть на строку Gizmo (Контейнер) (рис. 1.42) .
і в меню, яке розкрилось, перейдіть на строку Gizmo (Контейнер) (рис. 1.42) .
17.Тепер ви можете розвернути, перемістити та масштабувати текстуру.
Рисунок 1.41 - Копіювання матеріалу Рисунок 1.42 – Строка Gizmo (Контейнер).
18. Включіть швидкий рендер – натиснувши на піктограму 
Зауваження
Змінити колір тла перерахування: Rendering (Перерахування) – Enviroment (Оточення) – змінити колір прямокутника Color (Колір).
Короткий конспект практичної роботи 4
19.Побудувати лінію.
20.В Modify на рівні крапок (гаряча клавіша 1) відредагувати необхідні
крапки.
21.Модифікатор Lathe (Кручення).
22.В редакторі матеріалів вибрати Standart – Double Sided (Двосторонній матеріал)
23. Настроїти Facing Material (Зовнішній матеріал): Maps – Diffuse Color – Bitmap – Відкрити растровий файл із зображенням.
24.Скопіювати матеріал з Diffuse Color на клавішу Bump.
25.В плаваючому меню вибрати позицію Instens (Залежна копія).
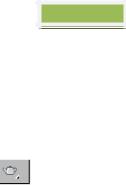
3D Studio МАХ 37
26.Натиснути клавішу  – повернутись до попереднього матеріалу.
– повернутись до попереднього матеріалу.
27.Вільно настроїти Back Material (Внутрішній матеріал).
28.Присвоїти матеріал натиснувши на піктограму .
.
29. Включіть швидкий рендер – натиснувши на |
піктограму |
в |
верхньому правому куту інтерфейсу.
30.Примінити модифікатор UVW Map. Включіть позицію Cylindrical.
31.Правити розташування рисунку: на рівні Gizmo (Контейнер).
32. Включіть швидкий рендер – натиснувши на піктограму 
1.4 Лофтинг і Loft-об'єкти
Loft-Об'єкти будуються шляхом формування оболонки по опорним
перетинам, що розставляються уздовж деякої заданої траєкторії. Оболонка як би натягається на перетини уздовж зазначеного шляху, а в результаті виходить тривимірна модель. Даний метод моделювання прекрасно підходить для тих моделей, форма яких може бути охарактеризована деяким набором поперечних
перерізів. В основі будь-якого подібного об'єкта завжди лежать траєкторія
(шлях) і одне або більш перетинів (замкнених ліній). Шлях задає основну лінію loft-об'єкта і може мати форму прямої, кола, спіралі, довільної кривої і т.п., а перетини визначають форму й теж можуть бути найрізноманітнішими (рис. 1.43). При використанні декількох перетинів їх розміщують уздовж шляху по
зазначеному користувачем принципу, а у випадку одного перетину дана форма
розміщається на обох кінцях шляху.
Обидва типи структурних елементів — шлях і перетини — представлені звичайними сплайнами (замкненими лініями). Шлях може мати будь-яку кількість перетинів, але рекомендовано щоб число вузлів у сплайнах, задіяних в даному loft-об'єкті бути однаковим. Крім того, якщо перетин представлений складними формами (наприклад, з декількох сплайнів), то вони повинні мати однаковий порядок вкладення. Це означає, що якщо перший перетин містить
усередині одного сплайна два інших сплайна, то й усі наступні перетини повинні бути сформовані по тому ж принципу. А якщо в копії даної складеної форми
перемістити два внутрішні сплайна поза вихідним, то її вже не можна буде вказати в якості другого перетину (рис. 1.44). Правда, при бажанні в ряді
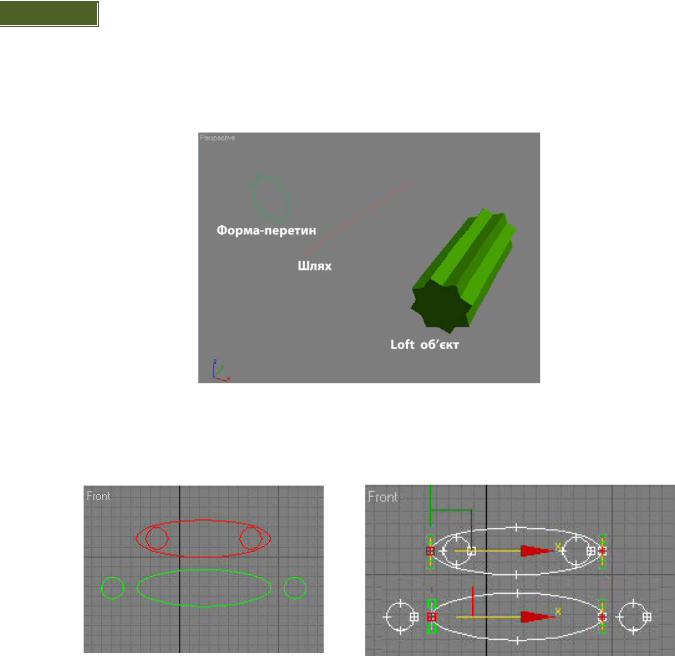
38 |
3-D StudioMAX |
випадків дане обмеження можна обійти, перетворивши звичайні замкнені
сплайни в розімкнуті (рис. 1.45).
Рисунок 1.43 – Приклад loft-об'єкта з відображенням шляху й одного поперечного перетину
Рисунок 1.44 – Приклад loft-об'єкта з різними |
Рисунок 1.45 – Приклад loft-об'єкта з розімкненими |
сплайнами |
сплайнами |
Форма loft-об'єкта визначається не тільки за рахунок шляху та певного
набору перетинів — не менш важливі положення внутрішніх перетинів уздовж
шляху й узгодження перших вершин кожної форми поперечного перетину. Від розміщення перетинів уздовж шляху залежить те, як і в який момент буде змодельовано перехід від одного перетину до іншого, а узгодження вершин дозволяє уникнути перекручування моделей при переході від перетину до
перетину або, навпаки, при необхідності штучно скручувати об'єкти.
При роботі з loft-об'єктами масу питань викликають звичайні трансформації, здійснювані інструментами Select and Move (Виділити й
пересунути)  , Select and Scale (Виділити й масштабувати)
, Select and Scale (Виділити й масштабувати)  і Select and
і Select and
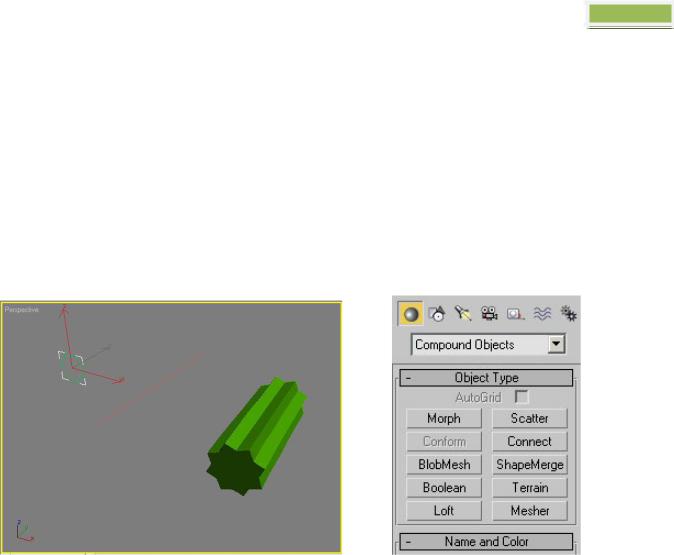
3D Studio МАХ 39
Rotate (Виділити й повернути)  , оскільки спроба скористатися ними для перетворення шляху або перетину ніяк не позначається на loft-об'єкті (рис.1.46). Справа в тому, що трансформації, застосовувані до вихідних об'єктів лофтинга
, оскільки спроба скористатися ними для перетворення шляху або перетину ніяк не позначається на loft-об'єкті (рис.1.46). Справа в тому, що трансформації, застосовувані до вихідних об'єктів лофтинга
(до шляху й перетинам), ігноруються — така особливість роботи 3D Studio MAX. Однак не варто думати, що редагувати loft-об'єкт неможливо й що
потрібно споконвічно створювати його на основі ідеально підібраних шляху й перетинів. Можливостей редагування предосить, і ми з ними ознайомимося.
Рисунок 1.46 – Невдала спроба масштабування |
Рисунок 1.47 – Тип Compound Objects із |
форми перетину (розмір перетину був зменшений, |
вхідними в нього варіантами складених |
а loft-об'єкт залишився колишнім) |
об'єктів |
Створення loft-об'єктів
Вихідні форми для loft-об'єктів (шлях і перетин) можна створювати в будьякому вікні проекцій, тому при виборі вікна проекцій варто виходити зі зручності моделювання, віддаючи перевагу тому вікну проекцій, яке найбільшою мірою узгоджується з видом об'єкта зверху або попереду.
Loft-Об'єкти відносяться до складених об'єктів (Compound Objects, рис.1.46) категорії Geometry (Геометрія), і для їхньої побудови призначена
кнопка Loft (Лофтинговий), яка стає доступною при виділенні однієї з вихідних форм і активізації типу Compound Objects категорії Geometry. Можна піти й
другим шляхом — вибрати з головного меню команду Create – Compound – Loft, що теж приведе до відкриття панелі з настроюваннями Loft-об'єкта.

40 |
3-D StudioMAX |
Створювати прості loft-об'єкти можна двома способами: указуючи або
шлях — для цього варіанта призначена кнопка Get Path (Указати шлях, (рис.1.46).) із свитка Creation Method (Метод створення), або форму-перетин за
допомогою кнопки Get Shape (Указати форму). Обидва варіанта рівнозначні, але різняться розташуванням у просторі одержуваного лофтингового об'єкта, яке визначається на підставі попередньо виділеного об'єкта: перетину — у
першому випадку й шляху — у другому.
Рисунок 1.47 – . Кнопка Get Path із свитка Creation Method
Крім названих кнопок, у свитку Creation Method (Метод створення) є важливий перемикач, що має три положення:
Move (Перемістити) — форма-перетин, зазначена після клацання на кнопці Get Shape (Указати форму) або Get Path (Указати шлях), буде поміщена в
створюваний Loft -об'єкт і перестане існувати як незалежний об'єкт;
Copy (Копіювати) — у складі створюваного Loft-об'єкта буде використана незалежна копія вихідної форми-перетину;
Instance (Зразок) — буде застосований зразок форми-перетину, який установлений за замовчуванням і використовується найчастіше, тому що будь-
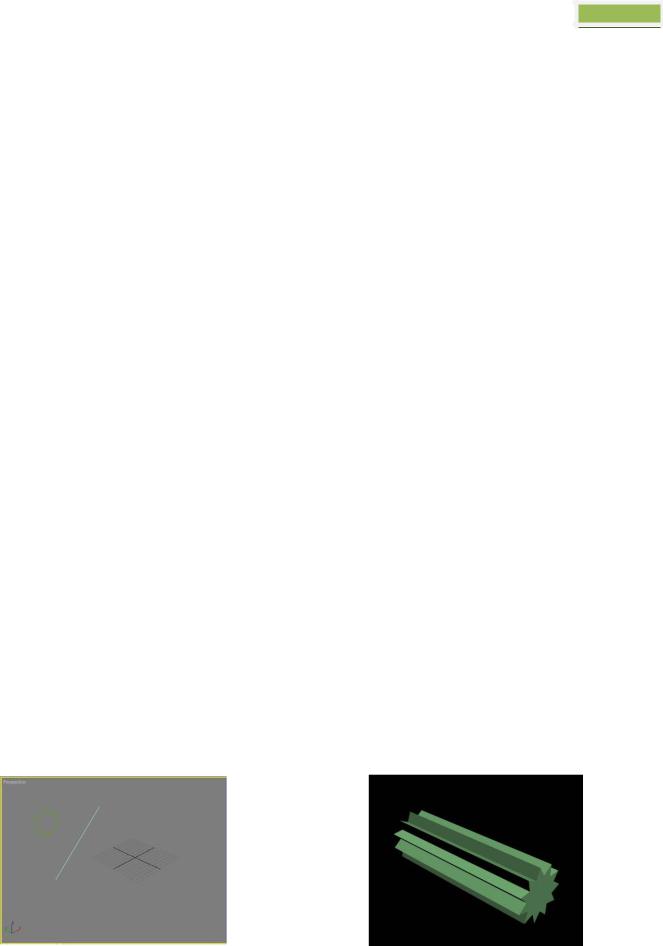
3D Studio МАХ 41
яка наступна припустима зміна форми буде відображатися на loft-об'єкті.
Правда, у цьому випадку сцена поступово завантажується зайвими об'єктами, тому звичайно після закінчення моделювання loft-об'єкта непотрібні форми
ховаються або взагалі видаляються зі сцени.
При створенні будь-якого Lof-об'єкта слід звернути увагу на наступні моменти:
a.якщо немає жодного виділеного об'єкта, то кнопка Loft (Лофтинговий) буде недоступною;
b.якщо у попередньо виділеній формі є роз’єднані крапки то кнопка Get Shape (Указати форму) у свитку Creation Method (Метод створення) виявиться недоступною.
Досить часто побудову лофтингової моделі починають зі створення базового об'єкта з одним-єдиним перетином, який створюється на початковому етапі формування моделі. Для прикладу активізуйте категорію об'єктів Shapes (Форми) командної панелі Create (Створення), у списку різновидів об'єктів
укажіть тип Splines (Сплайни ) і побудуйте два сплайна: зірку ( Star) що буде
перетином Loft-об'єкта і лінію (Line) що стане його шляхом (рис. 1.49). Виділіть
зірку, клацніть на кнопці Geometry (Геометрія) командної панелі Create
(Створити) і виберіть у списку, що |
розкривається, різновидів об'єктів варіант |
Compound Objects (Складові об'єкти). |
|
У свитку Object Type (Тип |
об'єкта) спочатку клацніть на кнопці Loft |
(Лофтинговий), потім на кнопці Get Path (Указати шлях) — обрана кнопка підсвічується жовтим кольором, а потім укажіть клацанням лівою клавішею миші попередньо створений сплайновий шлях. У результаті вийде фігура, утворена рухом зірки по лінії. Провівши рендерінг, ви побачите приблизно такий об'єкт, як показаний на рис.1.50.
Рисунок 1.49 – Вихідні форми для першого loft-об'єкта |
Рисунок 1.50 – Перший loft-об'єкт |
