
компьютерная графика основа
.pdf
1223-D StudioMAX
13.Для того, щоб додати ребра, які будуть розташовані по верху і низу
вікон та дверей скористаємось кнопкою Slice Plane. Виділивши об'єкт на рівні Елемент (Element) включимо режим Slice Plane, вибравши клавішу з
відповідною за назвою.
14.Натисніть клавішу F2 щоб тимчасово відключити фарбування
полігонів.
15.Встановимо ріжучу площину горизонтально у верхній частині моделюємої форми.
16.Після натискання клавіші Slice утворюються нові горизонтальні
ребра.
17.Зрушити ріжучу площину трохи нижче й створити ще одну площину.
18.Натиснути знову клавішу Slice.
19.В режимі полігонів  , утримуючи CTRL виділити протилежні полігони, що належать вікнам та дверям.
, утримуючи CTRL виділити протилежні полігони, що належать вікнам та дверям.
20.Натиснути клавішу Bridge (Міст)  . Створюється отвір
. Створюється отвір
(рис.1.182).
Рисунок 1.182 – Створення отвору для вікна
Таким чином побудовано стіни з отворами для вікон. Продовжемо роботу
по створенню інтер'єру.
1.Малюємо лінію, переводимо в аутлайн, робимо три копії (стеля, підлога, плінтус)
2.Плінтус: при виділеній лінії (не на рівні підоб’єкта ) застосувати модифікатор Sweep (протяг) у ньому ж вибрати профіль протягу.

3D Studio МАХ 123
1.9 Рендерінг (Візуалізація)
Основні поняття
Рендерінг (англ. rendering — «відрисовка») у комп'ютерній графіці — це процес одержання зображення по моделі, за допомогою комп'ютерної програми.
Для того, щоб художник, створюючи модель, міг бачити результат своєї роботи, комп'ютер безупинно будує проекції, відтинає невидимі грані, прораховує джерела висвітлення, переводячи величезні масиви числових даних
у форму, доступну для сприйняття людським оком. Цей процес називається рендерінгом. Часто rendering називають візуалізація.
Рендерінг може бути інтерактивним. Інтерактивний рендерінг має місце на етапі побудови сцени та служить для інтерактивного (візуального, у реальному
масштабі часу) спостереження за характером зміни сцени. Заключний рендерінг враховує всі установки і є кінцевим пунктом роботи комп'ютерного художника над сценою.
Рендерінг – найбільш ємний обчислювальний процес, тому при інтерактивному рендерингу для досягнення прийнятної швидкості роботи можуть не враховуватися багато факторів.
Завдання рендерінга
Одна з основних завдань рендеринга - створення зображення, максимально наближеного до дійсності. Зрозуміло, що для цього комп'ютер
повинен враховувати всі закони реального миру. Із цієї причини кількість
обчислень може бути досить великою. При заключному рендерінгу комп'ютер враховує всі фактори для досягнення максимально реалістичної сцени, тому розрахунки можуть розтягтися на довгий час. На тривалість рендерінга впливає
не тільки потужність процесора, але також і кількість і складність факторів, що враховуються. Наприклад, часто багато часу займають розрахунки взаємодії
(зіткнень) тіл, коли необхідно прорахувати траєкторії руху тіл після зіткнення, враховуючи їх вагу, гравітацію, силу тертя та інші фактори, або трасування
променів, коли будуються відбиття або переломлення.
Рендерінг в 3D Max
1. Для виконання швидкого (на проміжному етапі) рендерінга необхідно натиснути кнопку  рендера на панелі інструментів. Для заключного
рендера на панелі інструментів. Для заключного

124 |
3-D StudioMAX |
рендерінгу необхідно відкрити вікно настроювання: в стандартном меню
вибрати напис Rendering – Render Setup або натиснути піктограму  після чого відкриється вікно настроювання рендерінга (рис.1.183).
після чого відкриється вікно настроювання рендерінга (рис.1.183).
2. Для візуалізації одного кадру необхідно встановити перемикач у положення Single (Один єдиний поточний кадр).
У групі Output size (Розмір виводу)
задається розмір кінцевого зображення. Можна використовувати встановлені
розміри, натиснувши відповідну кнопку вибрати розміри в списку на вибір або ввести їх у поле.
Зауваження
Розмір вікна 4000х3000 відповідає зображенню розміром А3 формату з
розширенням 300 пікс/дюйм. Рукомендовано включати галочку Force 2-Sided (Двосторонній прорахунок).
3. Далі збереження файла
необхідно натиснути кнопку Files,
указати назву та формат запису. Для подальшого друкування рекомендовано
формат запису TIF.
Рисунок 1.183 – Вікно настроювань візуалізації
4.Зняти галочку поруч з написом Save File. Інакше при подальшій роботі вмикаючи швидкий рендерінг програма буде пропонувати перезаписати
збережений файл.
5.Натиснути кнопку Render

3D Studio МАХ 125
Короткий конспект настроювання заключної візуалізації
1.Rendering – Render Setup або натиснути піктограму 
2.Встановити перемикач у положення Single (Один єдиний поточний
кадр).
3.У групі Output size (Розмір виводу) вибрати розміри.
4.Натиснути кнопку Files.
5.Вказати назву та формат запису TIF.
6.Натиснути кнопку Render
7.Зняти галочку поруч з написом Save File.
Зауваження
Щоб зберегти зображення з ефектом глибини різкості необхідно
попередньо |
встановити вигляд з камери. В |
настроюваннях встановити |
прапорець |
Enable у групі Multi-Pass Effect |
і простежити, щоб у групі був |
обраний Depth of Field.
Зберегти кадри анімації для пограми Flash
1.Rendering – Render Setup - закладка Common - свиток Common
Parametrs - встановити галочку Range і вказати від якого до якого кадра буде прораховано.
2. |
Установивши галочку Frames можна вказати які за номером кадри |
будуть прораховуватися. Можливо залишити за замовчуванням. |
|
3. |
Розмір зображення With 800, Height 600. |
4.Відповідно необхідності розмір зображення можна змінювати.
5.Встановити галочку Force 2-sided, що означає двосторонній
прорахунок
6. Натиснути клавішу Files - указати шлях і зберегти файл обов'язково
внову папку з розширенням JPG.
7.Натиснути Render - прорахувати.
8. Відключити галочку Seve File.

1263-D StudioMAX
Збереження зображення на порожньому тлі, але з тінями Перший спосіб.
1.Потрібно площині під об'єктом призначити матеріал типу
Matte/Shadow замість Standard, у ньому Receive Shadows і Affect Alpha
повинні бути включені.
2.Потім рендер – збереження розширенням PNG.
Другий спосіб - при включеному ві-рей рэндерінгу.
1.Клацнути на площині, яку не повинно бути видно, правою кнопкою
миші.
2.В vrayproperties поставити галочку matte та alfa contribution –1
(мінус один) і галочки shadows і affect alfa.
3.Записати з розширенням PNG.
Зауваження
Автозбереження в 3D Studio МАХ
У програмі 3D Studio МАХ передбачено автоматичне збереження файла. Для відкриття такого файла необхідно перейти до нього таким шляхом: папка
Мои Документы – 3DsМАХ – autoback

3D Studio МАХ 127

CorelDRAW 127
2
CorelDRAW.
Виконання
креслень
2.1 Знайомство з інтерфейсом програми
CorelDRAW Graphics Suite (англ: «Інтегрований комплект програм
CorelDRAW») — починаючи з версії 12 пакета CorelDRAW — маркетингове офіційне найменування пакета програмного забезпечення для роботи із графічною інформацією виробництва компанії Corel (Оттава, Онтаріо, Канада). До цієї версії комплект називався просто «CorelDRAW», хоча слова «Suite» і «Graphics Suite» вперше з'являються на коробках і в документації починаючи з
версії 9. Комплектація пакета ніяк не була пов'язана з перейменуванням.
У пакет CorelDRAW Graphics Suite також входить редактор растрової графіки Corel PHOTO-PAINT та інші програми — наприклад, для захвата зображень з екрана — Corel CAPTURE. Програма векторiзацiї растрової графіки Corel TRACE до 12 версії входила в пакет як самостійна програма.
Основним (найменшим) елементом растрового зображення є крапка.
Якщо зображення екранне, то ця крапка називається пікселем. Кожний піксел растрового зображення має властивості: розміщення й колір. Чим більше
кількість пікселів і чим менші їх розміри, тем краще виглядає зображення. Більші
обсяги даних - це основна проблема при використанні растрових зображень. Для активних робіт з великорозмірними ілюстраціями типу журнальної смуги
потрібні комп'ютери з винятково більшими розмірами оперативної пам'яті. Зрозуміло, такі комп'ютери повинні мати й високопродуктивні процесори. Другий

128 CorelDRAW
недолік растрових зображень пов'язаний з неможливістю їх збільшення для
розгляду деталей. Оскільки зображення складається із крапок, то збільшення зображення приводить тільки до того, що ці крапки стають крупнішими й
нагадують мозаїку. Ніяких додаткових деталей при збільшенні растрового зображення розглянути не вдається. Більше того, збільшення крапок растра візуально спотворює ілюстрацію та робить її грубою. Цей ефект називається
пікселізацією.
Векторна графіка
Як у растровій графіці основним елементом зображення є крапка, так у векторній графіці основним елементом зображення є лінія ( при цьому не важливо, пряма це лінія або крива). Зрозуміло, у растровій графіці теж існують
лінії, але там вони розглядаються як комбінації крапок. Для кожної крапки лінії в растровій графіці приділяється одна або кілька гнізд пам'яті (чим більше кольорів можуть мати крапки, тим більше гнізд їм виділяється). Відповідно, чим довше растрова лінія, тим більше пам'яті вона займає. У векторній графіці обсяг пам'яті, який займає лінія, не залежить від її розмірів, оскільки лінія
представляється у вигляді формули, а точніше кажучи, у вигляді декількох
параметрів. Що б ми не робили із цією лінією, міняються тільки її параметри, що зберігаються в комірках пам'яті. Кількість же гнізд залишається незмінним для
будь-якої лінії.
Лінія - це елементарний об'єкт векторної графіки. Усе, що є у векторній ілюстрації, складається з ліній. Найпростіші об'єкти поєднуються в більш складні, наприклад об'єкт чотирикутник можна розглядати як чотири зв'язані лінії, а об'єкт куб ще більш складний: його можна розглядати або як дванадцять зв'язаних ліній, або як шість зв'язаних чотирикутників. Через такий підхід векторну графіку часто називають об'єктно-орієнтованою графікою. Ми сказали, що об'єкти векторної графіки зберігаються в пам'яті у вигляді набору
параметрів, але не треба забувати й про те, що на екран усі зображення однаково виводяться у вигляді крапок (просто тому, що екран так влаштований).
Перед виводом на екран кожного об'єкта програма робить обчислення координат екранних крапок у зображенні об'єкта, тому векторну графіку іноді називають графікою, що обчислюється. Аналогічні обчислення проводяться й
при виводі об'єктів на принтер. Як і всі об'єкти, лінії мають властивості. До цих властивостей ставляться: форма лінії, її товщина, колір, характер лінії (суцільна, пунктирна й т.п.). Замкнені лінії мають властивість заповнення. Внутрішня

CorelDRAW 129
область замкненого контуру може бути заповнена кольором, текстурою, картою.
Найпростіша лінія, якщо вона не замкнена, має дві вершини, які називаються вузлами. Вузли теж мають властивості, від яких залежить, як виглядає вершина
лінії і як дві лінії сполучаються між собою.
Интерфейс
Після запуску програми на екрані відкривається представлене на рис.2.1
головне вікно CorelDRAW з основними елементами інтерфейсу.
Рисунок 2.1 – Головне вікно CorelDRAW
Увідповідності зі стандартами Windows під рядком заголовка вікна
розташовується рядок меню. В CorelDRAW меню дуже складне, з більшим
числом підменю та команд. Як і в будь -якій іншій програмі, меню забезпечує доступ до більшості функцій CorelDRAW, але дуже багато дій можуть
виконуватися й без нього. Ще більш заплутує користувача можливість настроювання меню - при бажанні будь-які команди та інструменти CorelDRAW
можна перемістити в кожне меню.
Улівій частині робочого простору розташовано специфічний для продуктів компанії Corel елемент інтерфейсу — так званий набір інструментів (toolbox). Формально будучи просто однією з безлічі інструментальних панелей програми, він призначений фактично для вибору робочого режиму, і тому
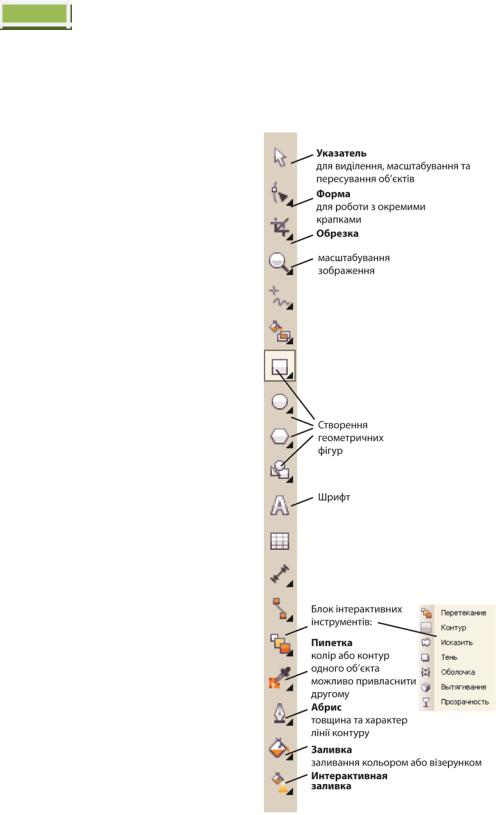
130 CorelDRAW
використовується частіше інших. Вибір режиму здійснюється клацанням мишею
на одній із кнопок набору інструментів — це називається вибором інструмента.
Рисунок 2.2 – Панель інструментів
З вибору інструментів починаються практично всі дії користувача над
об'єктами зображення.
На деяких кнопках інструментів у нижньому правому куті зображений трикутник. Він служить вказівкою того, що насправді із кнопкою зв'язаний не один інструмент, а декілька. Щоб побачити їх усі, замість швидкого клацання
