
компьютерная графика основа
.pdf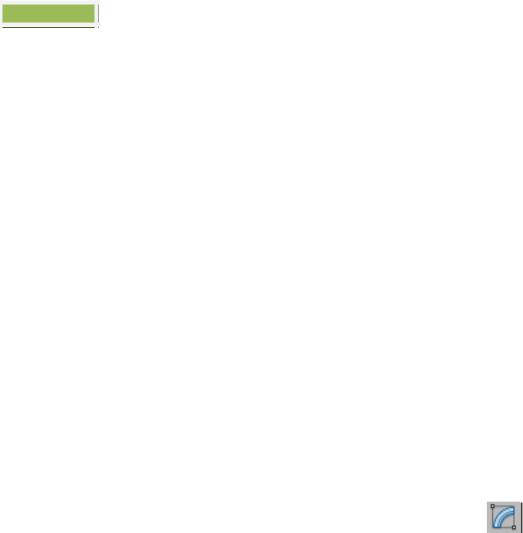
123-D StudioMAX
3.У вікні проекції Top (вигляд зверху) натисніть ліву кнопку миші й, не
відпускаючи її, пересуньте мишу, визначаючи перший радіус конуса. Як тільки ви відпустите ліву кнопку миші, перший радіус вважається заданим. Потім
визначається висота конуса. Зміни можна спостерігати в інших вікнах проекцій. Клацанням лівої кнопки миші завершіть визначення висоти й відрегулюйте верхній радіус конуса.
Відкоригуйте параметри конуса:
Radius 1 (Радіус 1) = 26 Radius 2 (Радіус 2) = 0 Height (Висота) = 84
Зауваження
Якщо ви не встигли перемкнутись на створення наступного конуса, то
параметри можна поміняти тут же, на панелі Create (Створення) . Якщо ви вже відключилися від створення даного об'єкта, то всі зміни в його параметри
. Якщо ви вже відключилися від створення даного об'єкта, то всі зміни в його параметри
вносяться на командній панелі Modify (Модифікації) |
. Для внесення змін |
об'єкт повинен бути виділений. |
|
4.Натисніть значок  (Показати все), який розташований в нижньому
(Показати все), який розташований в нижньому
правому куті інтерфейсу програми.
5.Розташуйте конус, як на рисунку 1.21 (конус під номером 2): клацніть на ньому і правою кнопкою миші й виберіть із контекстного меню, що
з'явився, команду Move (Переміщення) .
.
Зауваження
Команди Move (Переміщення), Rotate (Обертання), Scale (Масштабування) вибираються в контекстному меню, що з'являється при
клацанні правою клавішею миші на об'єкті, або при натисканні кнопки
трансформацій на головній панелі інструментів Main Toolbar (Основні інструменти).

3D Studio МАХ 13
Зауваження
Настроювання зниклих осей: Customize – Preference – Gizmos – Trasform
Gizmo – ON
Views – Show Transform Gizmo
Створення тора (рис. 1.21 , фігура під номером 3)
1.Натисніть кнопку Torus (Тор)
2.Створіть тор у вікні проекції Тор (Вигляд зверху).
3.Встановіть параметри:
Radius 1 (Радіус 1) = 25
Radius 2 (Радіус 2) = 7,5
6. Натисніть значок  (Показати все), який розташований в нижньому правому куті інтерфейсу програми.
(Показати все), який розташований в нижньому правому куті інтерфейсу програми.
4. Перемістіть його відповідно до рисунка 1.21
Створення труби (рис. 1.21 , фігура під номером 4)
1.Натисніть кнопку Tube (Труба)
2.Створіть у вікні проекції Тор (Вигляд зверху) трубу в центрі тора.
3.Встановіть параметри:
Radius 1 (Радіус 1) = 16
Radius 2 (Радіус 2) = 10 Height (Висота) = 54
4. Перемістіть трубу відповідно до рисунка 1.21
Створення піраміди (рис. 1.21 , фігура під номером 5)
1.Натисніть кнопку Pyramid (Піраміда)
2.Створіть у вікні проекції Тор (Вигляд зверху) трохи нижче тора з
трубою невелику пірамідку.
3.Встановіть параметри:
Width (Ширина) = 40
Depth (Глибина) = 32
Height (Висота) = 34
7. Натисніть значок  (Показати все), який розташований в нижньому
(Показати все), який розташований в нижньому
правому куті інтерфейсу програми.
4.Перемістіть її відповідно до рисунка 1.21 .
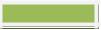
143-D StudioMAX
Створення чайника (рис. 1.21 , фігура під номером 6)
1.Натисніть кнопку Teapot (Чайник)
2.Створіть у вікні Тор (Вигляд зверху) ліворуч тора та піраміди чайник.
3.Встановіть параметр Radius (Радіус) рівним 23.
4.У групі Teapot Parts (Частини чайника) скиньте галочку у якого-небудь параметра, спостерігаючи за результатом. Потім встановіть галочки знову.
5.Перемістіть чайник відповідно до рисунка 1.21 .
6.Щоб добитися повної відповідності з картинкою, необхідно повернути
предмет. Для цього: клацніть на чайнику правою клавішею миші, виберіть у контекстному меню команду Rotate (Обертання) або натисніть кнопку Rotate (Обертання) на головній панелі інструментів Main Toolbar (Основні
інструменти). Поверніть чайник по осі Z на -22,5°. Підведіть курсор миші до осі Z
об'єкта, вісь при цьому поміняє колір на жовтий, потім, нажавши ліву кнопк у миші, переміщайте її, спостерігаючи за показаннями в статусному рядку внизу екрана.
Створення циліндру (рис. 1.21 , фігура під номером 7)
1.Натисніть кнопку Cylinder (Циліндр)
2.Створіть циліндр у вікні проекції Тор (Вигляд зверху).
3.Встановіть параметри:
Radius (Радіус) = 20 Height (Висота) = 27
Height Segments (Сегменти висоти) = 1
4.Натисніть значок (Показати все) , який розташований в нижньому
, який розташований в нижньому
правому куті інтерфейсу програми.
5.Перемістіть циліндр відповідно до рисунка 1.21
Створення сфери (рис. 1.21 , фігура під номером 8)
1.Натисніть кнопку Sphere (Сфера). Створіть сферу у вікні проекції Тор (Вигляд зверху) посередині циліндра.
2.Встановіть параметр Radius (Радіус) рівним 13
3.Натисніть значок (Показати все) , який розташований в нижньому правому куті інтерфейсу програми.
, який розташований в нижньому правому куті інтерфейсу програми.
4.Перемістіть сферу відповідно до рисунка 1.21
Створення паралелепіпеду зі згладженими гранями (рис. 1.21 , фігура під номером 9)
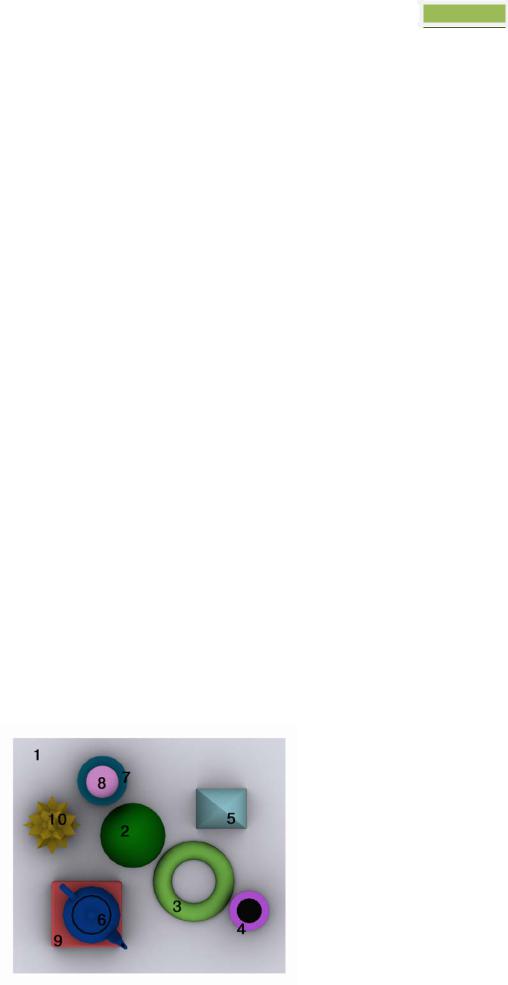
3D Studio МАХ 15
1.Клацніть на кнопці Geometry (Геометрія) вкладки Create (Створення)
командної панелі й виберіть зі списку, що розкривається, рядок Extended Primitives (Cкладні примітиви).
2.Натисніть кнопку ChamferВox (Паралелепіпед зі згладженими гранями). Створіть у вікні проекції Тор (Вигляд з верху) паралелепіпед.
3.Встановіть параметри:
Length (Довжина) = 53
Width (Ширина) = 56
Height (Висота) = 18
Fillet (Скругління) = 2,5
4.Натисніть значок (Показати все) , який розташований в нижньому
, який розташований в нижньому
правому куті інтерфейсу програми.
5.Перемістіть й поверніть його відповідно до рисунка 1.21
Створення зірки (рис. 1.21 , фігура під номером 10)
1.Натисніть кнопку Hedra (Зірка). Створіть зірку у вікні проекції Тор (Вигляд з верху)
2.Встановіть галочку Star (Зірка) у розділі Family.
3.Встановіть параметр Radius (Радіус) рівним 18.
4.Перемістіть зірку відповідно до рисунка 1.21
Збережіть файл у буфер. Виберіть команду Hold (Тримати) в Edit (Редагування), що знаходяться в стандартному меню.
До етапу роботи, збереженому таким способом (Edit, Hold), можна
повернутися, вибравши команду Fetch (Викликати) меню Edit (Редагування).
Рисунок 1.21 - Розташування об'єктів у вікні проекції Тор

16 |
3-D StudioMAX |
Практична робота 2 Вирівнювання об'єктів
Ця операція виконується за допомогою інструмента Align (Вирівнювання). Спочатку розташуємо всі об'єкти на поверхні першого паралелепіпеда:
1.У правому нижньому куті екрана, у секції кнопок керування видовими
вікнами, натисніть кнопку Zoom Extents Аll (Показати всі предмети)  .
.
2. У вікні проекцій Front (Вигляд попереду), зображеному на рис.1.22,
захопіть всі об'єкти, які повинні стояти на поверхні паралелепіпеда (створеного першим, див. рис. 1.20).
Рисунок 1.22 - Виділення областю групи об'єктів
Зауваження
При виділенні об'єкти в групі можна додавати або виключати клацанням лівої кнопки миші на об'єкті при натиснутій клавіші <Ctrl>.
3.Переключіться на головну панель інструментів Main Toolbar (Основні
інструменти) і натисніть кнопку Align (Вирівнювання) |
. При цьому курсор |
поміняє форму, а при його попаданні на об'єкти буде з'являтися перехрестя. Укажіть на об'єкт Box01.
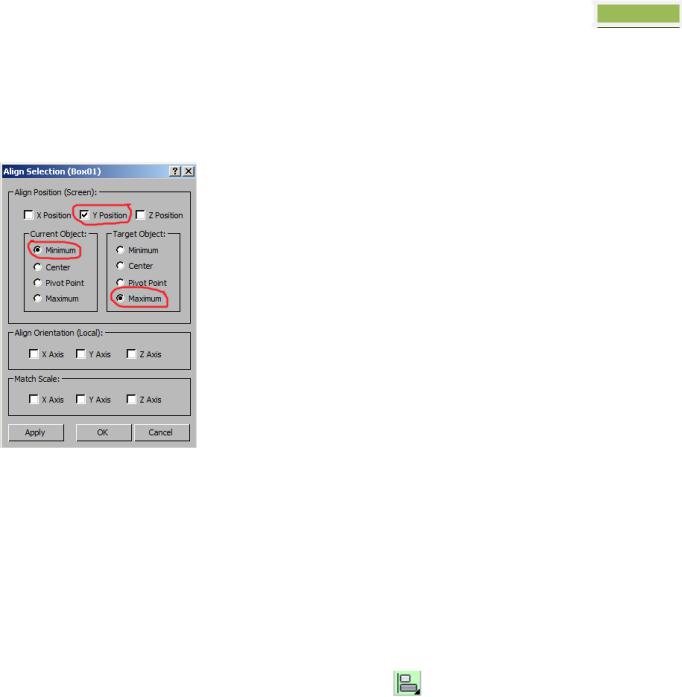
3D Studio МАХ 17
Зауваження
Якщо затримати курсор на об'єкті, то з'явиться його ім'я.
4.Після клацання на об'єкті з'являється вікно настроювань вирівнювання (рис. 1.23). У
групі Current Object (Поточний об'єкт) вікна
Align Position (Screen) (Вирівняти позицію)
встановіть перемикач Minimum (Мінімум) — по нижньому краю об'єкта, що вирівнюється.
5.У групі Target Object (Цільовий
об'єкт) Встановіть перемикач Maximum (Максимум) — по верхньому краю об'єкта. Встановіть галочку Y Position (Вирівнювання по осі Y). Натисніть кнопку ОК.
Рисунок 1.23 - Настроювання вирівнювання
Вирівнювання труби по центру тора
1.Переключіться на головну панель інструментів Main Toolbar (Основні
інструменти), натисніть кнопку Select bу Name (Виділити no імені)  або натисніть клавішу <Н>. У вікні, що з'явилося, виберіть зі списку об'єктів сцени Tube01, натисніть кнопку OK.
або натисніть клавішу <Н>. У вікні, що з'явилося, виберіть зі списку об'єктів сцени Tube01, натисніть кнопку OK.
2. Натисніть кнопку Align (Вирівнювання) |
, а потім клавішу < Н>. |
Подвійним клацанням виберіть зі списку об'єкт Torus01. |
|
3.У групі Current Object (Поточний об'єкт) вікна Align Position (Screen)
(Вирівняти позицію) встановіть перемикач Center (Центр), у групі Target Object
(Цільовий об'єкт) також встановіть перемикач Center (Центр).
4.Позначте галочкам осі вирівнювання X і Z ( при активному екрані Front). Натисніть кнопку ОК.
Збереження сцени
Виберіть команду Save (Зберегти) меню File (Файл)  . У вікні, що з'явилося, введіть у текстове поле File Name (Ім'я файлу) Сцена 01. Натисніть кнопку Save (Зберегти).
. У вікні, що з'явилося, введіть у текстове поле File Name (Ім'я файлу) Сцена 01. Натисніть кнопку Save (Зберегти).

18 |
3-D StudioMAX |
1.2 Додавання освітлення в сцену
Сцена |
|
Виберіть команду Open (Відкрити) меню File (Файл) |
. У вікн і, що |
з'явилося, виділіть файл Сцена 01. |
|
Щоб створити джерела світла, збільшимо робочий простір у вікнах проекцій.
1.У групі керування екранами натисніть кнопку Zoom Аll  (Змінити масштаб зображення всіх об'єктів). У будь-якому вікні проекцій зменште
(Змінити масштаб зображення всіх об'єктів). У будь-якому вікні проекцій зменште
зображення.
2.Можливо повернути видовий екран Perspective (Перспектива):
активізуйте екран Perspective (Перспектива). Виберіть команду Undo View Change (Повернути змінений вигляд ) меню Views (Види).
Створення джерела світла Target Spot ( Сконцентрований на цільовому об'єкті промінь світла)
1. Переключіться на командну панель. Виберіть |
вкладку |
Create |
|
(Створення) |
. та категорію Lights & Cameras ( |
Джерела |
світла й |
камери) . У списку перейдіть на напис Standart (рис. 1.24), натисніть кнопку Target Spot ( Сконцентрований на цільовому об'єкті промінь світла).
. У списку перейдіть на напис Standart (рис. 1.24), натисніть кнопку Target Spot ( Сконцентрований на цільовому об'єкті промінь світла).
Рисунок 1.24 - Вибір джерела світла Target Spot
У вікні проекцій Front підведіть курсор миші до крапки з координатами
приблизно (245; –0; 164), натисніть ліву кнопку миші й, не відпускаючи її,

3D Studio МАХ 19
переміщайте курсор миші в крапку з координатами приблизно (38; 0; 32),
відпустіть клавішу миші. При створенні першого джерела світла зникло висвітлення за замовчуванням.
2.За допомогою команди Move (Переміщення) у вікнах проекцій розташуйте світильник належним чином. Переміщуйте не тільки сам світильник
у вікнах проекцій розташуйте світильник належним чином. Переміщуйте не тільки сам світильник
аі його цільову крапку.
3.Прорахуйте сцену: активізуйте клацанням миші екран Perspective (Перспектива), натисніть на головній панелі інструментів Main Toolbar (Основні
інструменти) кнопку Quick Render (Швидкий прорахунок)  або <F9>.
або <F9>.
Зауваження
Щоб тіні виглядали нерізкими, а «пухнастими» необхідно в настройках
світильника в групі Shadows вибрати режим Area Shadows. В свитку Aria Shadow встановити такі значення: Sampl Spread =10 , Shadow Bias = 2.6.
Створення джерела світла Omni
1.У панелі інструментів Lights & Cameras ( Джерела світла й
камери) натисніть кнопку Omni Light (Крапкове світло).
натисніть кнопку Omni Light (Крапкове світло).
2. У вікні проекції Front (Вигляд попереду) підведіть курсор миші до крапки з координатами (0; 0; -100) і клацніть лівою клавішею миші.
Створення джерела світла Skylight ( світло зі стелі)
1.У панелі інструментів Lights & Cameras (Джерела світла й
камери) натисніть кнопку Skylight ( світло зі стелі).
натисніть кнопку Skylight ( світло зі стелі).
2.На вигляді Top (зверху) установіть світильник. На вигляді попереду Front світильник розташуйте знизу, на площині де знаходиться об’єкт.
3.Обов’язково встановіть галочку поруч з написом CastShadows (Відкидати тінь)
4.Прорахуйте сцену.
Настройки джерел світла
1. При |
виділеному |
світильнику |
вибрати |
вкладку |
Modify |
(Редагування) |
. |
|
|
|
|

20 |
3-D StudioMAX |
|
2. У свитку General Parameters (Головні настройки) включіть галочку |
поряд зі словом Shadows (Тіні)
3. |
У свитку Intensity /Color/Attenuation лічильник поруч зі словом |
Multiplier відповідає за силу освітлення
4.У свитку Shadow Parameters (Параметри тіні) рекомендовано у групі
Object Shadows поряд зі словом Color (Колір) поміняти колір прямокутника з
чорного на сірий. Тоді тіні не будуть дуже чорними (рис.1.25).
Рисунок 1.25 – Настройки джерела світла
5.Прорахуйте сцену. Натисніть клавішу <F9>.
6.Збережіть сцену під іменем Сцена 02. Виберіть команду Save As
(Зберегти як) меню File (Файл)  .
.
7. Додайте свої джерела світла, прорахуйте сцену, змініть положення
джерел світла, ще раз прорахуйте сцену.
Зауваження
Рекомендовано створювати в сцені один-два джерела світла типа Target Spot (Сконцентрований на цільовому об'єкті промінь світла) та один світильник

3D Studio МАХ 21
типа Omni Light (Крапкове світло) для підсвітлення рефлексів знизу та збоків де
може бути глуха тінь.
1.3 Робота з матеріалами в 3d studio max.
Загальні відомості
Як відомо, будь-які об'єкти, які нас оточують у реальному житті, мають свій
характерний рисунок , по якому ми можемо безпомилково їх ідентифікувати. Створені тривимірні об'єкти споконвічно виглядають досить просто, і можуть
відрізнятися тільки кольором. Щоб наділити об'єкти фізичними властивостями – наприклад прозорістю, шорсткістю, здатністю переломлювати або відбивати світло, необхідно для кожного об'єкта сцени встановити характеристики матеріалу.
Матеріалом називається набір настроювань, що описує властивості поверхні – матеріал можна призначити на будь-який об'єкт.
Вікно Material Editor (Редактор матеріалів) викликається за допомогою
команди Rendering – Material Editor (Візуалізація – Редактор матеріалів) або клавішею M. (рис. 1.26, рис. 1.27).
Рисунок 1.26 - Вікно Material Editor |
Рисунок 1.27 - Вікно Material Editor. |
Настроювання параметрів стандартного матеріалу. |
|
