
компьютерная графика основа
.pdf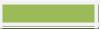
1023-D StudioMAX
Усписку матеріалів, які входять до складу багатокомпонентного, є колонка
ID. У цій колонці напроти кожного матеріалу записується число – так званий ідентифікатор матеріалу.
a. Перед призначенням матеріалу в настроюваннях полігональної поверхні різним ділянкам моделі привласнюється свій номер ідентифікатора. Потім об'єкту призначається матеріал Multi-Sub Object і напроти кожного
матеріалу в ньому встановлюється свій номер ідентифікатора. У каструлі ми вже привласнили ручкам ID 1, а корпусу ID 2.
6.Виділіть кришку, перейдіть у режим Рolygon і у вікні проекцій ТОР виділіть полігони, що утворюють верхню ручку. Перейдіть до свитку Polygon Properties, введіть у поле Set ID який-небудь номер, скажемо, 4, і натисніть
Enter. Потім виконайте команду Ctrl+І й введіть у поле Set ID інший номер, наприклад, 5. Не забувайте попередньо натискати клавішу Clear All (очистити усі раніше привласнені номери за замовчуванням).
7.Перейдіть у редактор матеріалів і в окремому гнізді створіть новий матеріал типу Multi-Sub Object. Для цього клацніть на кнопці з написом
Standard і у вікні Material/Map Browser (Вікно вибору матеріалів і карт) виберіть
тип матеріалу Multi-Sub Object. За допомогою кнопки Set Number задайте число матеріалів які будуть використані рівним 2. Перетягніть гніздо з
матеріалом пластмаси на першу кнопку, а гніздо з матеріалом металу – на
другу. У поле ID напроти першого матеріалу введіть число 1, а напроти другого
–2.
5.Вийдіть із режиму редагування полігонів і призначте матеріал MultiSub Object об'єкту, перетягнувши гніздо з кулею матеріала на каструлю.
6.Послідовність призначення багатокомпонентного матеріалу для кришки точно така ж: спочатку в режимі Рolygon виділяються всі сегменти з верхньої частини кришки.
7.Їм призначається ідентифікатор матеріалу, відповідний до ідентифікатора, який ви привласните для підматеріала "скло".
8.Перейдіть у редактор матеріалів, активуйте вільне гніздо, виберіть тип матеріалу Multi-Sub Object. Натисніть кнопку Set Number і задайте число підматеріалів, рівний двум. Перетягніть на кнопки підматеріалів матеріали скла
й пластмаси із гнізд. Введіть у поле ID ідентифікатори матеріалу, що відповідають тим, які ви призначали для фрагментів кришки.

3D Studio МАХ 103
9.Вийдіть із режиму редагування полігонів і призначте матеріал MultiSub Object об'єкту, перетягнувши гніздо матеріала на кришку.
10.Щоб краще бачити кінцевий результат, додайте в сцену висвітлення,
використовуючи один, два або три джерела світла. Рекомендовано використовувати джерела світла Target Spot і Omni.
11.Щоб на відрендереному зображенні каструля виглядала краще,
зміните тло. За замовчуванням використовується чорне тло. Виконайте команду Rendering > Environment, клацніть за зразком кольору напроти параметра
Color в області Background і виберіть білий колір.
Рисунок 1.143
Практична робота 15 Моделювання баночки йогурту
1.За допомогою інструмента Line намалюйте лінію, яка повторює профіль перетину створюваного об'єкта: перейдіть у вікно проекції Front і,
використовуючи інструмент Line, намалюйте профіль приблизно такої форми
(рис 1.144).
2.Потрібно змінити тип зламу, щоб додати профілю потрібну форму. Перейдіть у режим Vertex і виділить усі вершини, крім крайніх.
3.Виберіть для них тип зламу Bezier. Використовуючи інструменти трансформації, додайте профілю правильну форму (рис 1.145).
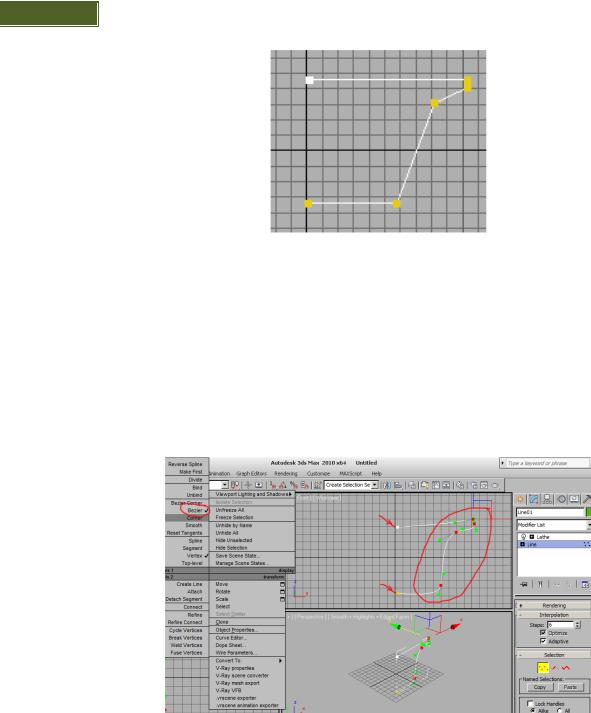
104 |
3-D StudioMAX |
Рисунок 1.144
4. Потрібно виконати ще одну важливу операцію з вершинами. При
побудові сплайна важливо, щоб координати першої й останньої крапки по осі X збігалися, інакше на готовій моделі буде отвір. Тому виділіть одну із крайніх
вершин, скопіюйте значення координати X у нижній частині вікна 3ds Max, а потім виділіть другу крайню вершину й вставте це значення.
Рисунок 1.145 – Правка вузлів
5.Встановіть прапорець Adaptive у свитку Interpolation, щоб сплайн не
мав зламів.
6.Застосуйте модифікатор Lathe.
7.Об'єкт вийшов неправильної форми, тому що поверхня обертання утворена навколо осі, яка проходить через центр намальованої кривої. У цьому
випадку потрібно, щоб цей профіль зробив оберт на 360 градусів навколо свого краю. Тому натисніть кнопку Min (Мінімальний) в області Align (Вирівнювання),
щоб пересунути вісь симетрії.

3D Studio МАХ 105
8.На верхній частині виникли артефакти (рис 1.146).
Щоб їх усунути, встановіть прапорець Weld Core. Залежно від того, як будувався сплайн – знизу нагору або зверху вниз – утворена поверхня може
мати звернену нормаль, тобто об'єкт буде виглядати як темний силует. Щоб позбутися цього недоліку, встановіть прапорець Flip Normals ( зрозуміло, у тому випадку, якщо в цьому є необхідність).
Рисунок 1.146 |
Рисунок 1.147 |
9.Призначте модифікатор Edit Poly і перейдіть у режим Vertex. Встановіть прапорець Use Soft Selection, включивши режим плавного
виділення, і у вікні проекції Top виділіть вершини, як показано на рисунку 1.147
10.Масштабуйте їх у більшу сторону так, щоб у виробі з'явилися куточки
(рис. 1.148).
Рисунок 1.148 |
Рисунок 1.149 |
11.Призначте модифікатор Turbosmooth із числом ітерацій рівним 2.
12.Тепер потрібно стиснути баночку із двох сторін. На даному етапі це зробити не можна, тому що осі локальних координат не спрямовані паралельно

106 |
3-D StudioMAX |
сторонам. Тому потрібно змінити орієнтацію опорної крапки об'єкта: потрібно
повернути осі на 45 градусів навколо осі Z.
24.Для цього виберіть вкладку  і натисніть клавішу
і натисніть клавішу  .
.
25.У цьому режимі розташуйте вісі як показано на рисунку 1.150
Рисунок 1.150 – Розташування вісей |
Рисунок 1.151 – Вибір системи |
|
координат прив’язки |
13.Виберіть інструмент Scale. Перш ніж почати масштабувати об'єкт,
необхідно змінити систему координат прив'язки (Reference Coordinate System ) на локальну (Local ). Це потрібно зробити, щоб напрямок осі, уздовж якої буде
виконуватися операція масштабування, був правильним. Система координат
прив'язки змінюється в списку на головній панелі інструментів (рис.1.151).
14.Готова баночка виглядає так (рис. 1. 152)
Рисунок 1.152
Практична робота 16 Моделювання пляшки та цукерки
Пляшка
1. Як нескладно здогадатися, пляшку також потрібно почати створювати
зі сплайна. Намалюйте сплайновий профіль і додайте йому форму як на рисунку 1.153. Для цього потрібно буде повторити описані вище дії (створення приблизної форми, зміна типу зламу вершин, редагування їх положення).

3D Studio МАХ 107
2.Створення профілю – в цьому випадку самий складний етап.
3.Застосуйте модифікатор Lathe і знову встановіть ті ж параметри, які використовувалися для банки, не забувши побільшити число сегментів.
4.Примініть модифікатор Shell (Ракушка) для придання товщини
пляшці.
5.Примініть матеріал для скла і прорахуйте сцену.
Цукерка
1.Перейдіть у вікно проекції Front і, використовуючи інструмент Line,
намалюйте профіль приблизно такої форми.
2.Додайте профілю потрібну форму, перейшовши в режим Vertex,
змінивши тип зламу вершин і відредагувавши їх положення (рис. 1.153).
Рисунок 1.153 |
Рисунок 1.154 |
Рисунок 1.155 |
Рисунок 1.156 |
Рисунок 1.157 |
3.Застосуйте модифікатор Lathe (Кручення) і підберіть його параметри
так, як ми робили це вище.
4.Застосуйте модифікатор Edit Poly, перейдіть у режим Vertex і виділіть дві крайні вершини, які розташовуються на осі обертання. Це перша й остання
вершина, які ви будували, створюючи сплайн (рис. 1.155).
5.Утримуючи клавішу CTRL, переключіться в режим редагування
Рolygon. Будуть виділені всі полігони, до яких належать виділені вершини. Тепер ще раз утримуючи клавішу CTRL, переключіться в режим редагування
Vertex. Таким чином виділено всі крайні вершини.
6.Включіть режим плавного виділення (Use Soft Selection) і збільште значення параметра Faloff. Значення цього параметра потрібно встановити таким, щоб дія виділення поширювалася тільки на ті області, де обгортка

108 |
3-D StudioMAX |
загортається, але не поширювалося на область, де вона обертає саму цукерку
(рис. 1.156).
7.Виконайте операцію масштабування, додавши обгортці більш
реалістичну форму.
8.Не знімаючи виділення й не виходячи з режиму Рolygon, призначте модифікатор Noise і підберіть настроювання таким чином, щоб обгортка
видалася пом'ятою. Для цього встановіть однакове викривлення по всіх осях
(рис. 1.157).
Зауваження
Інші продукти рекомендовано побудувати проявивши свою фантазію та знання, які були придбані раніше.
Практична робота 17 Створення просторової деформації. Анімація
равлика.
Рисунок 1.158
У цій вправі створемо равлика, який повзе по хвилястій поверхні (рис. 1.158). Складна, якщо її створювати вручну, анімація перетікання тіла по хвилях створюється прив'язкою об'єкта й поверхні до однієї просторової деформації
(Space Warps).
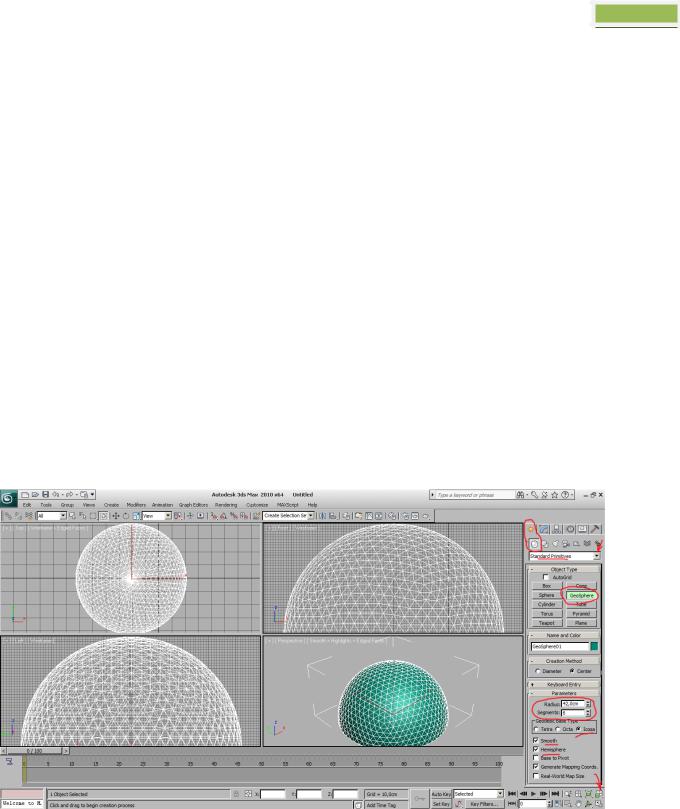
3D Studio МАХ 109
Створення тіла равлика
1.Очистіть сцену, вибравши команду Reset (Скидання) меню File
(Файл).
2.Створіть півсферу — основу для тіла равлика. Клацніть на
піктограмі Geometry (Геометрія) вкладки
Geometry (Геометрія) вкладки  Create (Створення), натисніть
Create (Створення), натисніть
кнопку Geosphere (Геосфера).
3.У вікні проекції проекції Тор (Вигляд зверху) створіть геосферу
радіусом 25 одиниць. Встановіть параметри:
• Radius (Радіус) = 42
• Segments (Число сегментів) = 6
• Geometric Base Турі (Геометричний базовий тип) – Icosa
4.Встановіть прапорці Smooth (Згладжувати) і Hemisphere (Півкуля).
5.Натисніть кнопку  Zoom Extents All (Показати все) (рис.1.159)
Zoom Extents All (Показати все) (рис.1.159)
Рисунок 1.159 – Створення геосфери (тіла равлика)
Створення приплющеної форми
Щоб виконати непропорційну зміну масштабу об'єкта, скористаємося модифікатором Xform ( Х-Форма).
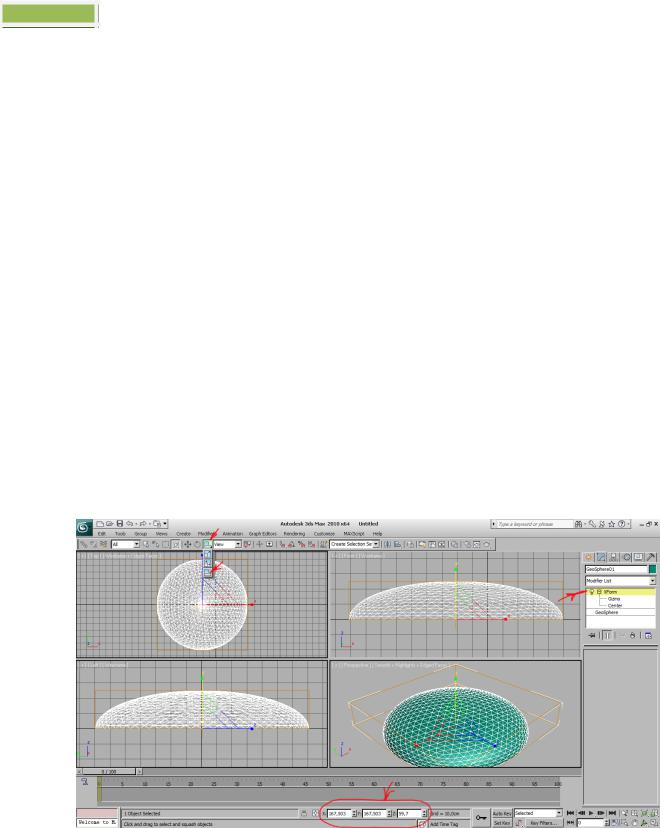
1103-D StudioMAX
Зауваження
Увипадках, коли потрібна непропорційна зміна масштабу об'єкта,
рекомендується використовувати модифікатор Xform ( Х-Форма), а не
трансформацію  . Трансформація впливає на осі об'єкта, що відображається
. Трансформація впливає на осі об'єкта, що відображається
на його властивостях. Крім того, трансформація передається по ієрархії прив'язаним об'єктам.
1.Перейдіть у панель інструментів Modifiers (Модифікатори)  і
і
натисніть кнопку Xform ( Х-Форма).
2.На панелі інструментів Main Toolbar (Основні інструменти) виберіть інструмент Select and Squash (Вибрати та притиснути) (рис.1.160).
3.У вікні проекцій Тор (Вигляд зверху) розплющте півсферу, стежачи за рядком стану: Х=168, Y=168, Z=60 (рис.1.160).
4.Збережіть сцену в буфер. Для цього виберіть команду Hold (Тримати)
меню Edit (Редагування).
Рисунок 1.160 – Деформація геосфери (тіла равлика)
Редагування форми тіла равлика
1. Клацніть правою клавішею миші на геосфері та виберіть зі списку напис Convert to Editable Poly перейти в режим виправлення крапок, ребер і площин.

3D Studio МАХ 111
2.Перейдіть на рівень редагування Vertex (Вершини) .
.
3.У параметрах модифікатора в розділі Soft Selection (М'яке виділення) встановіть прапорець Use Soft Selection (Використовувати м'яке виділення).
4.У вікні проекції Front (Вигляд попереду) виділіть одну вершину, крайню в другому ряді знизу. Виділена вершина стане червоного кольору.
Вершини, що не потрапили в область впливу, залишаються пофарбованими в синій колір (рис.1.61).
Рисунок 1.161 – М'яка область виділення
5.Збільште область захвата: у розділі Soft Selection (М'яке виділення),
встановіть для параметра Falloff (Спад) значення 62. Зверніть увагу на зміни у вікнах проекцій.
6.Клацніть правою кнопкою миші на об'єкті й виберіть у контекстному
меню команду Move (Переміщення) або натисніть кнопку |
. Перемістіть |
виділену вершину по осі X. |
|
7. Можна скористатися вікном Transform Type-In (Введення трансформації). Для цього клацніть правою клавішею миші на кнопці
трансформації Select and Move (Переміщення)  або натисніть клавішу <F12>. З'явиться вікно Transform Type-In (Введення трансформації).
або натисніть клавішу <F12>. З'явиться вікно Transform Type-In (Введення трансформації).
