
компьютерная графика основа
.pdf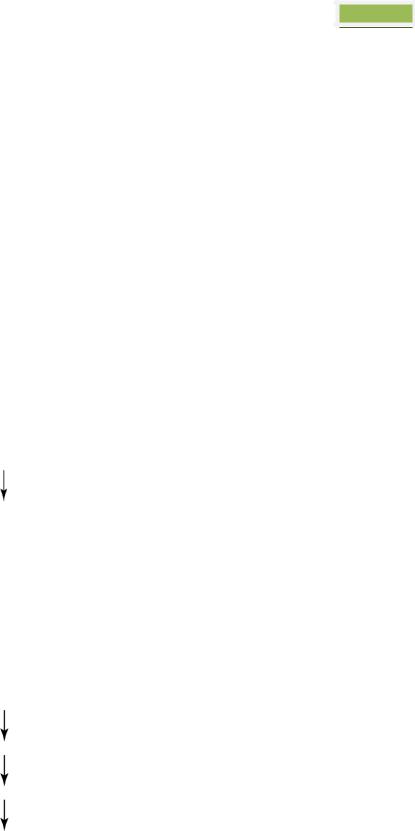
CorelDRAW 131
кнопкою миші її слід натиснути та утримувати (відпустивши тільки після паузи в
одну-дві секунди) — на екрані розкриється панель конкретного інструмента.
2.2 Короткий конспектосновних операцій
Скорочені позначення:  – натискання, ЛКМ – ліва клавіша миші, ПКМ – права клавіша миші.
– натискання, ЛКМ – ліва клавіша миші, ПКМ – права клавіша миші.
•Створити новий документ: Файл – Создать
•Зберегти документ: Файл – Сохранить… або Сохранить как..
•Відкрити растровий файл: Файл – Импорт – Клацнути ЛКМ рамкою на
|
|
робочому столі |
• |
Масштабування |
В полі лічильника Уровни масштаба |
|
|
натиснути трикутник та вибрати необхідний |
|
|
режим (рис. 2.3) |
• |
Виділити групу об’єктів |
ЛКМ по черзі на об’єкті, утримуючи клавішу |
|
|
Shift, або обвести |
• |
Перемістити об’єкт на |
Окно – Окна настройки – Преобразования |
|
фіксовану відстань |
– Положение – ввести параметри |
• |
Повернути об’єкт на |
Викликати вікно, що пристиковується |
|
фіксований кут |
Преобразования– натиснути вкладку |
|
|
Повернуть – ввести параметри кута |
|
|
(рис.2.4) |
• |
Заливка кольором |
ЛКМ на палітрі кольорів |
• |
Колір контуру |
ПКМ на палітрі кольорів |
• |
Видалити об’єкт |
ЛКМ – Delete |
• |
Вирівняти об’єкти |
Виділити об’єкти – Упорядочить – |
|
|
Выровнять (рис.2.5) |
• |
Заблокувати об’єкт |
Виділити об’єкти – Упорядочить – |
|
|
Блокировать (рис.2.5) |
• |
Групування об’єктів |
Виділити об’єкти – Упорядочить – |
|
|
Сгруппировать(рис.2.5) |

132 |
CorelDRAW |
|
|
|
|
|
• Об’єднання, виключення |
Виділити один об’єкт – |
Окно – Окна |
||
|
об’єктів |
настройки – Преобразования |
|
||
|
|
|
– Формирование – |
– вибрать |
|
|
|
|
Объединение – клавішу Объединить – |
||
|
|
|
на невиділеному об’єкті (рис.2.6) |
|
|
|
• |
Перевести в криві |
Упорядочить – Преобразовать в кривую |
||
|
|
геометричні фігури або |
|
|
|
|
|
текст |
|
|
|
|
• |
Висунути об’єкт на |
Упорядочить – Порядок |
|
|
|
|
передній план |
|
|
|
|
• |
Перспектива |
Эффекты – Добавить перспективу |
||
|
• |
Копіювання |
ЛКМ на об’єкті і (не відпускаючи |
|
|
|
|
|
перемістити) ПКМ на робочому полі |
||
|
• |
Художній текст |
Вибрати інструмент А (Текст) –– |
ЛКМ в полі |
|
|
|
|
листа – набрати літери |
|
|
|
• Тест в текстовій рамці |
Вибрати інструмент А (Текст) –– |
ЛКМ в полі |
||
|
|
|
листа і обвести рамку – набрати букви |
||
|
• |
Зв’язати текстові рамки |
Текст – Простой текст – Связать (рис. 1.7) |
||
|
• Інструмент Форма в тексті |
Зміна відстані між рядками, між літерами, |
|||
|
|
|
поворот літер. |
|
|
Рисунок 2.3 – Масштабування зображення

CorelDRAW 133
Рисунок 2.4 |
Рисунок 2.5 |
Рисунок 2.6

134 CorelDRAW
Рисунок 2.7 |
Рисунок 2.8 |
Практична робота 19 Виконання креслень проектуємого виробу
1.Для того, щоб виконати креслення необхідно відкрити попередньо прораховані в 3D Studio MAX вигляди попереду, зверху та ліворуч.
2.При необхідності зменшити непотрібне поле: перемістити вузли
інструментом Форма (рис.2.9)
Рисунок 2.9
3. В стандартному меню виберіть Файл – Импорт клацанням лівою клавішею миші в поле робочого стола відкрийте по черзі всі загальні вигляди.

CorelDRAW 135
4.Для створення креслень в певному масштабі побудуйте прямокутник у
якого довжину встановіть в лічильнику потрібне значення (рис.2.10).
5.Змасштабуйте зображення так, щоб довжина проектуємого виробу на
вигляді попереду співпадала з довжиною прямокутника (рис.2.10).
6.Встановіть лінійки: клацнути лівою клавішею миші на поле лінійки (рис. 2.9) і не відпускаючи потягніть вниз.
7.Видалити лінійки можливо двійним клацанням лівою клавішею миші на зображенні самої лінійки.
Рисунок 2.10
Рисунок 2.11

136 CorelDRAW
8. Виконувати відрисовку зручно в режимі Упрощенный каркас
(рис.2.11)
9.Виділіть всі три зображення загальних виглядів та заблокуйте їх:
Упорядочить – Блокировать.
10.Вибрати інструмент  Перо. Нарисуйте лінію осі: клацнути лівою
Перо. Нарисуйте лінію осі: клацнути лівою
клавішею миші в робочому полі, утримуючи Shift (дозволяє створювати пряму лінію) протягніть лінію і клацніть два рази щоб завершити побудову лінії.
11.При виділеній лінії виберіть інструмент  Абрис. Він, на відміну від інструмента Перо, знаходиться в нижній частині панелі інструментів.
Абрис. Він, на відміну від інструмента Перо, знаходиться в нижній частині панелі інструментів.
Рисунок 2.12
12. Центральна лінія має вигляд рисочки, крапки та ще рисочки. В групі Стиль запропоновано деякі варіанти зображеня ліній, але можливо
змоделювати самостійно, натиснувши клавішу Изменить стиль (рис. 2.12).
13. |
В |
режимі |
перегляду Упрощенный каркас |
такий |
характер |
накреслення |
лінії |
не відображається тому необхідно перейти в попередній |
|||
режим: Вид – Расширенный. |
|
|
|||
14. |
Після настроювання лінії осі поверніться знову в режим |
перегляду |
|||
Упрощенный каркас. |
|
|
|||

CorelDRAW 137
15.Ми нарисуємо верхню половину ручки викрутки, відобразимо її та
з’єднаєм в один об’єкт. Виберіть інструмент  Перо. Клацніть лівою
Перо. Клацніть лівою
клавішею миші на лінії осі потім на округлості ручки притисніть лівою клавішею миші і (не відпускаючи) потягніть вбік (рис.2.13).
Рисунок 2.13 |
Рисунок 2.14 – Відрисована половина ручки |
Зауваження
Кутові вузли створюються простим клацанням миші в полі робочого стола, а згладжені – необхідно натиснути лівою клавішею миші та потягти по ходу лінії,
яка буде створюватись. При цьому ми бачимо направляючі з крапками на
кінціях. За ці крапки можливо правити направляючі. При цьому змінюється сама лінія.
16.Відрисуйте половину ручки викрутки створюючи вузли у випуклих та
ввігнутих місцях (рис. 2.14).
17.Виберіть інструмент Форма та виправте невдалі місця на лінії.
18. При виділеній лінії виберіть в стандартному меню Правка – Копировать, Правка – Вставить.
19.Натисніть піктограму  Отразить по вертикали.
Отразить по вертикали.
20.Підстройте лінію так, щоб вузли по та кчатку та кінця двох ліній були
один на одному. Для цього збільшуйте проблемні місця інструментом Лупа  ,
,
потім вибирайте режим відображення По выделенному (рис. 2.15).
Рисунок 2.15 – Відображення половини контуру ручки

138CorelDRAW
21.Обведіть обидві половини інструментом  та виберіть в стандартному меню напис Упорядочить – Объединить (рис.2.16).
та виберіть в стандартному меню напис Упорядочить – Объединить (рис.2.16).
Рисунок 2.16 |
Рисунок 2.17 |
22. Натисніть інструмент Форма та обведіть по черзі крапки, що лежать
на осі. Натисніть піктограму  Соединить два узла (рис.2.17). 23. Тепер можливе заливання кольором при необхідності. Завершіть роботу відрисовки контурів викрутки самостійно.
Соединить два узла (рис.2.17). 23. Тепер можливе заливання кольором при необхідності. Завершіть роботу відрисовки контурів викрутки самостійно.
Виділіть всі лінії інструментом  (обвести або натиснути комбінацію
(обвести або натиснути комбінацію
клавіш Ctrl+A) встановити необхідну товщину: зайти в інструмент  натиснути
натиснути
напис Перо абриса .
Створення виносних розмірних ліній
Товщина розмірних ліній дорівнює третині від основних (контурних).
Побудова стрілок на кінцівках лінії:
1.Вибрати інструмент  Перо.
Перо.
2.Простим клацанням лівою клавішею миші у робочому полі, утримуючи
клавішу Shift (пряма лінія), створіть пряму лінію. Завершується лінія подвійним клацанням миші.
3.Для того, щоб додати стрілки на кінцівках зайдіть в інструмент  і натисніть напис Перо абриса (рис.2.18).
і натисніть напис Перо абриса (рис.2.18).
4.В підменю, що розкрилося, встановіть значення товщини лінії.
5.В групі Наконечники натисніть трикутник і виберіть форму стрілки.

CorelDRAW 139
Рисунок 2.18 |
Рисунок 2.19 |
Рисунок 2.20 |
Рисунок 2.21 |
6.Натисніть ОК. Якщо розміри стрілок вас не влаштовують, то їх можливо змінити якщо натиснути клавішу Параметри та вибрати і списку напис
Изменить.
7.Змініть параметри в групі Размер
8.Натисніть ОК.
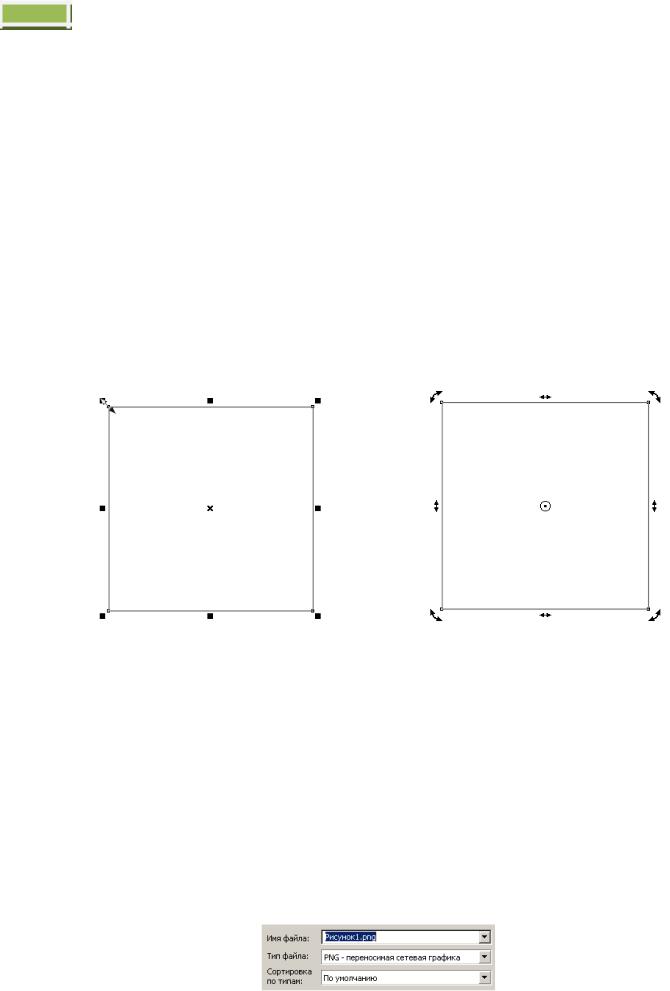
140 CorelDRAW
Зауваження
Цифрові написи на кресленнях рекомендовано помножувати копіюванням
та перенабирати їх значення.
Зауваження
Довільне масштабування та поворот об’єктів виконується за допомогою
контейнера при виділеному об’єкті. Для включення режиму повороту необхідно подвійно клацнути на об’єкті (рис.2.23).
При утриманні клавіші Ctrl поворот має шаг 15 градусів, а прямокутники та
кола створюються, як квадрат та правильне коло.
Рисунок 2.22 – Режим масштабування |
Рисунок 2.23 – Режим повороту |
Збереження файлу з кресленнями загальних виглядів.
1.Так як креслення необхідно відкрити в програмі растрової графіки Adobe Photoshop для подальшої роботи їх необхідно зберегти у вигляді одних
ліній без фону. Для цього підходить такий формат файлу як PNG.
2.В стандартному меню виберіть Файл, перейдіть на строку Экспорт.
3.Введіть назву файлу та укажіть формат файлу PNG (рис.2.24).
Рисунок 2.24
