
компьютерная графика основа
.pdf
Flash MX 181
правило, використовується форма прямокутника або окружності. Якщо ви не
використовуєте кадр Hit, програма Flash застосовує границю об'єктів у кадрові
Up.
11.Якщо для кнопки використовується текст, навколо якого не створюється прямокутник, то при клацанні користувачі повинні потрапити точно на символи. Для того щоб накрити область тексту, створіть заповнену фігуру на
новому слої.
12.Для того щоб повернутися до звичайної тимчасової шкали та вийти з
режиму редагування символів, клацніть на назві сцени.
13.Якщо бібліотека не відкрита, виберіть команду Window – Library (Вікно – Бібліотека) та перетягніть символ тільки що створеної вами кнопки на
робоче поле.
14.Поздоровляємо, ви тільки що створили кнопку!
Зауваження
Кнопка являє собою символ, але якщо ви прагнете розмістити її на
робочому полі, вам слід перетягнути її з бібліотеки, щоб створити екземпляр
символу.
Практична робота 27 Привласнити кнопкам команди
1.Створити новий слой для картинок, назвіть його КАРТИНКИ. Для цього клацніть два рази лівою клавішею миші по напису Layer 1 на слої.
2.Створити на першому кадрі зелений квадрат (поки замість картинок кольорові квадрати)
3.Натиснути F6 і поміняти зелений квадрат на синій.
4.Натиснути F6 і поміняти синій квадрат на червоний.
5.Виділити перший кадр і встановити мітку 1: в нижньому лівому куті інтерфейса програми у поле Fram Label ввести цифру 1 (рис.5.16)
6.Привласнити мітки 2 і 3 іншим кадрам.
7.Створити новий слой (натиснути піктограму  ) і назвати КНОПКИ.
) і назвати КНОПКИ.

182Flash MX
8.Зрушити кадри в слої КАРТИНКИ на один кадр убік (щоб перший кадр
був чистим для кнопок).
Рисунок 5.16
Рисунок 5.17
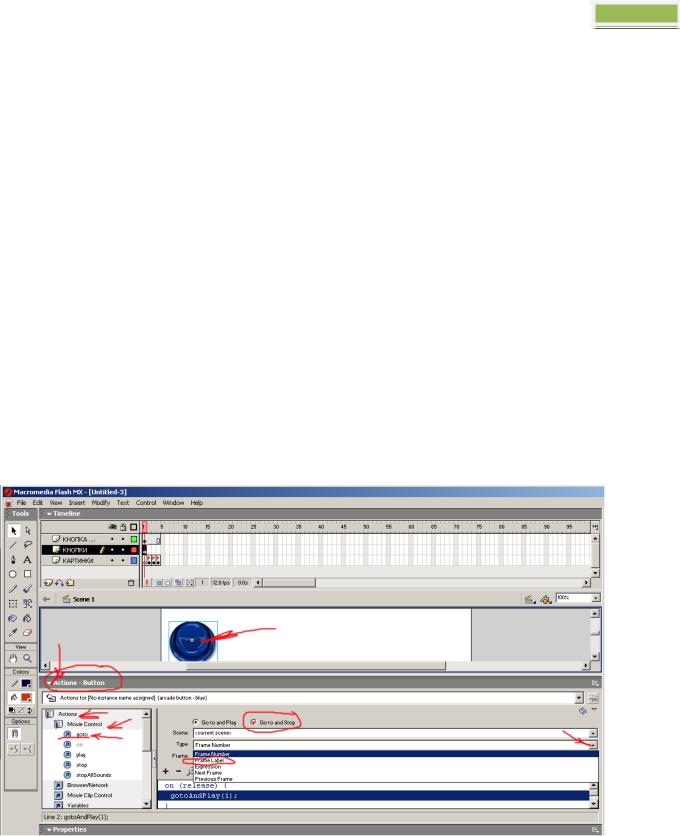
Flash MX 183
9.У перший кадр слоя КНОПКИ помістіть три кнопки. Кнопки можливо отримати із вбудованої бібліотеки: Window – Common Librries (рис.5.17)
10.На 4-ому кадрі натисніть F5 (вставка пустого кадра). Кнопки буде
видно на протязі всих кадрів.
11.Створіть новий слой КНОПКА НАЗАД і на ньому розмістіть одну
кнопку із протягом довжиною на всі кадри. Цю кнопку повинно бути видно на кадрах із квадратами.
12.Поставити курсор на перший кадр.
13.Виділити першу кнопку.
14.Внизу розгорнути свиток Action – Button – Actions – Movie Control –
goto
15.У таблиці, що розгорнулась, встановити перемикач Go to and Stop, Frame Label, 1. Означає відкрити кадр з міткою 1, де розташований квадрат
(рис.5.18).
Рисунок 5.18 – Присвоєння команди першій кнопці
16.Виділити другу кнопку.
17.У таблиці, що розгорнулась , встановити перемикач Go to and Stop,
Frame Label, 2
18.Виділити третю кнопку.
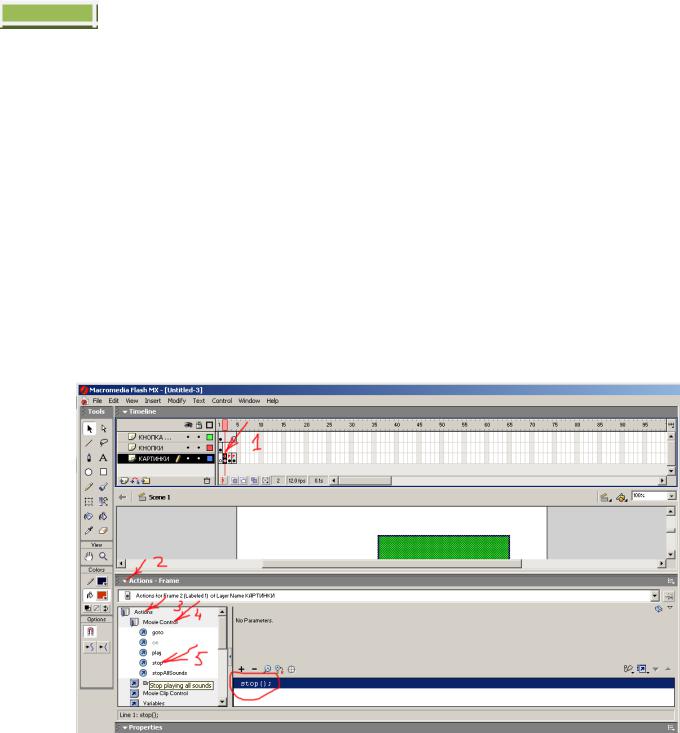
184Flash MX
19.У таблиці, що розгорнулась , встановити перемикач Go to and Stop,
Frame Label, 3
20.Виділити кнопку на слої КНОПКА НАЗАД.
21.У таблиці, що розгорнулась , встановити перемикач Go to and Stop, Frame Namber, 1. Це означає, що при натисканні кнопки буде перехід на початок, на перший кадр.
22.Протестуємо фільм – Control – Test Movie. Ми бачимо мелькання кадрів. Виправимо це.
23.Виділяємо по черзі кадри із кнопками. Кадр, помічений, як 1 – ActionButton – Actions – Movie Control – Stop і так усім кадрам із кнопками привласнити команду Stop (рис.5.19).
Рисунок 5.19 – Присвоєння команди стоп кнопці НАЗАД
24. Протестуємо фільм. Тепер натискаючи копки ми бачимо різні
квадрати, а коли натиснути кнопку НАЗАД вертаємося в перший кадр.
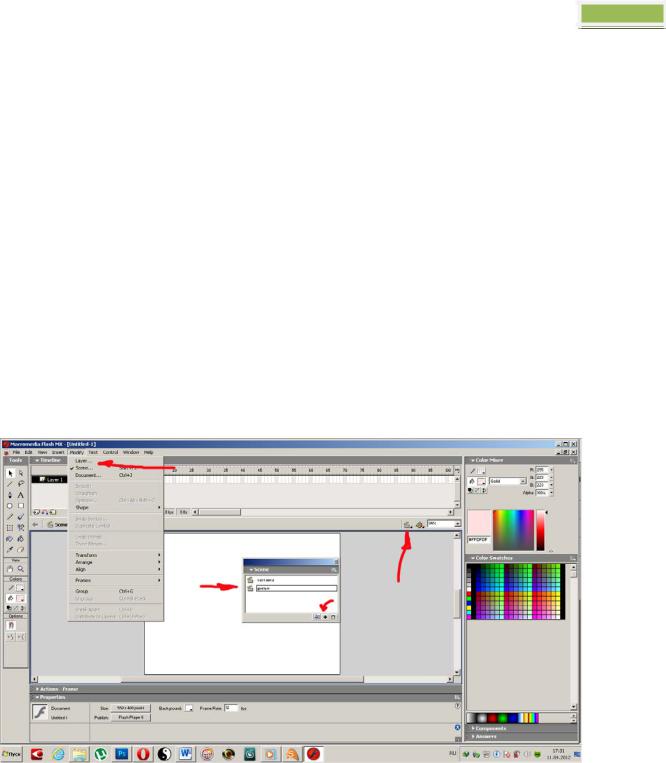
Flash MX 185
Практична робота 28
Створення простого ролика в програмі Macromedia
Flash MX
1.Відкрити програму
2.Настроїти фільм, який буде складатися із двох сцен: ЗАСТАВКИ й ФІЛЬМ. Для цього необхідно вибрати в стандартному меню Modify – Scene і в
плаваючому меню, що з'явилось натиснувши на хрестик додати ще одну сцену. Подвійне натискання лівої клавіші миші на назві сцени дає можливість змінити його. Сцени можна видаляти, міняти місцями. Перехід від однієї сцени до іншої
здійснюється натисканням на піктограму в правому верхньому куті робочого поля (рис.5.20)
Рисунок 5.20
Складання сцени ЗАСТАВКА
1.Створимо символ ролика заставки: Insert – New Symbol – Movie Clip
–OK.
2.File – Import – вказати шлях до файлу, збереженого в програмі
Swish Max4.
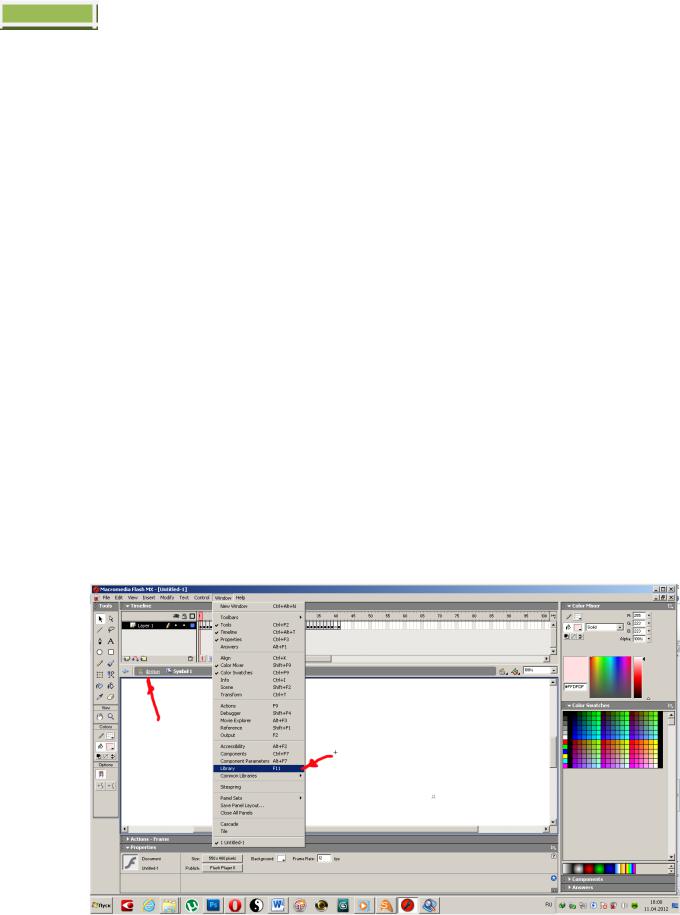
186Flash MX
3.Вийти із СИМВОЛУ та зайти в СЦЕНУ можливо натиснувши на слово
ЗАСТАВКА в лівому верхньому куті робочого поля.
4.Далі відкриємо свою бібліотеку: Window – Library.
5.У бібліотеці необхідно виділити всі елементи вказуючи на них по черзі та утримуючи Shift. Клацнувши правою клавішею миші вибрати напис Move to New Folder (створити нову папку).
6.Назвати папку ЛІТЕРИ.
7.Вибрати із усіх піктограм у бібліотеці значок символу – кліпу та
притиснувши і не відпускаючи ліву клавішу миші перетягнути його на робоче поле.
8.Далі необхідно подивитися скільки кадрів було в символі. Зайти в
режим символу можна подвійним клацанням лівої клавіші миші на ньому. Довідавшись про довжину кадрів символу поверніться в сцену (натиснувши на слово ЗАСТАВКА в лівому верхньому куті робочого поля) і виділіть кінцевий кадр (наприклад, якщо в символі 25 кадрів, то виділити 25-й кадр у сцені).
9.Натисніть клавішу F5 (установка порожнього кадра).
10.Протестувати сцену можна вибравши в стандартному меню Contral –
Test Scene.
Рисунок 5.21
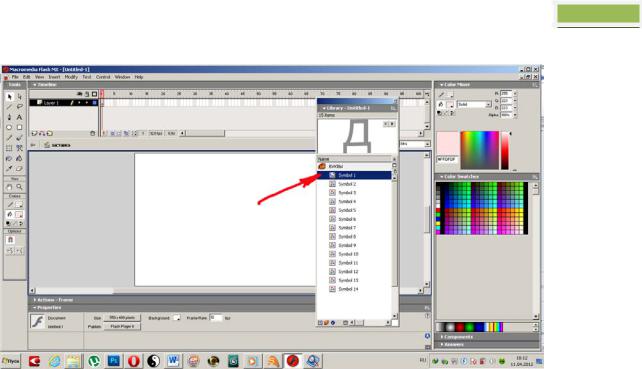
Flash MX 187
Рисунок 5.22
Складання сцени ФІЛЬМ
1.Перейти в сцену ФІЛЬМ (натисканням на піктограму в правому верхньому куті робочого поля)
2.Створимо символ ролика заставки: Insert – New Symbol – Movie Clip
–OK
3.File – Import – вказати шлях до першого кадра з папки з файлами, збереженими в програмі 3-d Studio MAX. Напис, що з'явився, означає питання: чи всі кадри необхідно розмістити в символі? На нього треба відповісти
ствердно.
4.Вийти із СИМВОЛУ й зайти в СЦЕНУ натиснувши на слово ФІЛЬМ у
лівому верхньому куті робочого поля.
5.Далі необхідно відкрити свою бібліотеку: Window – Library.
6.В бібліотеці виділити всі елементи, що знову з'явилися, указуючи на них по черзі і утримуючи Shift. Клацнувши правою клавішею миші вибрати напис Move to New Folder (Створити нову папку).
7.Назвати папку КАДРИ.
8.Вибрати із усіх піктограм у бібліотеці значок символу – кліпу та не відпускаючи лівої клавіші миші перетягнути його на робоче поле

188Flash MX
9.Далі необхідно подивитися скільки кадрів було в символі. Зайти в
режим символу можна подвійним клацанням лівої клавіші миші. Довідавшись довжину символу необхідно повернутися в сцену (натиснувши на слово ФІЛЬМ
улівому верхньому куті робочого поля) і виділивши кінцевий кадр (наприклад, якщо в символі 25 кадрів, то виділити 25-й кадр у сцені) і натиснути клавішу F5 (установка порожнього кадра).
10.Протестувати сцену можна вибравши в стандартному меню Contral –
Test Scene.
11.Додати звук: File – Import to Library і вибрати звуковий файл із розширенням WAV.
12.У сцені створити новий слой (клацнувши на знаку плюс) 
13.З бібліотеки перетягнути на робоче поле притиснувши й не відпускаючи ліву клавішу миші.
14.Протестувати фільм – Contral – Test Мove.
15.Зберегти файл у папку з роликом.
16.Зберегти файл для Flashplayer: після збереження файлу розширенням .fla (File – Save as) необхідно вибрати в стандартному меню File
– Publish. У тій папці, куди зберігали файл розширенням .fla з’являться ще два файли Flash і HTML.
17.Вийти із програми Macromedia Flash MX. Відкрити папку, запустити
файл у Flash-плеєрі.
18.Вибрати File – Creat Progector і перезаписати файл.
Зауваження
Ролик можливо зберегти в іншому форматі, наприклад, AVI.
Зауваження
Для використання в ролику інших фільмів існують програми-КОНВЕКТОРИ
–Audacity, Free Video to JPG Converter, Free Audio to Flash Converter.
Зїх допомогою можливо звук, записаний в форматі, який не підтримується
у програмі Macromedia Flash MX записати, як WAV. Відеоролик можливо розкласти покадрово, щоб потім розкрити у Flash MX.

Додаток А |
189 |
Додаток А
Зразки графічних подач до
дипломних та курсових проектів
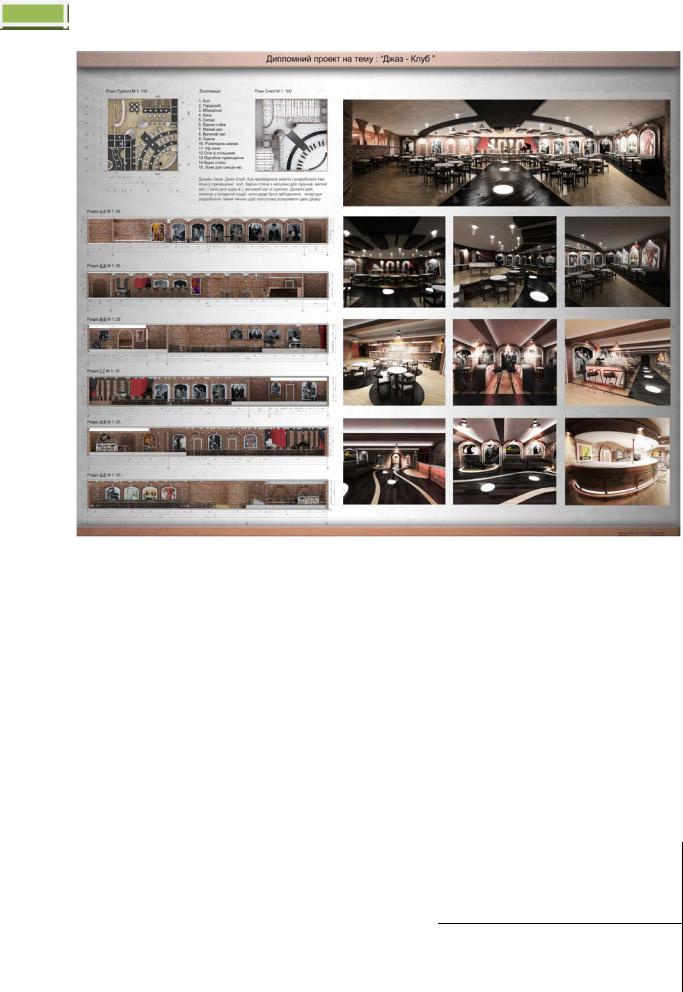
190 |
Додаток А |
Рисунок А1
Дипломна робота. Татаринцев О.О
