
- •Федеральное государственное образовательное учреждение
- •Раздел 1
- •Предложение
- •Основные операции с документами
- •Операции с символами
- •Операции со словами
- •Операции с предложениями
- •Операции с абзацами
- •Табулирование текстовой информации
- •Вставка нестандартных и специальных символов
- •Использование средства Автозамена и Автотекст для ускорения ввода текстовой информации
- •Генеральный директор
- •Поиск и замена текстовой информации
- •Вывод документа на печать и предварительный просмотр
- •Основные виды инфляции
- •Раздел I
- •Карточка сотрудника
- •Личная карточка
- •1.Общие сведения
- •Калиниградский государственный технический университет кафедра «системы управления и вычислительная техника» дипломный проект
- •1. Создание структуры таблицы
- •2. Перемещение курсора ввода по таблице, выделение ячеек
- •3. Заполнение созданной структуры текстовой информацией
- •4. Форматирование таблицы
- •5. Вставка и удаление строк/столбцов таблицы
- •6. Копирование, перемещение строк/столбцов таблицы
- •7. Использование(проведение расчетов) формул в тексте и таблицах
- •8. Нумерация и именование таблиц
- •Выполнение плана по производству продукции
- •9. Вложенные таблицы: создание и использование
- •Особые случаи при работе с таблицами в тексте
- •Перемещение таблиц с помощью мыши
- •Общие требования к оформлению табличной информации в тексте
- •Табель учета рабочего времени за март 2007 г.
- •Перемещение курсора по формуле с помощью клавиатуры
- •Изменение шрифтового оформления формул
- •Изменение размеров шрифтов формул
- •Расположение формул в тексте
- •Особенности вставки формулы в текст
- •4. Расположение формул подряд
- •Свойства частости
- •Обоснование формулы условной вероятности в общем случае
- •Вероятностные характеристики дискретных случайных величин
- •Расчет тарифов на электроэнергию, дифференцированных по зонам суток
- •2. Расчет тарифной ставки на электроэнергию, потребляемую в ночное время по классам напряжения:
- •Создание объектов (рисование)
- •Выделение объектов
- •Изменение объектов
- •Изменение формы автофигуры
- •Изменение формы линий
- •Перемещение объектов
- •Занятие 4. Встроенная графика. Построение блок-схемКопирование объектов
- •Удаление объектов
- •Группировка объектов
- •Использование слоев
- •Размещение объектов встроенной графики в тексте
- •Использование стандартной библиотеки картинок
- •Участники рынка
- •Продавцы
- •Покупатели
- •Взаимоотношения
- •Оформление основного текста
- •Оформление заголовков
- •Оформление таблиц с использованием стилей
- •Создание подписей под рисунками и иллюстрациями
- •Использования Режима структуры при работе с документом
- •Перемещение и копирование блоков информации
- •Изменение уровней заголовков документа
- •Работа со вложенными документами
- •1. Описание объекта
- •Глава 1. Маркетинговые исследования и их виды
- •Глава 2. Порядок проведения маркетинговых исследований
- •Глава 3. Организация маркетинговых исследований
- •Глава 1. Элементы организации.
- •Реклама и рекламная политика фирмы План
- •Создание оглавления документа
- •Создание предметного указателя
- •Создание списка иллюстраций и таблиц документа
- •Вставка ссылок на блоки текстовой информации
- •Глава 1. Анализ управления на предприятиях
- •1.1 Организационная структура различных предприятий
- •Глава 2. Применение электронных таблиц ms excel для создания электронной модели.
- •Введение
- •Принятие решения в организации
- •Мотивация в менеджменте
- •Глава 1. Понятие заработной платы
- •Глава 2. Определение заработной платы на различных рынках труда
- •Модель конкуренции
- •Модель монопсонии
- •Глава 3. Дифференциация ставок заработной платы
- •Глава 1. Анализ платежеспособности и ликвидности предприятия
- •1.2. Внутренний анализ состояния активов
- •1.3. Внутренний анализ краткосрочной задолженности
- •Глава 2. Анализ структуры источников средств и их использования
- •Глава 1. Организация производственной базы цеха, участка
- •Вопросы теста
- •Раздел 2
- •1. Ввод и редактирование данных
- •2. Ввод формул
- •3. Выделение ячеек
- •4. Копирование и перемещение ячеек листа
- •5. Удаление ячеек и данных в ячейках
- •6. Заполнение ячеек
- •7. Форматирование ячеек
- •8. Копирование форматирования ячеек
- •9. Скрытие и отображение строк и столбцов
- •10. Работа с блоками информации (массивами, именованными диапазонами)
- •11. Контроль ввода данных в ячейки
- •12. Поиск и замена информации
- •Поиск информации
- •Сумм(число1; число2; …),
- •Табель учета рабочего времени за март 2001 г. Цех переработки нефти.
- •1. Ввод и редактирование данных
- •2. Присвоение списку определенного имени
- •3. Сортировка (упорядочивание) записей таблицы.
- •4. Фильтрация (отбор) записей в списках
- •5. Подведение итогов в отфильтрованном списке
- •Промежуточные.Итоги (Номер функции; Ссылка1; Ссылка2;…)
- •6. Получение итоговых накопительных ведомостей
- •Функции работы с списками (базами данных)
- •Бдсумм(База_Данных; Поле; Критерий)
- •Другие встроенные функции работы с базами данных
- •Дмакс(База_Данных; Поле; Критерий)
- •Производство готовой продукции
- •За период с «___» __________ 200__г. По «___» __________ 200__г.
- •Отчет по поступлению строительных материалов за период с «___» __________ 200__г. По «___» __________ 200__г.
- •Отчет по показателям за период с «___» __________ 200__г. По «___» __________ 200__г.
- •Затраты на производство продукции
- •Поступление денежных средств от покупателей
- •1. Создание источника данных и заполнение его данными
- •2. Создание формы подстановки данных
- •3. Подстановка данных в форму (слияние с источником данных)
- •Уважаемый Иванов Иван Иванович!
- •«Информационные технологии XXI».
- •Формирование заголовка отчета
- •Оборотно-сальдовая ведомость по движению _________________________
- •Оборотно-сальдовая ведомость по движению материалов на складе
- •Оборотно-сальдовая ведомость по движению материалов на складе
- •Формулы массивов
- •(ПриходТовар – РасходТовар)
- •Формирование оборотной ведомости средствами ms Excel
- •Запасы товаров на складах, ед.
- •Стоимость доставки товаров в город n из других городов, ден. Ед.
- •Параметры распределения марсиан и венерианцев по росту
- •Новые случаи спиДа
- •Критерии оценки
- •Тестовые вопросы
- •Раздел 1. Информационные технологии обработки текстовой информации 7
- •Раздел 3. Информационные технологии обработки табличной информации на базе ms excel 215
Операции со словами
1. Ввод и редактирование текста слов. Производится таким же образом, как и ввод символов. Ввод каждого слова заканчивается нажатием клавиши «пробел» или вводом любого знака препинания. После знака препинания в обязательном порядке должен следовать «пробел».
2. Перемещение по словам.
Клавиатура:
на одно слово - Ctrl+«стрелки»
в начало строки - Home
в конец строки - End.
3. Выделение слов.
Клавиатура:
по словам - Shift+Ctrl+«стрелки»
от текущего места до начала строки – Shift+Home
от текущего места до конца строки – Shift+End
Мышь:
Переместить курсор ввода в начало выделения однократным щелчком мыши.
Нажать левую кнопку и, удерживая ее, переместить курсор мыши к концу выделения.
Выделение строки текста – щелчок мышью справа от строки текста.
4. Удаление слов.
Выделить слова с помощью Shift+Ctrl+«стрелки»или мышью.
Нажать клавишу Delete.
5. Отмена удаления - Alt+BackSpace.
6. Копирование и перемещение слов. Производится аналогично копированию и перемещению символов.
7. Форматирование слов.
Для того чтобы изменить начертание слова необходимо нажать Ctrl + Bдля полужирного начертания,Ctrl+I- для курсива, иCtrl+U– для задания одинарного подчеркивания слова. В остальном, т.к. слова состоят из символов, для их форматирования применяются те же инструменты и средства, что и для форматирования символов.
Операции с предложениями
1. Ввод и редактирование
Ввод любого предложения начинается с прописной буквы, заканчивается точкой, вопросительным или восклицательным знаком. После знака препинания, обозначающего конец предложения, как и поле любых знаков препинания, должен идти пробел.
2. Перемещение по предложениям (ранее рассмотренные способы).
3. Выделение предложения.
Клавиатура:
так же, как и при выделении слов, т.е. Сtrl+Shift+ «стрелки».
три раза нажать F8, затем нажатьF9для фиксации выделения.
Мышь:
Одинарный щелчок мышью при удерживании клавиши Ctrl.
Внимание! Для того, чтобы выделить строку текста с помощью мыши необходимо щелкнуть мышью справа от текста строки.
4. Удаление предложения.
Выделить предложение НажатьDelete.
5. Копирование и перемещение предложения.
Клавиатура:
Выделить предложение НажатьCtrl+Insert Переметить курсор ввода к точке вставкиНажатьShift+Insert.
Операции с абзацами
1. Ввод и редактирование текста абзацев.
2. Перемещение по абзацам.
на абзац вверх Ctrl + «стрелка вверх»
на абзац вниз Ctrl + «стрелка вниз»
3. Выделение абзацев.
Клавиатура:
Первый способ
Четыре раза нажать F8после чего нажатьF9для завершения выделения.
Второй способ
Переместить курсор в начало абзаца Ctrl+«стрелка вверх».
Нажать Ctrl+Shift+«стрелка вниз».
Мышь:
Три раза щелкнуть левой кнопкой мыши в любом месте абзаца.
4. Удаление абзацев.
Выделить абзац и нажать Delete
5. Копирование и перемещение абзацев.
Клавиатура:
Выделить абзац. Нажать Ctrl+Insertдля копирования (Shift+Delete для перемещения) в буфер обмена.
Переметить курсор ввода в точку вставки.
Нажать Shift+Insert для вставки информации.
Мышь: Выделить абзац. Перетащить его в точку вставки (для копирования при этом необходимо удерживать клавишуCtrl).
6. Форматирование абзацев.
Абзац как блок текстовой информации имеет следующие параметры форматирования:
шрифтовое оформление (Формат Шрифт) производится так же, как было рассмотрено выше, но для изменения шрифта абзаца, его необходимо сначала выделить, а затем настроить параметры шрифта с помощью диалогаФормат Шрифт.
отступы и интервалы;
положение на странице;
выравнивание.
Для форматирования абзацев предусмотрен стандартный диалог, вызываемый Формат Абзац.
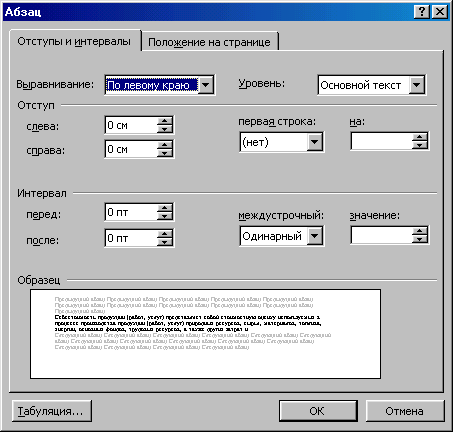





Выравнивание– способ размещения текста абзаца, при котором текст абзаца выравнивается по какой-либо линии: по левому краю, по правому краю, по центру, по ширине (по обоим краям). Пример.
Текст с выравниванием по левому краю
Текст с выравниванием по центру
Текст с выравниванием по правому краю
Отступыопределяют смещение текста абзаца относительно левого и правого края листа, а также смещение первой строки абзаца относительно левого края листа. Все параметры по умолчанию задаются в сантиметрах.
Пример:

 Отступ первой
строки
Отступ первой
строки
С



 ебестоимость
продукции (работ, услуг) представляет
собой стоимостную оценку используемых
в процессе производства продукции
(работ, услуг) природных ресурсов, сырья,
материалов, топлива, энергии, основных
фондов, трудовых ресурсов, а также других
затрат на ее производство и реализацию.
ебестоимость
продукции (работ, услуг) представляет
собой стоимостную оценку используемых
в процессе производства продукции
(работ, услуг) природных ресурсов, сырья,
материалов, топлива, энергии, основных
фондов, трудовых ресурсов, а также других
затрат на ее производство и реализацию.
где вертикальные линии слева и справа от текста – левая и правая границы ввода текста, определяемые полями.
Для указанного выше абзаца диалог «Параметры абзаца» будет выглядеть следующим образом.

Другим способом изменения параметров абзаца является использование бегунков масштабной линейки (см. рис. ниже). Чтобы изменить отступы текущего абзаца (абзаца, на котором установлен курсор ввода) необходимо потянуть за соответствующий бегунок.
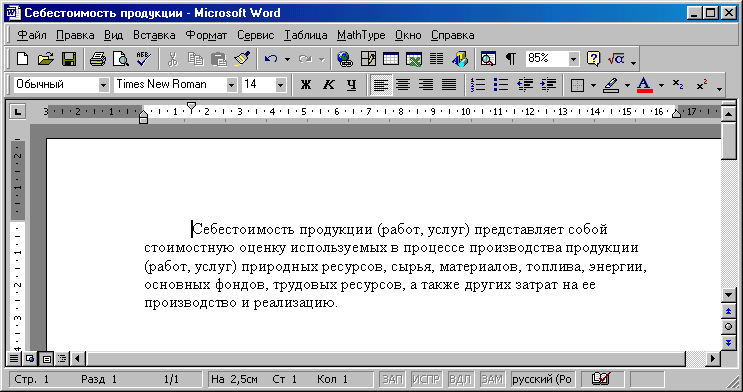
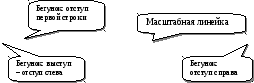
Таким образом, текущее положение бегунков масштабной линейки отражает значения отступов текущего абзаца. В качестве примера работы с бегунками масштабной линейки передвинем бегунок выступна 3 сантиметра вправо. Результат представлен на рисунке.

Для работы с группой абзацев с помощью бегунков необходимо:
выделить группу абзацев;
изменить положение соответствующих бегунков.
Внимание!Если при перетаскивании бегунков масштабной линейки удерживать клавишуAlt, то можно произвести более точную настройку, что в некоторых случаях может придать документу более профессионально оформленный вид

Для более эффективной работы с абзацными отступами существует набор сочетаний клавиш.
|
Операция |
Сочетание клавиш |
Вызов через меню |
Кнопка на панели инструментов «Форматирование» |
|
Выравнивание абзаца по центру |
CTRL+E |
Формат Абзац |
|
|
Выравнивание абзаца по ширине |
CTRL+J |
- // - |
|
|
Выравнивание абзаца по левому краю |
CTRL+L |
- // - |
|
|
Выравнивание абзаца по правому краю |
CTRL+R |
- // - |
|
|
Добавление отступа слева |
CTRL+M |
- // - |
|
|
Удаление отступа слева |
CTRL+SHIFT+M |
- // - |
|
|
Создание выступа |
CTRL+T |
- // - |
|
|
Уменьшение выступа |
CTRL+SHIFT+T |
- // - |
|
|
Снятие дополнительного форматирования с выделенных абзацев |
CTRL+Q |
- // - |
|
Внимание!Рассмотренные в таблице сочетания клавиш необходимо запомнить, т.к. они являются составным элементом технологии обработки текстовой информации.
Для установки красной строки необходимо нажать клавишу TAB. При вводе текста символ табуляции автоматически сдвигает бегунок отступа первой строки.
Показанный на рисунке выше текст не является полностью отформатированным: для большинства документов в качестве стандартных параметров абзацев необходимо установить выравнивание по ширине, отступ первой строки 1,25см с помощью рассмотренных ранее инструментов, а также установить расстановку переносов в документе с помощьюСервис Язык Расстановка переносов…


После чего получим:

Д![]() ля
проведения линий сверху и снизу абзаца
необходимо воспользоваться инструментомГраницы , расположенном
на панели инструментовФорматирование(вторая сверху).
ля
проведения линий сверху и снизу абзаца
необходимо воспользоваться инструментомГраницы , расположенном
на панели инструментовФорматирование(вторая сверху).


П![]()
![]() оследовательно
выбрав подинструменты:Верхняя
границаиНижняя граница, получим:
оследовательно
выбрав подинструменты:Верхняя
границаиНижняя граница, получим:


Если требуется изменить тип линии (например, на двойную), необходимо активировать инструмент Таблицы и границы. В появившейся панели инструментов выбрать тип линии из списка.
![]()


После чего повторить рассмотренные ранее действия.
Д![]() ля
того, чтобы убрать линии границ абзаца,
необходимо выбрать подинструментУбрать
границы .
ля
того, чтобы убрать линии границ абзаца,
необходимо выбрать подинструментУбрать
границы .
Для проведения одинарных горизонтальных линий при вводе необходимо на пустой строке набрать «---» и нажатьEnter.
Для проведения двойных горизонтальных линий необходимо в пустой строке набрать три раза символ «равно» («===») и нажать Enter.
Операции с основным текстом включают в себя все рассмотренные выше технологии.
Перемещение по документу производится также с помощью клавиш:
PageUp - для перемещения курсора ввода на один экран вверх;
PageDown- для перемещения курсора ввода на один экран вниз;
Ctrl+Home- в начало документа;
Ctrl+End - в конец документа.
Если при использовании этих клавиш и сочетаний клавиш удерживать клавишу Shift, то будет производится выделение текста.
Для выделения всего текста документа необходимо щелкнуть мышью справа от текста удерживая при этом клавишу Ctrl(илиПравка Выделить все).
