
- •Федеральное государственное образовательное учреждение
- •Раздел 1
- •Предложение
- •Основные операции с документами
- •Операции с символами
- •Операции со словами
- •Операции с предложениями
- •Операции с абзацами
- •Табулирование текстовой информации
- •Вставка нестандартных и специальных символов
- •Использование средства Автозамена и Автотекст для ускорения ввода текстовой информации
- •Генеральный директор
- •Поиск и замена текстовой информации
- •Вывод документа на печать и предварительный просмотр
- •Основные виды инфляции
- •Раздел I
- •Карточка сотрудника
- •Личная карточка
- •1.Общие сведения
- •Калиниградский государственный технический университет кафедра «системы управления и вычислительная техника» дипломный проект
- •1. Создание структуры таблицы
- •2. Перемещение курсора ввода по таблице, выделение ячеек
- •3. Заполнение созданной структуры текстовой информацией
- •4. Форматирование таблицы
- •5. Вставка и удаление строк/столбцов таблицы
- •6. Копирование, перемещение строк/столбцов таблицы
- •7. Использование(проведение расчетов) формул в тексте и таблицах
- •8. Нумерация и именование таблиц
- •Выполнение плана по производству продукции
- •9. Вложенные таблицы: создание и использование
- •Особые случаи при работе с таблицами в тексте
- •Перемещение таблиц с помощью мыши
- •Общие требования к оформлению табличной информации в тексте
- •Табель учета рабочего времени за март 2007 г.
- •Перемещение курсора по формуле с помощью клавиатуры
- •Изменение шрифтового оформления формул
- •Изменение размеров шрифтов формул
- •Расположение формул в тексте
- •Особенности вставки формулы в текст
- •4. Расположение формул подряд
- •Свойства частости
- •Обоснование формулы условной вероятности в общем случае
- •Вероятностные характеристики дискретных случайных величин
- •Расчет тарифов на электроэнергию, дифференцированных по зонам суток
- •2. Расчет тарифной ставки на электроэнергию, потребляемую в ночное время по классам напряжения:
- •Создание объектов (рисование)
- •Выделение объектов
- •Изменение объектов
- •Изменение формы автофигуры
- •Изменение формы линий
- •Перемещение объектов
- •Занятие 4. Встроенная графика. Построение блок-схемКопирование объектов
- •Удаление объектов
- •Группировка объектов
- •Использование слоев
- •Размещение объектов встроенной графики в тексте
- •Использование стандартной библиотеки картинок
- •Участники рынка
- •Продавцы
- •Покупатели
- •Взаимоотношения
- •Оформление основного текста
- •Оформление заголовков
- •Оформление таблиц с использованием стилей
- •Создание подписей под рисунками и иллюстрациями
- •Использования Режима структуры при работе с документом
- •Перемещение и копирование блоков информации
- •Изменение уровней заголовков документа
- •Работа со вложенными документами
- •1. Описание объекта
- •Глава 1. Маркетинговые исследования и их виды
- •Глава 2. Порядок проведения маркетинговых исследований
- •Глава 3. Организация маркетинговых исследований
- •Глава 1. Элементы организации.
- •Реклама и рекламная политика фирмы План
- •Создание оглавления документа
- •Создание предметного указателя
- •Создание списка иллюстраций и таблиц документа
- •Вставка ссылок на блоки текстовой информации
- •Глава 1. Анализ управления на предприятиях
- •1.1 Организационная структура различных предприятий
- •Глава 2. Применение электронных таблиц ms excel для создания электронной модели.
- •Введение
- •Принятие решения в организации
- •Мотивация в менеджменте
- •Глава 1. Понятие заработной платы
- •Глава 2. Определение заработной платы на различных рынках труда
- •Модель конкуренции
- •Модель монопсонии
- •Глава 3. Дифференциация ставок заработной платы
- •Глава 1. Анализ платежеспособности и ликвидности предприятия
- •1.2. Внутренний анализ состояния активов
- •1.3. Внутренний анализ краткосрочной задолженности
- •Глава 2. Анализ структуры источников средств и их использования
- •Глава 1. Организация производственной базы цеха, участка
- •Вопросы теста
- •Раздел 2
- •1. Ввод и редактирование данных
- •2. Ввод формул
- •3. Выделение ячеек
- •4. Копирование и перемещение ячеек листа
- •5. Удаление ячеек и данных в ячейках
- •6. Заполнение ячеек
- •7. Форматирование ячеек
- •8. Копирование форматирования ячеек
- •9. Скрытие и отображение строк и столбцов
- •10. Работа с блоками информации (массивами, именованными диапазонами)
- •11. Контроль ввода данных в ячейки
- •12. Поиск и замена информации
- •Поиск информации
- •Сумм(число1; число2; …),
- •Табель учета рабочего времени за март 2001 г. Цех переработки нефти.
- •1. Ввод и редактирование данных
- •2. Присвоение списку определенного имени
- •3. Сортировка (упорядочивание) записей таблицы.
- •4. Фильтрация (отбор) записей в списках
- •5. Подведение итогов в отфильтрованном списке
- •Промежуточные.Итоги (Номер функции; Ссылка1; Ссылка2;…)
- •6. Получение итоговых накопительных ведомостей
- •Функции работы с списками (базами данных)
- •Бдсумм(База_Данных; Поле; Критерий)
- •Другие встроенные функции работы с базами данных
- •Дмакс(База_Данных; Поле; Критерий)
- •Производство готовой продукции
- •За период с «___» __________ 200__г. По «___» __________ 200__г.
- •Отчет по поступлению строительных материалов за период с «___» __________ 200__г. По «___» __________ 200__г.
- •Отчет по показателям за период с «___» __________ 200__г. По «___» __________ 200__г.
- •Затраты на производство продукции
- •Поступление денежных средств от покупателей
- •1. Создание источника данных и заполнение его данными
- •2. Создание формы подстановки данных
- •3. Подстановка данных в форму (слияние с источником данных)
- •Уважаемый Иванов Иван Иванович!
- •«Информационные технологии XXI».
- •Формирование заголовка отчета
- •Оборотно-сальдовая ведомость по движению _________________________
- •Оборотно-сальдовая ведомость по движению материалов на складе
- •Оборотно-сальдовая ведомость по движению материалов на складе
- •Формулы массивов
- •(ПриходТовар – РасходТовар)
- •Формирование оборотной ведомости средствами ms Excel
- •Запасы товаров на складах, ед.
- •Стоимость доставки товаров в город n из других городов, ден. Ед.
- •Параметры распределения марсиан и венерианцев по росту
- •Новые случаи спиДа
- •Критерии оценки
- •Тестовые вопросы
- •Раздел 1. Информационные технологии обработки текстовой информации 7
- •Раздел 3. Информационные технологии обработки табличной информации на базе ms excel 215
5. Вставка и удаление строк/столбцов таблицы
Для добавления (вставки)одной строки выше курсора ввода необходимо выполнить командуТаблица Добавить Строки выше (Alt + т, д, в), ниже курсора ввода -Таблица Добавить Строки ниже (Alt + т, д, н). Для столбцов соответственно:Таблица Добавить Столбцы справа(Alt + т, д, п) иТаблица Добавить Столбцы слева (Alt + т, д, л).
Внимание! Команды меню быстрее всего вызываются с помощью горячих клавиш, поэтому для их скорейшего запоминания необходимо увязывать горячие клавиши с названием и смыслом команды.
Для удаления строки (столбца) необходимо выделить строку и нажать Shift+Delete.То же относится к группе строк (столбцов).
Для того, чтобы удалить таблицу целиком необходимо выделить таблицу (Таблица Выделить Таблица илиAlt + т, ы, б), затем нажатьDelete.
6. Копирование, перемещение строк/столбцов таблицы
Копирование строк(столбцов) таблицы производится следующим образом:
1. Выделите группу строк(столбцов).
2![]() .
НажмитеCtrl + Insert
(илиПравка
Копироватьили
). При этом выделение копируется в
буфер обмена.
.
НажмитеCtrl + Insert
(илиПравка
Копироватьили
). При этом выделение копируется в
буфер обмена.
3. Переметите курсор ввода на строку(столбец) таблицы, перед которым необходимо вставить скопированные столбцы.
4![]() .
НажатьShift + Insert(илиПравка
Вставитьили
).
.
НажатьShift + Insert(илиПравка
Вставитьили
).
Перемещение строк(столбцов)таблицы:
1. Выделите группу строк(столбцов).
2![]() .
НажмитеShift + Delete
(илиПравка
Вырезатьили
). При этом выделение копируется в буфер
обмена и удаляется.
.
НажмитеShift + Delete
(илиПравка
Вырезатьили
). При этом выделение копируется в буфер
обмена и удаляется.
3. Переметите курсор ввода на строку(столбец) таблицы, перед которым необходимо вставить скопированные столбцы.
4. Нажать Shift
+ Insert(илиПравка
Вставитьили![]() ).
).
7. Использование(проведение расчетов) формул в тексте и таблицах
Большое количество вычислений в таблицах сводится к суммированию значений ячеек. Для выполнения суммирования на панели инструментов Таблицы и границыпредусмотрен инструментАвтосумма.
![]()

Инструмент
Автосумма
Практически каждая таблица, содержащая числовую информацию требует наличия итоговой строки, значения ячеек которой представляют собой сумму по расположенным выше ячейкам таблицы. Так, предположим имеется таблица:

Н![]() еобходимо
рассчитать сумму значений по третьему
столбцу и получить полученный результат
в итоговую строку. Для этого переведем
курсор ввода в точку вставки (ячейка,
расположенная непосредственно под
данными третьего столбца) и выберем
инструментАвтосумма панели
инструментовТаблицы и границы.
Получим:
еобходимо
рассчитать сумму значений по третьему
столбцу и получить полученный результат
в итоговую строку. Для этого переведем
курсор ввода в точку вставки (ячейка,
расположенная непосредственно под
данными третьего столбца) и выберем
инструментАвтосумма панели
инструментовТаблицы и границы.
Получим:
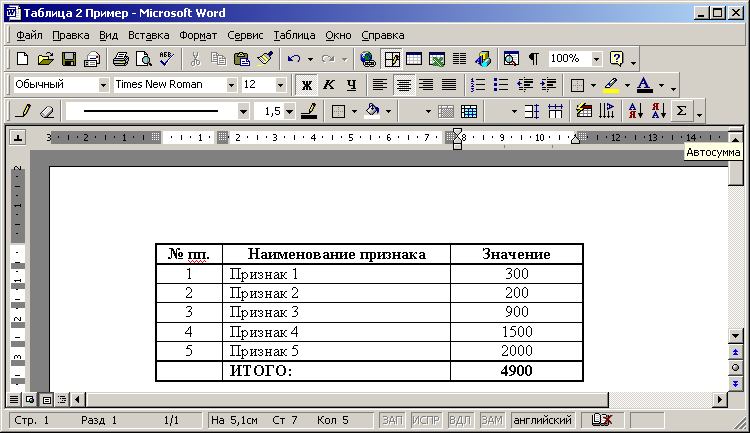
Для правильного применения средства Автосуммав таблицахWordнеобходимо знать принцип его работы. ИнструментАвтосумма вставляет в соответствующую ячейку формулу для расчета суммы ячеек. Выделим значение итоговой строки и нажмемShift + F9. Получим:
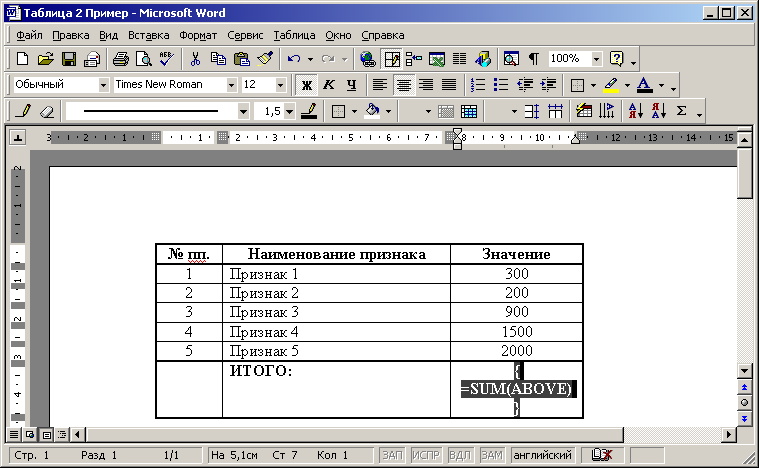
Из рисунка видно, что для расчета суммы значений ячеек столбца в итоговую строку была вставлена формула SUM(ABOVE), что означает суммирую все значения числовых ячеек непосредственно над данной ячейкой.
Внимание! Wordимеет достаточно развитые средства проведения вычислений в таблицах, однако использование формул в таблицахWordоправдано только в тех случаях, когда на компьютере отсутствует другой гораздо более мощный пакет для проведения табличных расчетов –MicrosoftExcel, рассмотрению технологий которого посвящен следующий раздел.
Скажем несколько слов о формулах в Word. Формулы вWordпредназначены для проведения простейших вычислений в тексте.
Пусть имеется следующий текст:
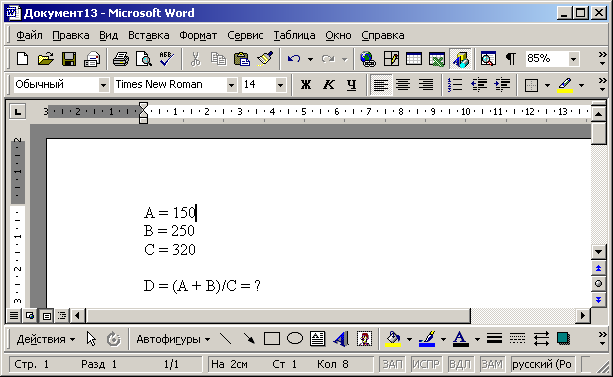
Необходимо рассчитать указанное в нижней части выражение (не спешите тянуться за калькулятором). Для этого необходимо:
1. Присвоить тексту, отражающему значения переменных A, BиCопределенные имена-закладки.
Для значения переменной А: выделите текст «150»,Вставка Закладка, в качестве имени закладки введите текст «ПеременнаяА» (без пробелов, вместо пробелов можно использовать символ подчеркивания), нажмите кнопкуДобавить.
Для значения переменной B: выделите текст «250»,Вставка Закладка, в качестве имени закладки введите текст «ПеременнаяB»(без пробелов, вместо пробелов можно использовать символ подчеркивания), нажмите кнопкуДобавить.
Для значения переменной C: выделите текст «320»,Вставка Закладка, в качестве имени закладки введите текст «ПеременнаяC» (без пробелов, вместо пробелов можно использовать символ подчеркивания), нажмите кнопкуДобавить.
2. Теперь необходимо переместиться в точку вставки формулы (вопросительный знак уберем) и выполнить Вставка Поле


Введем в поле ввода формулу
= (ПеременнаяА + ПеременнаяВ)/ПеременнаяС
как показано на рисунке выше после чего необходимо нажать Ok. Получим:

Как видно из рисунка в результате проведенных действий было рассчитано требуемое выражение. Если выделить текст значения переменной Dи присвоить ему имя-закладку, то можно будет использовать полученное значение для расчета других выражений. Например рассчитаем в текста также выражениеF = D*100. Для этого введем в текст соответствующую формулуВставка Поле…

Нажать Ok. В результате в текст документа будет вставлено вычисляемое поле. Результат показан на рисунке ниже.
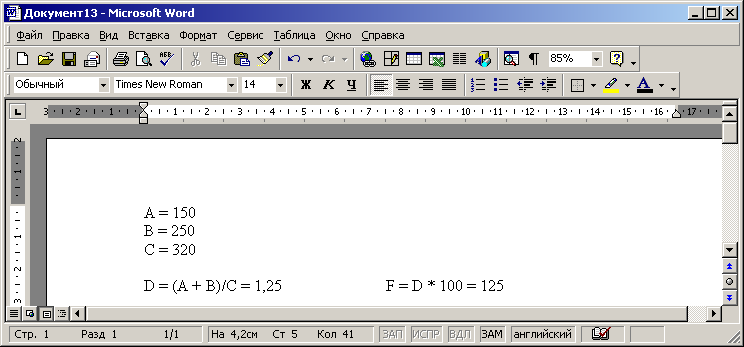
Таким образом, текстовый любой текстовый документ может содержать какой-либо расчет. Причем результаты расчета (какие-либо показатели могут быть вставлены прямо в текст соответствующих предложений, что позволяет использовать Wordтакже как и средство проведения расчетов.
Если впоследствии исходные данные бели изменены, то для полного пересчета необходимо выделить текст и нажать F9.
Например, изменим значение переменных Aна600.
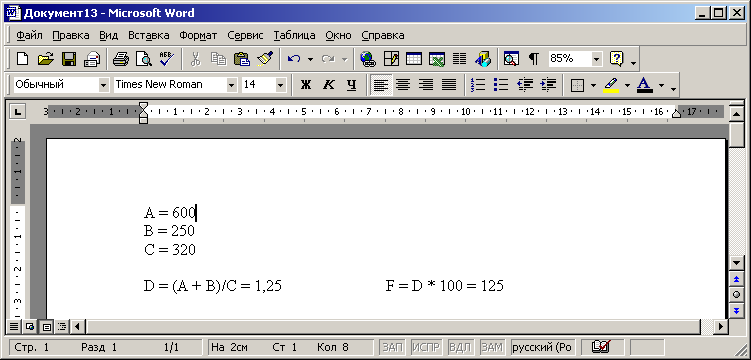
Теперь пересчитаем все показатели:
выделим весь текст (Правка Выделить всеил щелчок мыши по полю страницы при удерживаемой клавишеCtrl);
нажмите F9. Получим:
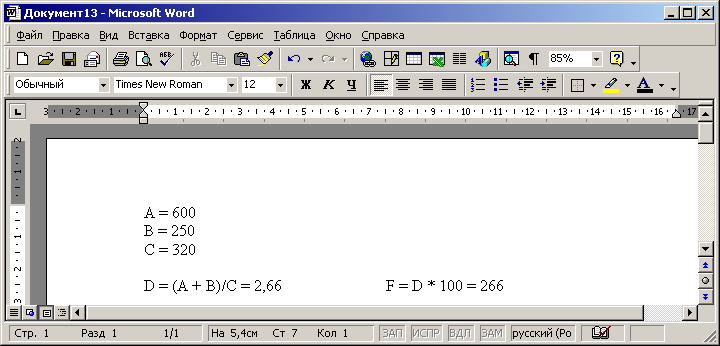
Из рисунка видно, что все переменные были пересчитаны, в результате были получены новые значения переменных DиF.
ВНИМАНИЕ! Существует одно общее правило изменения значений переменных: при ручном изменении значений переменных необходимо ввести новое значение вовнутрь текста закладки (вовнутрь старого текста), а затем убрать лишний текст.
Например, если старое значение 150, а необходимо ввести6000, то необходимо сначала ввести между любыми знаками закладки значение6000: 1600050
а после этого убрать лишние цифры «1» и «50». Получим: 6000.
При вставке текста вовнутрь текста закладки, длина закладки автоматически увеличивается на длину вводимого текста, что исключает возникновение ошибок расчета, связанных с изменением длины значения переменной.
Ввод формул в таблицыимеет свои особенности: каждая ячейка таблицы имеет имя состоящее из буквы и цифры, где буква – буква латинского алфавита соответствующая порядковому номеру столбца, цифра – номер строки. Таким образом , для суммирования значений ячеек таблицы необходимо после вызова диалогаВставка Поле …ввести формулу
= SUM(C2:C6)
где C2:C6– диапазон ячеек, значения которых подлежат суммированию.
Если диапазон суммируемых ячеек не содержит пустых ячеек, то вместо указания диапазона ячеек необходимо указать одно из ключевых слов:
ABOVE (BELOW)– для указания, что суммированию подлежат все ячейки, расположенные выше (ниже) текущей вплоть до первой пустой или нечисловой ячейки.
RIGHT (LEFT)– для указания, что суммированию подлежат все ячейки, расположенные справа (слева) текущей вплоть до первой пустой или нечисловой ячейки
Пересчет ячеек в случае изменения данных осуществляется рассмотренным ранее способом: выделить всеF9.
