
- •Федеральное государственное образовательное учреждение
- •Раздел 1
- •Предложение
- •Основные операции с документами
- •Операции с символами
- •Операции со словами
- •Операции с предложениями
- •Операции с абзацами
- •Табулирование текстовой информации
- •Вставка нестандартных и специальных символов
- •Использование средства Автозамена и Автотекст для ускорения ввода текстовой информации
- •Генеральный директор
- •Поиск и замена текстовой информации
- •Вывод документа на печать и предварительный просмотр
- •Основные виды инфляции
- •Раздел I
- •Карточка сотрудника
- •Личная карточка
- •1.Общие сведения
- •Калиниградский государственный технический университет кафедра «системы управления и вычислительная техника» дипломный проект
- •1. Создание структуры таблицы
- •2. Перемещение курсора ввода по таблице, выделение ячеек
- •3. Заполнение созданной структуры текстовой информацией
- •4. Форматирование таблицы
- •5. Вставка и удаление строк/столбцов таблицы
- •6. Копирование, перемещение строк/столбцов таблицы
- •7. Использование(проведение расчетов) формул в тексте и таблицах
- •8. Нумерация и именование таблиц
- •Выполнение плана по производству продукции
- •9. Вложенные таблицы: создание и использование
- •Особые случаи при работе с таблицами в тексте
- •Перемещение таблиц с помощью мыши
- •Общие требования к оформлению табличной информации в тексте
- •Табель учета рабочего времени за март 2007 г.
- •Перемещение курсора по формуле с помощью клавиатуры
- •Изменение шрифтового оформления формул
- •Изменение размеров шрифтов формул
- •Расположение формул в тексте
- •Особенности вставки формулы в текст
- •4. Расположение формул подряд
- •Свойства частости
- •Обоснование формулы условной вероятности в общем случае
- •Вероятностные характеристики дискретных случайных величин
- •Расчет тарифов на электроэнергию, дифференцированных по зонам суток
- •2. Расчет тарифной ставки на электроэнергию, потребляемую в ночное время по классам напряжения:
- •Создание объектов (рисование)
- •Выделение объектов
- •Изменение объектов
- •Изменение формы автофигуры
- •Изменение формы линий
- •Перемещение объектов
- •Занятие 4. Встроенная графика. Построение блок-схемКопирование объектов
- •Удаление объектов
- •Группировка объектов
- •Использование слоев
- •Размещение объектов встроенной графики в тексте
- •Использование стандартной библиотеки картинок
- •Участники рынка
- •Продавцы
- •Покупатели
- •Взаимоотношения
- •Оформление основного текста
- •Оформление заголовков
- •Оформление таблиц с использованием стилей
- •Создание подписей под рисунками и иллюстрациями
- •Использования Режима структуры при работе с документом
- •Перемещение и копирование блоков информации
- •Изменение уровней заголовков документа
- •Работа со вложенными документами
- •1. Описание объекта
- •Глава 1. Маркетинговые исследования и их виды
- •Глава 2. Порядок проведения маркетинговых исследований
- •Глава 3. Организация маркетинговых исследований
- •Глава 1. Элементы организации.
- •Реклама и рекламная политика фирмы План
- •Создание оглавления документа
- •Создание предметного указателя
- •Создание списка иллюстраций и таблиц документа
- •Вставка ссылок на блоки текстовой информации
- •Глава 1. Анализ управления на предприятиях
- •1.1 Организационная структура различных предприятий
- •Глава 2. Применение электронных таблиц ms excel для создания электронной модели.
- •Введение
- •Принятие решения в организации
- •Мотивация в менеджменте
- •Глава 1. Понятие заработной платы
- •Глава 2. Определение заработной платы на различных рынках труда
- •Модель конкуренции
- •Модель монопсонии
- •Глава 3. Дифференциация ставок заработной платы
- •Глава 1. Анализ платежеспособности и ликвидности предприятия
- •1.2. Внутренний анализ состояния активов
- •1.3. Внутренний анализ краткосрочной задолженности
- •Глава 2. Анализ структуры источников средств и их использования
- •Глава 1. Организация производственной базы цеха, участка
- •Вопросы теста
- •Раздел 2
- •1. Ввод и редактирование данных
- •2. Ввод формул
- •3. Выделение ячеек
- •4. Копирование и перемещение ячеек листа
- •5. Удаление ячеек и данных в ячейках
- •6. Заполнение ячеек
- •7. Форматирование ячеек
- •8. Копирование форматирования ячеек
- •9. Скрытие и отображение строк и столбцов
- •10. Работа с блоками информации (массивами, именованными диапазонами)
- •11. Контроль ввода данных в ячейки
- •12. Поиск и замена информации
- •Поиск информации
- •Сумм(число1; число2; …),
- •Табель учета рабочего времени за март 2001 г. Цех переработки нефти.
- •1. Ввод и редактирование данных
- •2. Присвоение списку определенного имени
- •3. Сортировка (упорядочивание) записей таблицы.
- •4. Фильтрация (отбор) записей в списках
- •5. Подведение итогов в отфильтрованном списке
- •Промежуточные.Итоги (Номер функции; Ссылка1; Ссылка2;…)
- •6. Получение итоговых накопительных ведомостей
- •Функции работы с списками (базами данных)
- •Бдсумм(База_Данных; Поле; Критерий)
- •Другие встроенные функции работы с базами данных
- •Дмакс(База_Данных; Поле; Критерий)
- •Производство готовой продукции
- •За период с «___» __________ 200__г. По «___» __________ 200__г.
- •Отчет по поступлению строительных материалов за период с «___» __________ 200__г. По «___» __________ 200__г.
- •Отчет по показателям за период с «___» __________ 200__г. По «___» __________ 200__г.
- •Затраты на производство продукции
- •Поступление денежных средств от покупателей
- •1. Создание источника данных и заполнение его данными
- •2. Создание формы подстановки данных
- •3. Подстановка данных в форму (слияние с источником данных)
- •Уважаемый Иванов Иван Иванович!
- •«Информационные технологии XXI».
- •Формирование заголовка отчета
- •Оборотно-сальдовая ведомость по движению _________________________
- •Оборотно-сальдовая ведомость по движению материалов на складе
- •Оборотно-сальдовая ведомость по движению материалов на складе
- •Формулы массивов
- •(ПриходТовар – РасходТовар)
- •Формирование оборотной ведомости средствами ms Excel
- •Запасы товаров на складах, ед.
- •Стоимость доставки товаров в город n из других городов, ден. Ед.
- •Параметры распределения марсиан и венерианцев по росту
- •Новые случаи спиДа
- •Критерии оценки
- •Тестовые вопросы
- •Раздел 1. Информационные технологии обработки текстовой информации 7
- •Раздел 3. Информационные технологии обработки табличной информации на базе ms excel 215
Выделение объектов
Для выделения объекта встроенной графики не содержащего текстовую информацию необходимо:
п
 ереместить
курсор мышив область этого объекта
(курсор мыши должен принять вид
);
ереместить
курсор мышив область этого объекта
(курсор мыши должен принять вид
);и произвести щелчок мышью.
Если необходимо выделить объект, который содержит текст, необходимо:
п
 ереместить
курсор мышик границе выделяемого
объекта (курсор мыши должен принять
вид );
ереместить
курсор мышик границе выделяемого
объекта (курсор мыши должен принять
вид );и произвести щелчок мышью.
Если после выделения первого объекта необходимо выделить еще несколько, то необходимо при выделении других объектов рассмотренным выше удерживать нажатой клавишу «Shift».
В![]()
![]() ыделение
объектов встроенной графики можно
производить также с помощью инструментаУказатель ( ) панели инструментов
«Рисование», который предназначен
для выделения объектов с помощью рамки
и по одному. Для выделения объектов с
помощью этого инструмента необходимо:
ыделение
объектов встроенной графики можно
производить также с помощью инструментаУказатель ( ) панели инструментов
«Рисование», который предназначен
для выделения объектов с помощью рамки
и по одному. Для выделения объектов с
помощью этого инструмента необходимо:
выделить инструмент «Указатель» ( ) на панели инструментов «Рисование»;
переместить курсор мыши к левому верхнему углу предполагаемой рамки;
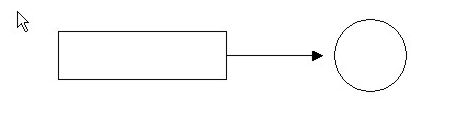
нажать левую кнопку мыши и потянуть курсор вправо и вниз, захватывая пунктирной рамкой необходимые объекты:
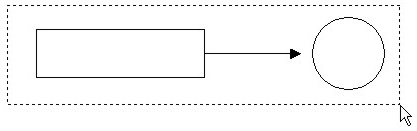
отпустить удерживаемую левую кнопку мыши.
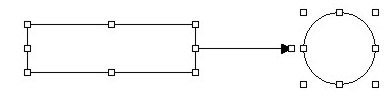
Внимание!Выделение рамкой используется когда необходимо выделить группу объектов, расположенную отдельно от остальных, или для выделения всех объектов встроенной графики в какой-либо области. Для других случаев рекомендуется применять последовательное выделение щелчком мыши при удерживаемой клавише «Shift».
Снятие выделения производится щелчком мыши в любом месте документа, где отсутствует встроенная графика и внедренные объекты. Например, щелчком мыши по основному тексту документа.
Изменение объектов
Можно выделить следующие операции с объектом:
изменение линейный размеров объекта (растяжение, сжатие, увеличение, уменьшение);
вращение объекта;
добавление текста в объект;
изменение цвета заливки;
изменение параметров линий;
добавление тени и объема.
Изменение линейных размеров объекта
1. Выделить объект.
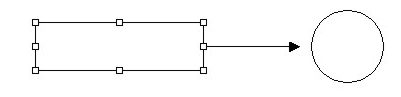

2. Потянуть за одну из точек растяжки (см. рис. выше).
Вращение объекта
1. Выделить объект.
2. Выделить инструмент
«Вращение»![]() на панели инструментов «Рисование».
на панели инструментов «Рисование».
3. Потянуть одну из точек вращения.
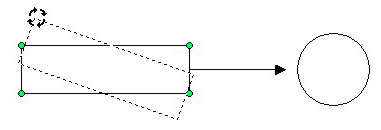
4. Отпустить удерживаемую левую кнопку мыши при достижении объектом надлежащего положения.
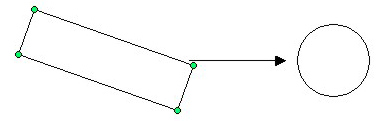
5. Снять выделение с инструмента Вращение щелчком мыши по свободному месту документа.
Добавление текста в объект
1. Выделить объект.
2. Вызвать контекстное меню щелчком правой кнопки мыши.
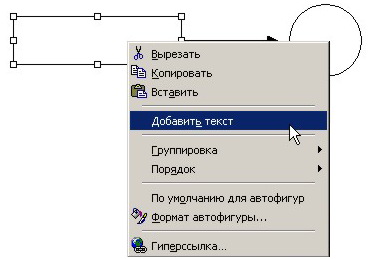
Объект Прямоугольник будет преобразован в объект Надпись.
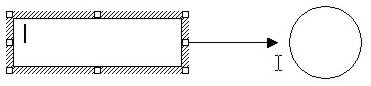
3. Ввести необходимый текст.
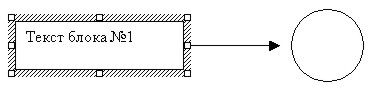
Таким же образом можно ввести текст в любую автофигуру: в круг, стрелку и др. фигуру произвольной формы.
Существует
возможность сразу создать объект
Надпись. Для этого используется инструмент
![]() панели инструментов «Рисование».
панели инструментов «Рисование».
Изменение цвета заливки
Для изменения цвета заливки объекта необходимо:
1![]() .
Выделить объект.
.
Выделить объект.
2. Воспользоваться инструментом «Заливка»панели инстру-ментов «Рисование».
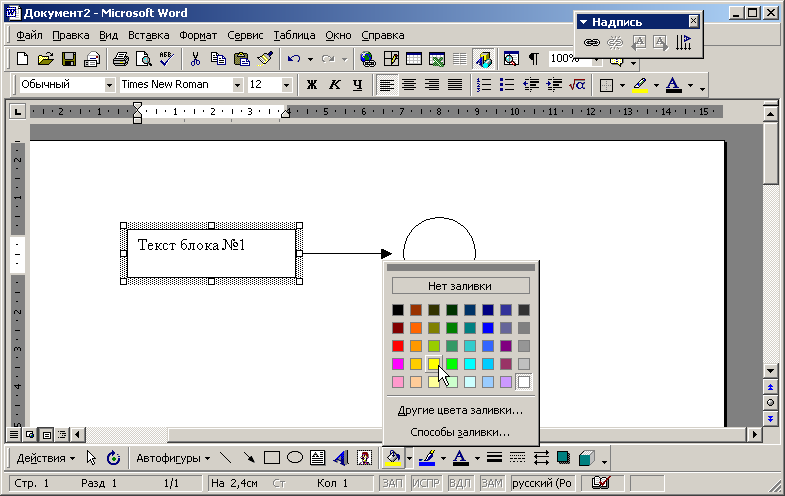
3. Выбрать необходимый цвет из появившейся палитры. Получим:
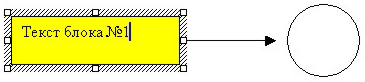
Кроме стандартной заливки автофигуры каким-либо цветом существуют специальные способы заливки:
градиентная (один цвет плавно переходит в другой);
текстура (в качестве фона используется вид какого-либо покрытия: мрамор, дерево, гранит, стекло и т.п.);
узор (различного вида штриховки);
рисунок (в качестве фона объекта используется графический файл с изображением – например, фотография).
Для использования специальных способов заливки необходимо:
1. Выделить объект (группу объектов).
2. Вызвать контекстное меню щелчком правой кнопки мыши.
3. В контекстном меню выбрать пункт «Формат автофигуры».
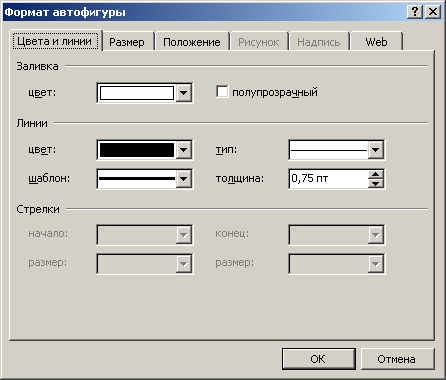
4. В появившемся диалоге «Формат автофигуры» в секции «цвет» выбрать пункт «Способы заливки»
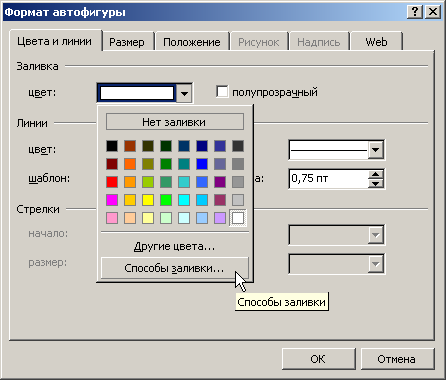
5. В появившемся диалоге «Способы заливки» выбрать необходимый способ и настроить параметры заливки
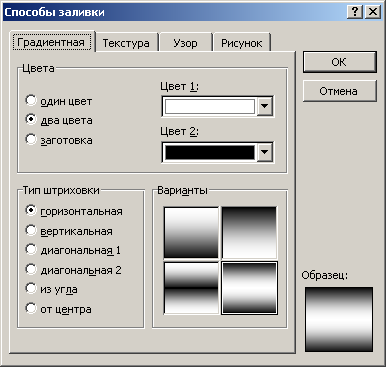
6. Нажать Ok. получим
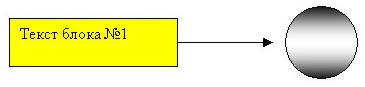
Перечисленные способы заливки используются при специальном оформлении графики в документе для выделения графической информации относительно основного текста. Все способы заливки, за исключением заливки узором (только для линий штриховки) не являются стандартными. Поэтому из использование в большинстве случаев может придать документу излишнюю пестроту, что совершенно недопустимо для документов строгого стиля, т.к. отвлекает внимание от смысла графики на графические эффекты, что снижает воспринимаемость информации.
Внимание!Применение специальных способов заливки в оформлении графики внутри текстовых документовдолжно быть обосновано. Большое количество различных способов заливки в одном документе снижает воспринимаемость графической информации, и придает документу ненужную пестроту.
Изменение параметров линий объекта
![]()
Изменение цвета линии производится с помощью инструмента «Цвет линии». Последовательность изменения этого параметра объектов аналогична уже рассмотренной:
выделяем объект;
используя инструмент Цвет линии выбираем из списка необходимый цвет.
И![]() зменение
толщины линий производится с помощью
инструмента «Тип линии» .
зменение
толщины линий производится с помощью
инструмента «Тип линии» .
И![]() зменение
типа штриха лини производится с помощью
инструмента «Тип штриха» .
зменение
типа штриха лини производится с помощью
инструмента «Тип штриха» .
Изменить все эти настройки можно также в диалоге формат Автофигуры, вызов производится их контекстного меню.
Добавление тени и объема
![]()
Д![]() ля
добавления тени к объекту используется
инструментТень. Порядок
использования аналогичен уже
рассмотренному.
ля
добавления тени к объекту используется
инструментТень. Порядок
использования аналогичен уже
рассмотренному.
Инструмент «Объем» используется для придания объекту объемного вида.
