
- •Федеральное государственное образовательное учреждение
- •Раздел 1
- •Предложение
- •Основные операции с документами
- •Операции с символами
- •Операции со словами
- •Операции с предложениями
- •Операции с абзацами
- •Табулирование текстовой информации
- •Вставка нестандартных и специальных символов
- •Использование средства Автозамена и Автотекст для ускорения ввода текстовой информации
- •Генеральный директор
- •Поиск и замена текстовой информации
- •Вывод документа на печать и предварительный просмотр
- •Основные виды инфляции
- •Раздел I
- •Карточка сотрудника
- •Личная карточка
- •1.Общие сведения
- •Калиниградский государственный технический университет кафедра «системы управления и вычислительная техника» дипломный проект
- •1. Создание структуры таблицы
- •2. Перемещение курсора ввода по таблице, выделение ячеек
- •3. Заполнение созданной структуры текстовой информацией
- •4. Форматирование таблицы
- •5. Вставка и удаление строк/столбцов таблицы
- •6. Копирование, перемещение строк/столбцов таблицы
- •7. Использование(проведение расчетов) формул в тексте и таблицах
- •8. Нумерация и именование таблиц
- •Выполнение плана по производству продукции
- •9. Вложенные таблицы: создание и использование
- •Особые случаи при работе с таблицами в тексте
- •Перемещение таблиц с помощью мыши
- •Общие требования к оформлению табличной информации в тексте
- •Табель учета рабочего времени за март 2007 г.
- •Перемещение курсора по формуле с помощью клавиатуры
- •Изменение шрифтового оформления формул
- •Изменение размеров шрифтов формул
- •Расположение формул в тексте
- •Особенности вставки формулы в текст
- •4. Расположение формул подряд
- •Свойства частости
- •Обоснование формулы условной вероятности в общем случае
- •Вероятностные характеристики дискретных случайных величин
- •Расчет тарифов на электроэнергию, дифференцированных по зонам суток
- •2. Расчет тарифной ставки на электроэнергию, потребляемую в ночное время по классам напряжения:
- •Создание объектов (рисование)
- •Выделение объектов
- •Изменение объектов
- •Изменение формы автофигуры
- •Изменение формы линий
- •Перемещение объектов
- •Занятие 4. Встроенная графика. Построение блок-схемКопирование объектов
- •Удаление объектов
- •Группировка объектов
- •Использование слоев
- •Размещение объектов встроенной графики в тексте
- •Использование стандартной библиотеки картинок
- •Участники рынка
- •Продавцы
- •Покупатели
- •Взаимоотношения
- •Оформление основного текста
- •Оформление заголовков
- •Оформление таблиц с использованием стилей
- •Создание подписей под рисунками и иллюстрациями
- •Использования Режима структуры при работе с документом
- •Перемещение и копирование блоков информации
- •Изменение уровней заголовков документа
- •Работа со вложенными документами
- •1. Описание объекта
- •Глава 1. Маркетинговые исследования и их виды
- •Глава 2. Порядок проведения маркетинговых исследований
- •Глава 3. Организация маркетинговых исследований
- •Глава 1. Элементы организации.
- •Реклама и рекламная политика фирмы План
- •Создание оглавления документа
- •Создание предметного указателя
- •Создание списка иллюстраций и таблиц документа
- •Вставка ссылок на блоки текстовой информации
- •Глава 1. Анализ управления на предприятиях
- •1.1 Организационная структура различных предприятий
- •Глава 2. Применение электронных таблиц ms excel для создания электронной модели.
- •Введение
- •Принятие решения в организации
- •Мотивация в менеджменте
- •Глава 1. Понятие заработной платы
- •Глава 2. Определение заработной платы на различных рынках труда
- •Модель конкуренции
- •Модель монопсонии
- •Глава 3. Дифференциация ставок заработной платы
- •Глава 1. Анализ платежеспособности и ликвидности предприятия
- •1.2. Внутренний анализ состояния активов
- •1.3. Внутренний анализ краткосрочной задолженности
- •Глава 2. Анализ структуры источников средств и их использования
- •Глава 1. Организация производственной базы цеха, участка
- •Вопросы теста
- •Раздел 2
- •1. Ввод и редактирование данных
- •2. Ввод формул
- •3. Выделение ячеек
- •4. Копирование и перемещение ячеек листа
- •5. Удаление ячеек и данных в ячейках
- •6. Заполнение ячеек
- •7. Форматирование ячеек
- •8. Копирование форматирования ячеек
- •9. Скрытие и отображение строк и столбцов
- •10. Работа с блоками информации (массивами, именованными диапазонами)
- •11. Контроль ввода данных в ячейки
- •12. Поиск и замена информации
- •Поиск информации
- •Сумм(число1; число2; …),
- •Табель учета рабочего времени за март 2001 г. Цех переработки нефти.
- •1. Ввод и редактирование данных
- •2. Присвоение списку определенного имени
- •3. Сортировка (упорядочивание) записей таблицы.
- •4. Фильтрация (отбор) записей в списках
- •5. Подведение итогов в отфильтрованном списке
- •Промежуточные.Итоги (Номер функции; Ссылка1; Ссылка2;…)
- •6. Получение итоговых накопительных ведомостей
- •Функции работы с списками (базами данных)
- •Бдсумм(База_Данных; Поле; Критерий)
- •Другие встроенные функции работы с базами данных
- •Дмакс(База_Данных; Поле; Критерий)
- •Производство готовой продукции
- •За период с «___» __________ 200__г. По «___» __________ 200__г.
- •Отчет по поступлению строительных материалов за период с «___» __________ 200__г. По «___» __________ 200__г.
- •Отчет по показателям за период с «___» __________ 200__г. По «___» __________ 200__г.
- •Затраты на производство продукции
- •Поступление денежных средств от покупателей
- •1. Создание источника данных и заполнение его данными
- •2. Создание формы подстановки данных
- •3. Подстановка данных в форму (слияние с источником данных)
- •Уважаемый Иванов Иван Иванович!
- •«Информационные технологии XXI».
- •Формирование заголовка отчета
- •Оборотно-сальдовая ведомость по движению _________________________
- •Оборотно-сальдовая ведомость по движению материалов на складе
- •Оборотно-сальдовая ведомость по движению материалов на складе
- •Формулы массивов
- •(ПриходТовар – РасходТовар)
- •Формирование оборотной ведомости средствами ms Excel
- •Запасы товаров на складах, ед.
- •Стоимость доставки товаров в город n из других городов, ден. Ед.
- •Параметры распределения марсиан и венерианцев по росту
- •Новые случаи спиДа
- •Критерии оценки
- •Тестовые вопросы
- •Раздел 1. Информационные технологии обработки текстовой информации 7
- •Раздел 3. Информационные технологии обработки табличной информации на базе ms excel 215
Генеральный директор
ООО «Орион» ФЕДОРОВ А.П.
Для этого блока текста необходимо назначить ключевое слово. Например «НашДиректор», для того, чтобы везде, где требуется подпись директора при вводе данного ключевого слова выводился бы сразу весь фрагмент текста.
ВНИМАНИЕ!«Мелочь это то, чему не придается должного значения!». Рассматриваемые средства являются составным элементом технологии обработки текстовой информации.
Выделите приведенный выше фрагмент текста.

Нажмите Alt+F3 илиВставка Автотекст Создать.
Введите ключевое слово – имя элемента автотекста как это показано на рисунке.

Нажмите Okдля подтверждения создания элемента автотекста.
Теперь после ввода текста «НашДиректор» и нажатия клавиши F3, будет выведен фрагмент текста, ассоциированный с данным словом.
Поиск и замена текстовой информации
Поиск и замена информации – составной элемент технологии обработки текстовой информации.
Для того, чтобы найти в документе необходимую информацию необходимо:
1. Вызвать диалог Правка Найти. (Ctrl + F).
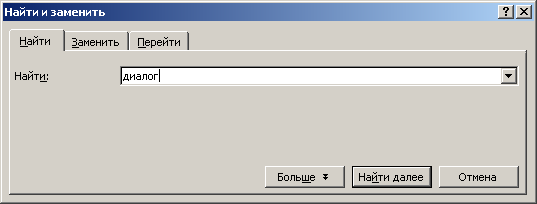

2. Ввести искомый текст в строку поиска как показано на рисунке.
3. Нажать кнопку Найти далее.
В случае успешного поиска курсор ввода переместится в точку документа, где обнаружен искомый текст.


Нажимая Найти далееможно продолжить поиск текста до конца документа. Если в тексте документа необходимо что-либо подправить, то необходимо щелкнуть мышкой по рабочей области документа, внести изменения и снова переместится в диалогНайти и заменитьс помощью мыши. При этом диалогНайти и заменитьостанется на экране и возможно будет продолжить поиск следующей позиции, где встречается введенный в строку поиска текст.
Замена текстовой информации в документе производится схожим образом. Необходимо:
1. Вызвать диалог Правка Заменить. (Ctrl + H).
2. В строку поиска «Найти:» ввести искомый текст.
3. В строку «Заменить на:»ввести текст, который будет вставляться вместо строки поиска.
4. Нажать Найти далеедля поиска текста.
5. Если текст найден и подлежит замене, то нажать Заменить. Если найденный текст не нужно заменять, то необходимо нажать кнопкуНайти далеедля продолжения поиска заменяемого текста.
Если весь найденный текст подлежит замене на другой текст, то в рассмотренной выше последовательности необходимо один раз нажать кнопку Заменить все.
Нельзя не сказать о существовании возможности отмены любых действий пользователя над документом. Для этого предназначены кнопки
-
 отмена последнего действия пользователя
(Правка
Отменить вводаилиAlt+BackSpace);
отмена последнего действия пользователя
(Правка
Отменить вводаилиAlt+BackSpace);п
 овтор
отмененного действия (Правка
Вернуть вводилиF4).
овтор
отмененного действия (Правка
Вернуть вводилиF4).
Внимание!Если после отмены действия произвести сохранение документа, то возможность отмены последнего действия, как возможность возврата отмененного действия будет утрачена!
Вывод документа на печать и предварительный просмотр
О выводе документа на принтер (перевод документа из электронной формы в бумажную) следует поговорить особо. Наиболее оптимальным является следующий порядок.
1![]() .
Вызвать средствоПредварительный
просмотрперед печатью:Файл
Предварительный
просмотр(Ctrl+F2)
или нажать кнопки
панели инструментовСтандартная.
.
Вызвать средствоПредварительный
просмотрперед печатью:Файл
Предварительный
просмотр(Ctrl+F2)
или нажать кнопки
панели инструментовСтандартная.
2. Постранично убедиться, что вид документа, отражаемый на экране, соответствует требованиям к данному документу. Т.е. необходимо убедиться, что документ готов к распечатке.
3![]() .
Нажать кнопкуПечать
для вывода документа на принтер.
.
Нажать кнопкуПечать
для вывода документа на принтер.
Даже если документ готов к печать, не смотря на это рекомендуется воспользоваться средством Предварительный просмотр: мелкая неточность или ошибка приведет к совершенно излишнему потери расходных материалов.
Более быстрым способом вывода документа на печать является сочетание клавиш Ctrl+P («P» - от англ.Print– печатать), которое вызывает диалог печати документа, где можно задать все необходимые параметры: от номеров выводимых на печать страниц – до количества копий. Обычно нажимается сочетание клавишCtrl+P, после чего сразу нажимается клавишаEnter.
Если по каким-то причинам, какие-то части документа не пропечатываются, необходимо проверить настройки печати документов в Word:Сервис Параметры вкладка Печать.
Приведем некоторые определения, которые будут впоследствии использоваться при изложении других разделов.
Word 97 – текстовый редактор – программа для обработки тестовой информации.
Документ Word –файл с расширением .doc, создаваемый текстовым редактором Word. Вdoc-файле хранится набранная пользователем текстовая информация.
Страница- рабочее пространство документа Word (как правило, соответствующее одной печатной странице).
Параметры страницы– настройка формата страницы, ее ориентации, полей. (Файл Параметры страницы).
Формат страницы– размер бумаги. (Файл Параметры страницы Размер бумаги).
Поля страницы– отступы от краев страницы, ограничивающие полосу набора текста. (Файл Параметры страницы Поля).
Ориентация страницы– способ расположения листа: альбомный, портретный. (Файл Параметры страницы Размер бумаги Ориентация).
Символ – единица текстовой информации соответствующая одному знаку.
Текст– текстовая информация, расположенная странице.
Ввод текста– процесс набора текстовой информации на клавиатуре с целью занесения информации в документ.
Абзац– неделимый блок текстовой информации объединенный по смысловому признаку.
Форматированиетекста – процесс придания текстовой информации соответствующего вида (параметры абзаца, шрифт, кегль).
Параметры абзаца– выравнивание (по левому/правому краю, центру, ширине), отступы, красная строка, интервал, положение абзаца относительно других и относительно страницы. (Формат Абзац).
Шрифт(Гарнитура) – набор символов определенного рисунка. (Формат Шрифт).
Начертание (шрифта) – вариант представления шрифта (нормальный, курсив, наклонный, полужирный, полужирный курсив, полужирный наклонный). (Формат Шрифт).
Кегль- размер шрифта в пунктах (1 пункт = 0,376 мм).
Интервал (Интерлиньяж) – расстояние между строками.
Расстояние между буквами(межбуквенный просвет) – (Формат Шрифт Интервал).
Форматированиедокумента – процесс придания документу соответствующего вида. Включает в себя все, что связано с оформлением документа.
Буфер обмена– область памяти, куда помещается информация для дальнейшего многократного использования (копирования, вставки).
Специальный символ(спецсимвол) – символ (знак), отсутствующий на клавиатуре, но существующий в кодовой таблице шрифта. (Вставка Символ).
Буквица– особое оформление первой буквы абзаца. (Формат Буквица).
Список– особое оформление абзаца, при котором он начинается либо со знака (например, тире), либо с цифры.
Табуляция– специальный символ, соответствующий одному нажатию кнопки (Tab). Предназначен для сдвига отдельных текстовых блоков относительно друг друга.
Табулстопы– позиции табуляции, отмеченные на масштабной линейке.
СОЧЕТАНИЯ КЛАВИШ
|
ИЗМЕНЕНИЕ НАЧЕРТАНИЯ | ||
|
полужирное начертание |
Ctrl + B | |
|
курсив/наклонное |
Ctrl + I | |
|
одинарное подчеркивание |
Ctrl + U | |
|
двойное подчеркивание |
Назначить самостоятельно Вид Панели инструментов Настройка Клавиатура Формат DobleUnderline | |
|
нижний индекс |
Ctrl + = | |
|
верхний индекс |
Назначить самостоятельно Вид Панели инструментов Настройка Клавиатура Формат SuperScript | |
|
увеличение кегля на 1 пункт |
Назначить самостоятельно сочетание Ctrl + Shift + > Вид Панели инструментов Настройка Клавиатура Формат GrowFontOnePoint | |
|
Сделать все буквы прописными/строчными |
Shift+F3 | |
|
РАБОТА С АБЗАЦАМИ | ||
|
Вызов диалога параметры абзаца |
Alt + м, з | |
|
выравнивание
|
Ctrl + L Ctrl + R Ctrl + E Ctrl + J | |
|
Установка стиля Обычный |
Ctrl + Shift + N | |
|
|
Порядок выполнения работы |
1. Изучение теоретического материала.
2. Выполнение вариантов заданий с помощью рассмотренных инструментов, средств, приемов и технологий.
3. Составление отчета о проделанной работе. Отчет должен содержать следующие разделы:
наименование работы;
цель работы;
пошаговое последовательное описание процесса выполнения варианта задания по видам выполняемых действий.
4. Результат выполнения варианта задания должен быть сохранен под именем ФИО_Работа№_Вариант№ (например, «ИвановНН_Работа1_Вариант1.doc») на жесткий диск в папку «Мои документы\ИТ в экономике» и на дискету – в двух копиях (две копии одной и той же информации в разных папках на дискете).
5. Представление результатов выполнения работы (отчета и файлов на дискете) для проверки преподавателю.
6. Защита выполненной работы: ответ на контрольные вопросы к теоретическому материалу занятия и ответ на замечания преподавателя по выполненной работе.
7. Оценка преподавателем выполненной работы.
|
|
Контрольные вопросы |
1. Опишите общую структуру текстовой информации.
2. Как вы понимаете выражение «Информационные технологии обработки текстовой информации»?
3. Какие средства для обработки текстовой информации вы знаете?
4. Опишите основное окно программ MicrosoftWordи основные элементы интерфейса программы.
5. Опишите основные операции с документами и способы их вызова.
6. Что можно выделить в качестве свойств любого текстового документа?
7. Перечислите известные вам сочетания клавиш для работы с документами.
8. Опишите основные операции с символами и используемые для этого средства.
9. Опишите основные операции с предложениями и используемые для этого средства.
10. Опишите основные операции с абзацами и используемые для этого средства.
11. Как при вводе текста провести одинарную или двойную горизонтальную линию?
12. Опишите работу со средством границы при работе с абзацами.
13. Что такое табулирование текстовой информации и для чего оно применяется? Опишите принцип работы.
14. Опишите порядок использования и принцип работы средств ускорения ввода текстовой информации.
15. Вставка нестандартных и специальных символов.
16. Опишите работу со списками: виды списков, создание списков в процессе набора, создание списка из имеющейся информации.
17. Технология поиска и замены информации.
18. Перечислите известные вам сочетания клавиш.
19. Как ввести текст в произвольную точку листа.
20. Что такое отмена предыдущего действия? Как производится отмена и последнего действия пользователя и как производится повтор отмененного действия?
21. Почему сдвиг текста с помощью пробелов является грубейшей ошибкой?
22. Опишите порядок выполнения работы. Как должна быть оформлена работа? Как необходимо представлять результаты проделанной работы?
|
|
Варианты заданий |
|
Вариант 1 |
|
20 - 30 мин. |
Создать документ, набрать и отформатировать представленный ниже текст в соответствии с образцом.
