
- •Рабочая учебная программа дисциплины «Численные методы в инженерных расчетах»
- •1. Цель и задачи дисциплины
- •1.2. Задачи изучения дисциплины.
- •2. Содержание дисциплины.
- •2.1. Введение.
- •Раздел 1. Теория погрешностей. Вычислительные алгоритмы.
- •Раздел 2. Численное решение нелинейных уравнений.
- •Раздел 3. Численное решение систем уравнений.
- •Раздел 4. Интерполирование и приближение функций.
- •Раздел 5. Решение разностных уравнений.
- •Раздел 6. Численное дифференцирование интегрирование функций.
- •Раздел 7. Численные методы решения обыкновенных дифференциальных уравнений.
- •Раздел 8. Численные методы решения уравнений с частными производными.
- •Раздел 9. Статистическое моделирование и обработка экспериментальных данных.
- •Раздел 10. Пакеты прикладных программ по вычислительной математике.
- •3. Виды работ с распределением времени.
- •4. Перечень тем лекционных и практических занятий.
- •5. Перечень тем, которые студенты должны проработать самостоятельно.
- •6. Перечень лабораторных работ.
- •7. Перечень контрольных работ
- •8. Информационно-методическое обеспечеие дисциплины
- •8.1. Основная литература
- •8.2. Дополнительная литература
- •8.3. Перечень компьютерных программ.
- •9. Краткие методические рекомендации самостоятельной работы по дисциплине.
- •Задание на контрольную работу.
- •Методические указания для студентов
- •Виды работ с распределением времени
- •Перечень тем лекционных и практических занятий
- •Перечень тем, которые студенты должны проработать самостоятельно
- •Перечень лабораторных работ
- •Задания и методические указания по выполнению лабораторных работ для студентов-заочников 3 курса всех инженерно-технических специальностей (кроме 330200 эк, 330100 бжт). Введение
- •Лабораторная работа № 1 Приближенные вычисления.
- •Контрольные вопросы
- •Задание к лабораторной работе №1
- •Порядок выполнения работы
- •Содержание отчета
- •Лабораторная работа № 2 Решение уравнений с одной неизвестной
- •Задания к лабораторной работе № 2
- •Контрольные вопросы
- •Задание к лабораторной работе № 3
- •(Перед каждым двузначным числом таблицы подразумевается ноль с запятой, например: 0,10; 0,09; 0,73...)
- •Организация вычислений на пэвм с помощью
- •Контрольные вопросы
- •II. Подбор эмпирических формул Постановка и решение задачи
- •Контрольные вопросы
- •Задания к лабораторной работе № 5
- •Порядок выполнения работы
- •Содержание отчета
- •Методические указания по работе с системами
- •6.1.1. Управление системой.
- •Функциональные и специальные клавиши:
- •Ввод и редактирование выражений.
- •Редактирование формул.
- •Вставка текста.
- •6.1.2. Операторы и встроенные функции.
- •6.1.3. Простейшие вычисления.
- •6.1.4. Построение графиков.
- •6.1.5. Векторные и матричные операции.
- •6.1.6. Символьные операции.
- •6.1.7. Решение уравнений и систем.
- •6.1.8. Функции линейной и сплайн интерполяции.
- •Методические указания для преподавателей
- •Вопросы к дифференцированному зачету по дисциплине
- •Тесты промежуточного контроля по дисциплине «Численные методы в инженерных расчетах»
- •Тема 3: Интерполирование и приближение функций
- •Тема 4: Численное решение обыкновенных дифференциальтных уравнений.
- •Билеты и задачи для дифференцированного зачета по дисциплине «Численные методы в инженерных расчетах»
- •Задачи к билетам
6.1.5. Векторные и матричные операции.
Обозначим векторы буквой V, матрицы буквой M, скалярные величины – буквой z.
Обозначение |
Клавиши |
Описание |
Vz zV |
* |
Умножение вектора на скаляр |
Mz zM |
* |
Умножение матрицы на скаляр |
V1V2 |
* |
Скалярное произведение векторов |
M1M2 |
* |
Умножение матриц |
MV |
* |
Умножение матрицы на вектор |
|
/ |
Деление каждого элемента V или M на скаляр |
V1V2 M1M2 |
|
Сложение (вычитание) векторов или матриц |
Mn |
^ |
Возведение квадратной матрицы M в степень n |
M–1 |
^ |
Обратная матрица |
|V| |
| |
Длина вектора V |
|M| |
| |
Детерминант матрицы M |
VT MT |
[Ctrl]1 |
Транспонирование вектора или матрицы |
V1V2 |
[Ctrl]8 |
Векторное произведение векторов |
V |
[Ctrl]4 |
Суммирование элементов вектора V |
M<n> |
[Ctrl]6 |
Извлечение n-ного столбца матрицы M |
Vn |
[ |
Задание n-ного элемента вектора V |
Mm,n |
[ |
Задание элемента матрицы M, находящегося в m-ной строке и n-ном столбце |
Пример 6.1.4. Решить систему линейных уравнений AX=B, где
 ,
,
 .
.
Для создания матрицы (вектора) установим визир (+) в нужное место экрана и вводим {M:}. Затем из меню Математика() выбираем Матрицы() и в появившемся диалоговом окне указываем число 3 в поле Строк и число 3 в поле Столбцов. Нажимаем Создать и вводим элементы матрицы А вместо пустых полей появившегося шаблона матрицы. Для этого щелкаем () на верхнем левом поле и печатаем 4. Чтобы переместить выделяющую рамку на следующее поле, надо щелкнуть () на этом поле или нажать клавишу [Tab]. После ввода последнего элемента нажать [].
Аналогично создаем матрицу-столбец B размерности 31.
Затем определяем Х как {X:A^–1*B} и печатаем {X=}.
Делаем проверку {А*X=}.
Можно найти обратную матрицу {А^–1=} и вычислить произведение АА–1= {A*А^–1=}.
Найдем определитель матрицы А {|A=}/
Д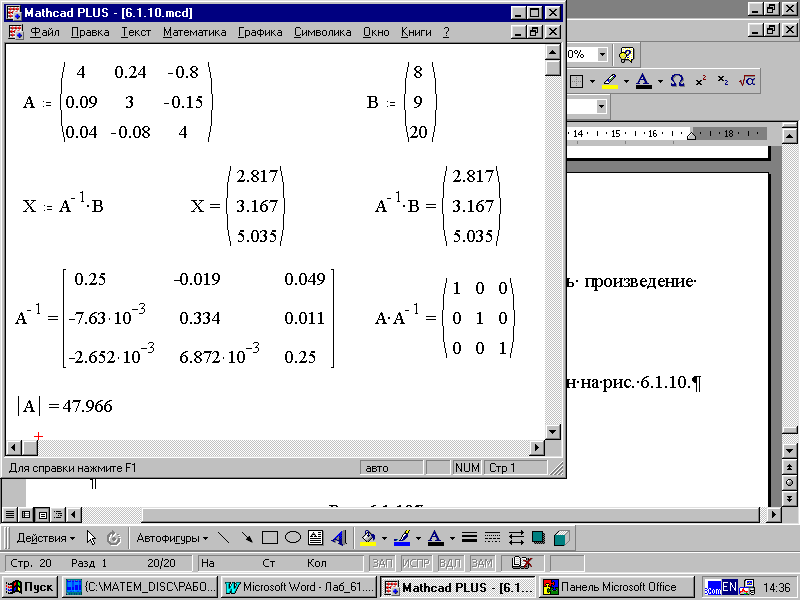 окумент
Mathcad 6.0+
с решением задачи 6.1.4 представлен на
рис. 6.1.10.
окумент
Mathcad 6.0+
с решением задачи 6.1.4 представлен на
рис. 6.1.10.
Рис. 6.1.10
6.1.6. Символьные операции.
Mathcad 6.0+ может выполнять математические операции в символьном виде. Результатом символьного вычисления некоторого выражения является другое выражение или число.
Для запуска символьного процессора Mathcad 6.0 в меню Математика () задаем Автоматический режим () и Использовать символику().
В ряде операций удобно использовать режим пояснений: в меню Символика() выбираем Расположение результата() и задаем команду Показывать комментарии(), где указываем горизонтально().
Пример 6.1.5. Найти
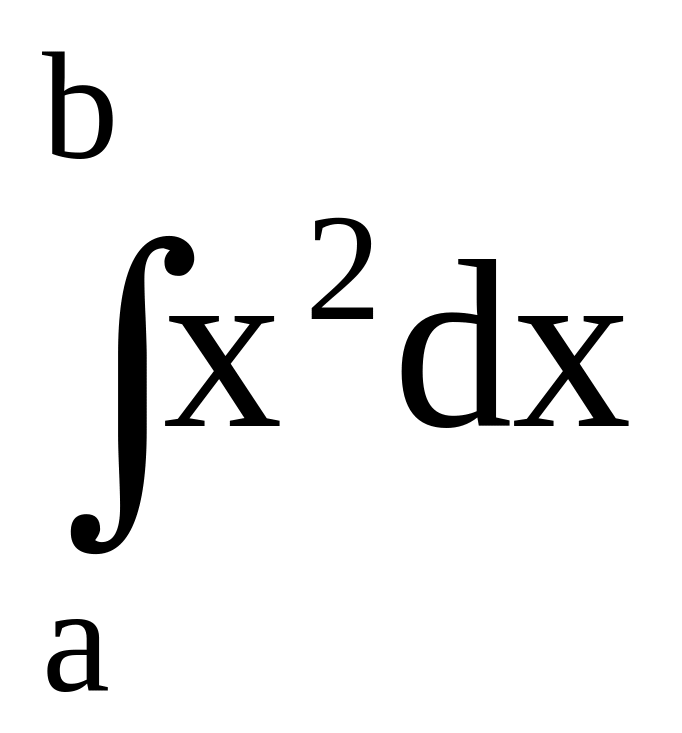
а) в общем виде, б) для а=0, b=3.
Используем символьный знак равенства ([Ctrl].).
а) {&x^2TabaTabbTabxCtrl.}
б) {&x^2Tab0Tab3Tabx=}
Документ Mathcad 6.0+ с решением задачи 6.1.5. представлен на рис. 6.1.11.
Пример 6.1.6. Найти определить матрицы
 .
.
Создаем заданную матрицу (см. Пример 6.1.4.), (см. рис 6.1.11.):
{|МатематикаМатрицыСтрок2TabСтолбцов2TabСоздатьaTabcTabbTabdCtrl.}.
Символьные операции можно задавать с помощью клавиш [Shift] [F9] и команд меню Символика.
Пример 6.1.7. Найти
а)
![]() , б)
, б)
![]() ,
в)
,
в)
![]() ,
г)
,
г)![]()
Вводим последовательно (см. рис 6.1.11.):
а) {CtrlShift?z*atan(z)Tab2Tab xCtrl.}
б) {CtrlIa*x^2TabxCtrl.}
в) {&x^3Tab1TabcTabxCtrl.}
г) {&e^–x^2Tab0TabCtrlzTabxCtrl.}
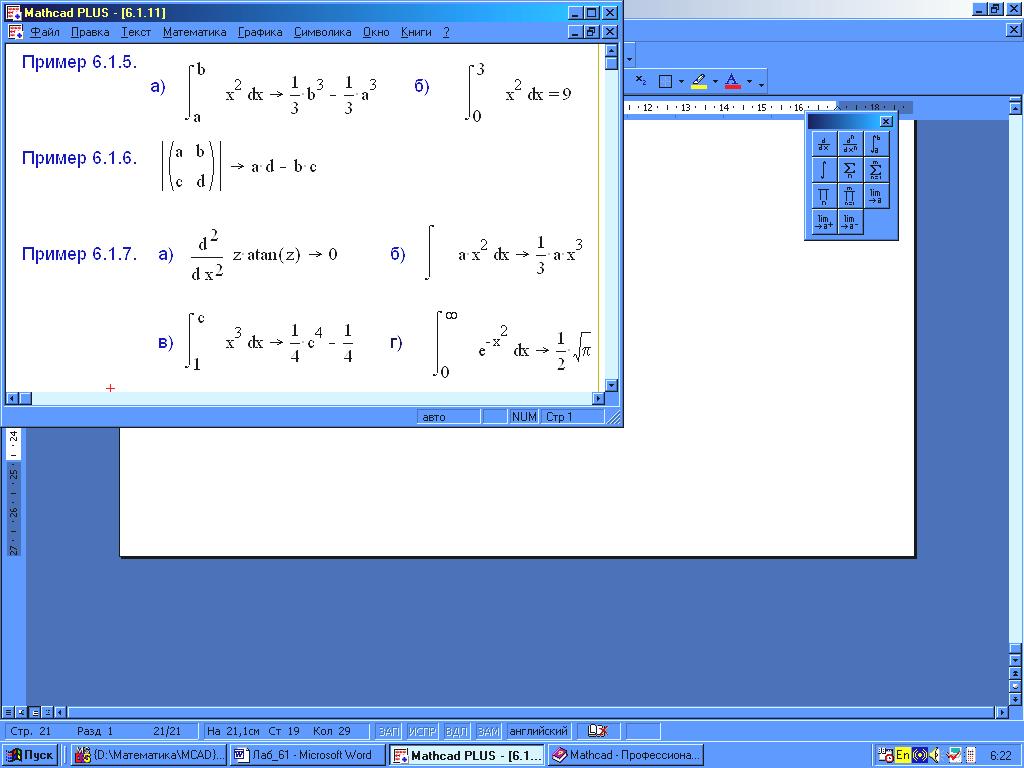
Рис. 6.1.11.
! Замечание 6.1.1. Чтобы дифференцировать и интегрировать выражения, не используя операторы производной и интеграла, необходимо:
выделить переменную дифференцирования или интегрирования, щелкнув на ней ();
в меню Символика() выбрать команду Дифференцировать по переменной(), либо Интегрировать по переменной(). Mаthcad отобразит соответствующий результат.
Пример 6.1.8. Разложить на элементарные дроби выражение
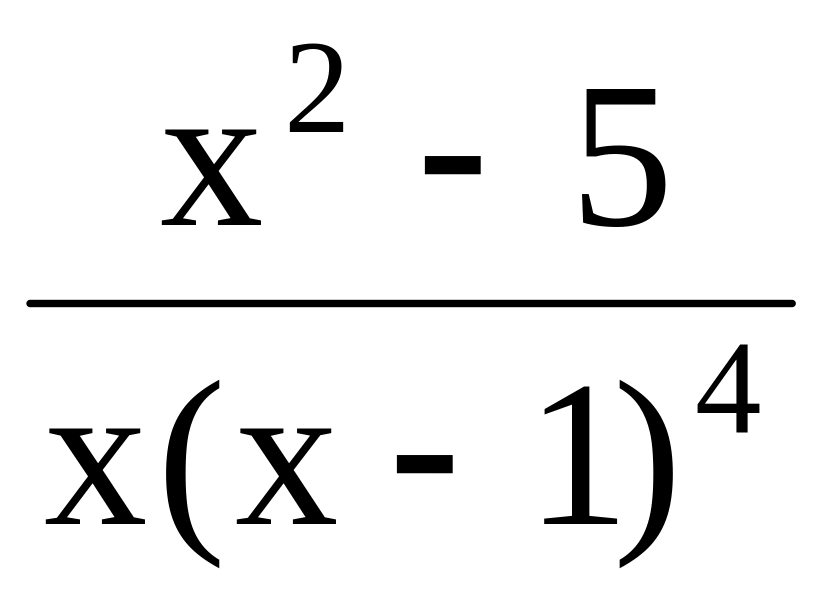
Вводим исходное выражение {x^2–5/х*(х–1)4}. В знаменателе дроби выделяем {} переменную х. В меню Символика() задаем команду Разложить на элементарные дроби() (см. рис. 6.1.12).
Пример 6.1.9.
Упростить выражение
![]() .
.
Печатаем {(a+b)^3/a^2+2*a*b+b^2}. Для обведенного выделяющей рамкой выражения задаем команду Упростить() (см. рис. 6.1.12).
Пример 6.1.10. Найти для заданных выражений:
а) exp(–t) – прямое преобразование Лапласа
б)
![]() – обратное преобразование Лапласа.
– обратное преобразование Лапласа.
а) Для выполнения преобразования Лапласа необходимо сделать следующее:
Вводим {exp(–t) }.
Щелкаем мышью по переменной преобразования t.
Из меню Символика() последовательно выбираем Преобразование() и Преобразование Лапласа(). Mathcad возвращает функцию от s (см. рис. 6.1.12).
б) Чтобы получить обратное преобразование Лапласа, необходимо:
Вводим {1/s^2–1) }.
Щелкаем мышью по переменной преобразования s.
Из меню Символика() последовательно выбираем Преобразование() и Обратное преобразование Лапласа() (см. рис. 6.1.12).

Рис. 6.1.12.
