
- •Рабочая учебная программа дисциплины «Численные методы в инженерных расчетах»
- •1. Цель и задачи дисциплины
- •1.2. Задачи изучения дисциплины.
- •2. Содержание дисциплины.
- •2.1. Введение.
- •Раздел 1. Теория погрешностей. Вычислительные алгоритмы.
- •Раздел 2. Численное решение нелинейных уравнений.
- •Раздел 3. Численное решение систем уравнений.
- •Раздел 4. Интерполирование и приближение функций.
- •Раздел 5. Решение разностных уравнений.
- •Раздел 6. Численное дифференцирование интегрирование функций.
- •Раздел 7. Численные методы решения обыкновенных дифференциальных уравнений.
- •Раздел 8. Численные методы решения уравнений с частными производными.
- •Раздел 9. Статистическое моделирование и обработка экспериментальных данных.
- •Раздел 10. Пакеты прикладных программ по вычислительной математике.
- •3. Виды работ с распределением времени.
- •4. Перечень тем лекционных и практических занятий.
- •5. Перечень тем, которые студенты должны проработать самостоятельно.
- •6. Перечень лабораторных работ.
- •7. Перечень контрольных работ
- •8. Информационно-методическое обеспечеие дисциплины
- •8.1. Основная литература
- •8.2. Дополнительная литература
- •8.3. Перечень компьютерных программ.
- •9. Краткие методические рекомендации самостоятельной работы по дисциплине.
- •Задание на контрольную работу.
- •Методические указания для студентов
- •Виды работ с распределением времени
- •Перечень тем лекционных и практических занятий
- •Перечень тем, которые студенты должны проработать самостоятельно
- •Перечень лабораторных работ
- •Задания и методические указания по выполнению лабораторных работ для студентов-заочников 3 курса всех инженерно-технических специальностей (кроме 330200 эк, 330100 бжт). Введение
- •Лабораторная работа № 1 Приближенные вычисления.
- •Контрольные вопросы
- •Задание к лабораторной работе №1
- •Порядок выполнения работы
- •Содержание отчета
- •Лабораторная работа № 2 Решение уравнений с одной неизвестной
- •Задания к лабораторной работе № 2
- •Контрольные вопросы
- •Задание к лабораторной работе № 3
- •(Перед каждым двузначным числом таблицы подразумевается ноль с запятой, например: 0,10; 0,09; 0,73...)
- •Организация вычислений на пэвм с помощью
- •Контрольные вопросы
- •II. Подбор эмпирических формул Постановка и решение задачи
- •Контрольные вопросы
- •Задания к лабораторной работе № 5
- •Порядок выполнения работы
- •Содержание отчета
- •Методические указания по работе с системами
- •6.1.1. Управление системой.
- •Функциональные и специальные клавиши:
- •Ввод и редактирование выражений.
- •Редактирование формул.
- •Вставка текста.
- •6.1.2. Операторы и встроенные функции.
- •6.1.3. Простейшие вычисления.
- •6.1.4. Построение графиков.
- •6.1.5. Векторные и матричные операции.
- •6.1.6. Символьные операции.
- •6.1.7. Решение уравнений и систем.
- •6.1.8. Функции линейной и сплайн интерполяции.
- •Методические указания для преподавателей
- •Вопросы к дифференцированному зачету по дисциплине
- •Тесты промежуточного контроля по дисциплине «Численные методы в инженерных расчетах»
- •Тема 3: Интерполирование и приближение функций
- •Тема 4: Численное решение обыкновенных дифференциальтных уравнений.
- •Билеты и задачи для дифференцированного зачета по дисциплине «Численные методы в инженерных расчетах»
- •Задачи к билетам
6.1.3. Простейшие вычисления.
В Mathcad 6.0+ имеются встроенные переменные, используемые в вычислениях:
число =3,14159…– для ввода нажать [Ctrl+P];
число e=2,71828…; бесконечность – ввести [Ctrl+Z];
TOL=103 – допускаемая погрешность алгоритмов интегрирования, решения уравнений и т.д.;
ORIGIN=0 – начало индексации первого элемента массива и т.п.
Для изменения переменных TOL и ORIGIN выберите Встроенные переменные из меню Математика ( см. рис 6.1.6).
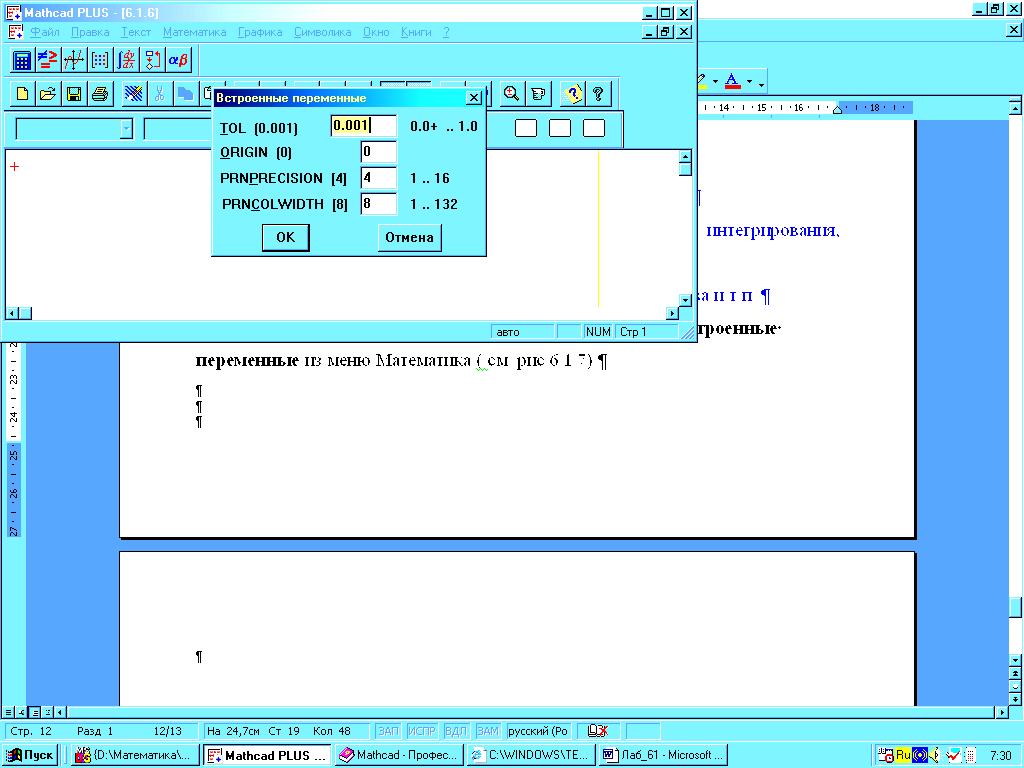
Рис. 6.1.6.
Точность вычислений. Формат результата может быть установлен для всего рабочего документа (глобальный формат) или для отдельного результата (локальный формат). Для задания нужного числа знаков после десятичной точки, щелкните () в свободном месте и задайте команду Формат числа из меню Математика. В появившемся диалоговом окне (см. рис. 6.1.7) в пункте Выводимая точность укажите любое число от 1 до 15 (по умолчанию 3). Можно изменить следующие установки:
Мнимая единица
Основание
Нули в конце
Отображать как матрицу
Выводимая точность
Диапазон показателя
Комплексная точность
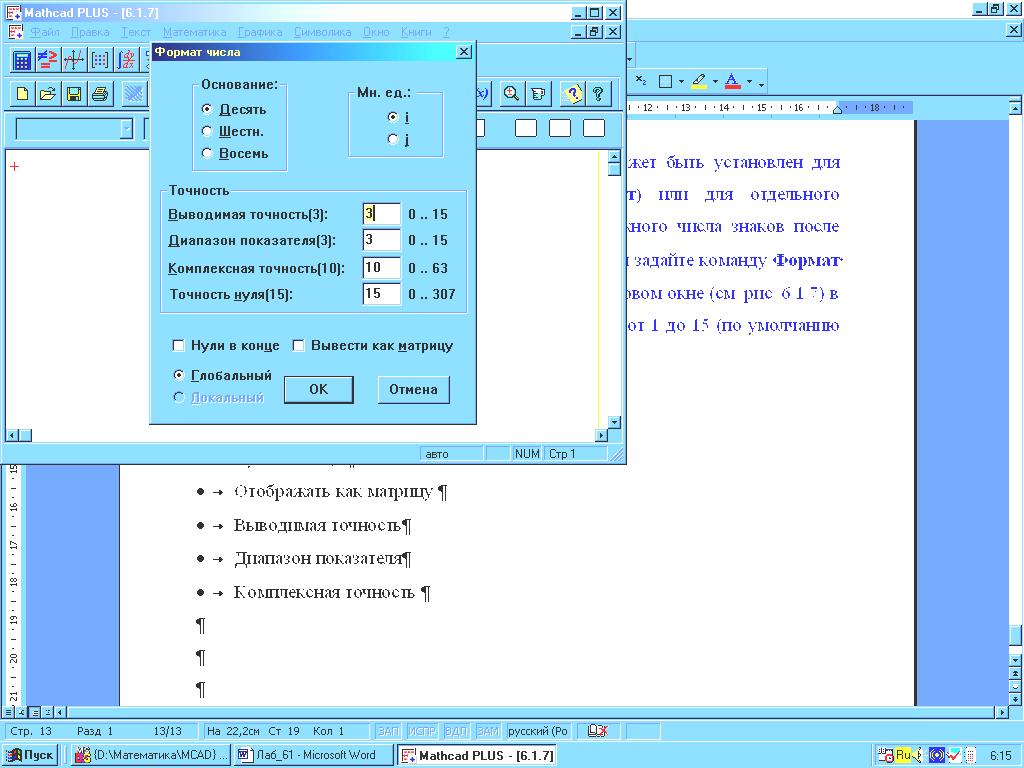
Рис. 6.1.7.
Ниже вводимые с клавиатуры символы указываются в фигурных скобках.
Пример 6.1.1. Вычислить выражение.
а)
![]() , б)
, б)
![]() при а=2.13, b=1.43.
при а=2.13, b=1.43.
Ввод математических выражений осуществляется посредством выделяющей рамки, которая управляется клавишами курсора. Выделяющая рамка может появляться только в выражениях. Как заставить ее появиться? Щёлкните на операторе или выражении. Если курсор представляет собой маркер ввода, нажатие клавиши расширит его в выделяющую рамку. Как его перемещать? Щёлкните на операторе, чтобы заключить оператор и его операнды в выделяющую рамку. Можно также использовать клавиши перемещения. Клавиши и оставляют рамку там где она есть, но делают ее больше или меньше. Клавиши и перемещают рамку. Всё, что заключено в выделяющую рамку, становится первым операндом следующего вводимого оператора. С ее помощью также можно копировать и удалять части выражения.
а) Щелкаем () и печатаем последовательно
{\2.56^2+3.24^2/18.45+3.4*2.65*sin(CtrlP/6=}.
На экране получаем результат 0.075 (см. рис.6.1.8).
б) Вводим последовательно
{a:2.13}, {b:1.43},{a^3+b*e^a+b=} (см. рис.6.1.8).
! Отметим, что Mathcad обрабатывает введенные выражения слева направо и сверху вниз. Поэтому к моменту вычисления заданного выражения все символы должны быть определены.
Пример 6.1.2. Вычислить значение функции f(x)=x2+sin(x) для а) х=3,24; б) на отрезке [1;1,5] с шагом 0,1.
а) Определяем функцию f(x) {f(x):x^2+sin(x) }. Вычисляем значение функции f(x) для х=3,24 {f(3.24)=} (см. рис.6.1.8).
б) Пусть х меняется от а=1 до b=1,5 с шагом 0,1 {x:1,1.1;1.5}. Печатаем {f(x)=} (см. рис.6.1.8).
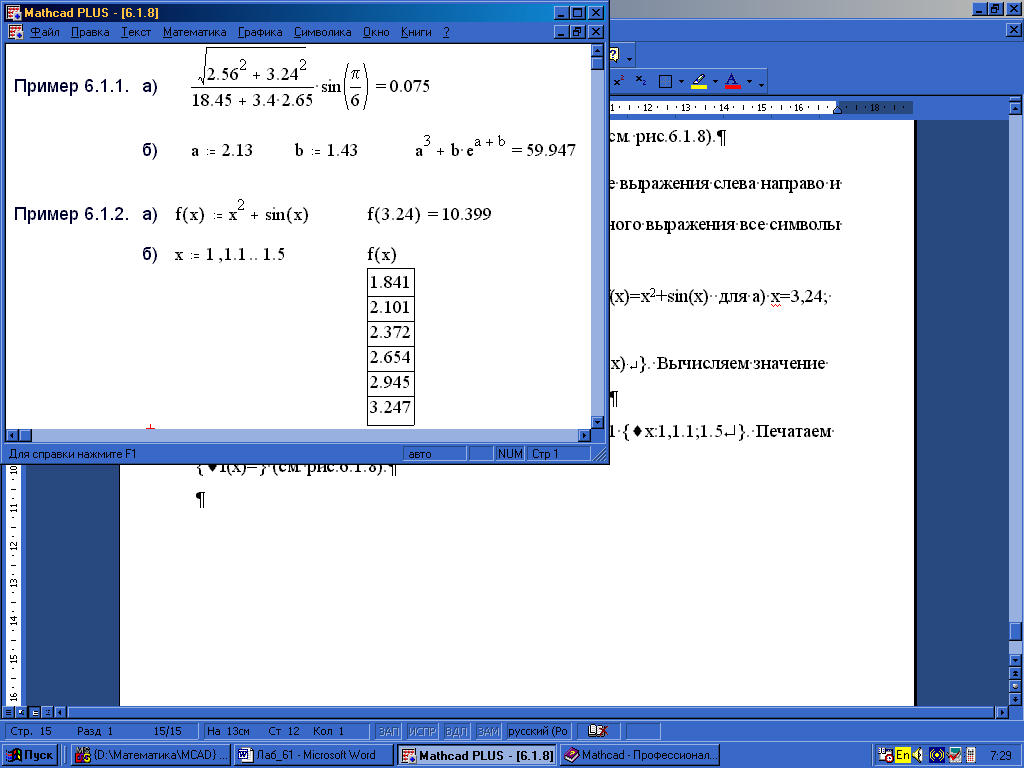
Рис.6.1.8.
6.1.4. Построение графиков.
Создание графика. Нажмите @, чтобы создать область декартова графика. Поместите имя дискретного аргумента в поле на одной оси, а имя функции с дискретным аргументом на другой. Затем нажмите клавишу F9, чтобы построить график.
Удаление графика. Щёлкните на графике, чтобы выделить его. Затем нажмите клавиши Ctrl+X , чтобы удалить его.
Перемещение графика. Заключите график в пунктирный выделяющий прямоугольник. Затем перетащите его или вырежьте и вставьте график на новое место.
Изменение размера графика. Заключите график в пунктирный выделяющий прямоугольник. Переместите указатель мыши на правую или нижнюю границу рамки, указатель изменит свой вид на двунаправленную стрелку. Удерживая кнопку мыши, переместите её, чтобы изменить размер графика.
Границы на осях. Чтобы изменить границы на осях, установленные в Mathcad по умолчанию, щёлкните в графике в поле ввода для границ на осях. Введите новые значения для каждой оси в соответствующие поля ввода. Нажмите клавишу F9 , чтобы заново отобразить график.
Установки осей. Дважды щёлкните мышью на графике и выберите закладку X-Y Оси. В открывшемся диалоговом окне можно установить линейный или логарифмический масштаб осей, линии сетки с нумерацией или без неё, тип осей.
Надписи на осях. Дважды щёлкните мышью на графике и выберите закладку Надписи. Откроется диалоговое окно, содержащее установки для определения надписей для осей.
Установки для отдельных кривых. Дважды щёлкните мышью на графике и выберите закладку Графики. Открывшееся диалоговое окно позволяет определить тип графика, вид маркеров, толщину, цвет и вид линий.
Имена кривых. Дважды щёлкните мышью на графике и в появившемся диалоговом окне выберите закладку Графики, чтобы включить или отключить отображение названий кривых.
Увеличение фрагмента графика. Щёлкните дважды на графике, затем выберите пункт Лупа из меню X-Y Графики. Выделите с помощью мыши область графика, которая будет увеличена. Щёлкните на кнопке Увелич в диалоговом окне Лупа.
Считывание координат точек графика. Щёлкните мышью на графике, затем выберите пункт Графики из меню X-Y График. Щёлкните на нем и переместите мышь в ту точку, координаты которой нужно увидеть. Нажмите клавишу Alt+F4, чтобы закрыть диалоговое окно.
Заголовки графиков. Дважды щёлкните на графике, выберите закладку Надписи. В диалоговом окне содержатся установки для включения заголовков в область графика.
Установки по умолчанию. Дважды щёлкните на графике и выберите в диалоговом окне закладку По умолч. Щёлкните на кнопке "Вернуть значения по умолчанию", чтобы применить к графику значения, установленные по умолчанию. Для того, чтобы определить значения текущего графика как значения по умолчанию, выберите переключатель "Использовать для значений по умолчанию".
Пример 6.1.3.
Построить графики функций y=10x,
z=x2,
![]() для |x|10.
для |x|10.
Пусть х меняется от –10 до +10 с шагом 0,01.
Чтобы построить график функции определим дискретный аргумент, пробегающий диапазон значений независимой переменной, над которым нужно построить график функции {x:–10,–9.99;10}. Вводим заданные функции {y(x):10*x}, {z(x):x^2}, {s(x):100*sin(x)/x}.
Щелкаем мышью () в нужном месте экрана и выберем Декартов график() из меню Графика(). Mathcad создаст пустой график.
Поле ввода возникло под осью абсцисс. В него нужно ввести имя независимой переменной х.
Щелкнув в пустом поле в середине оси ординат, вводим y(x), z(x), s(x), 0. Остающиеся поля предназначены для ввода границ изменения независимой переменной и функции. По оси Х зададим слева (–10), справа (10); по оси Y вверху (100), внизу (–100). Если оставить эти поля пустыми, Mathcad заполнит их автоматически.
После щелчка () вне графика или нажатия клавиши [F9] Mathcad вычисляет значения функций для соответствующих значений х и строит точки графиков (см. рис. 6.1.9).
Для задания масштабной сетки в меню Декартов график() выберите Формат() и щелкните по закладке X–Y оси. Измените соответсвующие установки в диалоговом окне как на рис 6.1.9 и нажмите ОК.

Рис. 6.1.9.
