
- •Рабочая учебная программа дисциплины «Численные методы в инженерных расчетах»
- •1. Цель и задачи дисциплины
- •1.2. Задачи изучения дисциплины.
- •2. Содержание дисциплины.
- •2.1. Введение.
- •Раздел 1. Теория погрешностей. Вычислительные алгоритмы.
- •Раздел 2. Численное решение нелинейных уравнений.
- •Раздел 3. Численное решение систем уравнений.
- •Раздел 4. Интерполирование и приближение функций.
- •Раздел 5. Решение разностных уравнений.
- •Раздел 6. Численное дифференцирование интегрирование функций.
- •Раздел 7. Численные методы решения обыкновенных дифференциальных уравнений.
- •Раздел 8. Численные методы решения уравнений с частными производными.
- •Раздел 9. Статистическое моделирование и обработка экспериментальных данных.
- •Раздел 10. Пакеты прикладных программ по вычислительной математике.
- •3. Виды работ с распределением времени.
- •4. Перечень тем лекционных и практических занятий.
- •5. Перечень тем, которые студенты должны проработать самостоятельно.
- •6. Перечень лабораторных работ.
- •7. Перечень контрольных работ
- •8. Информационно-методическое обеспечеие дисциплины
- •8.1. Основная литература
- •8.2. Дополнительная литература
- •8.3. Перечень компьютерных программ.
- •9. Краткие методические рекомендации самостоятельной работы по дисциплине.
- •Задание на контрольную работу.
- •Методические указания для студентов
- •Виды работ с распределением времени
- •Перечень тем лекционных и практических занятий
- •Перечень тем, которые студенты должны проработать самостоятельно
- •Перечень лабораторных работ
- •Задания и методические указания по выполнению лабораторных работ для студентов-заочников 3 курса всех инженерно-технических специальностей (кроме 330200 эк, 330100 бжт). Введение
- •Лабораторная работа № 1 Приближенные вычисления.
- •Контрольные вопросы
- •Задание к лабораторной работе №1
- •Порядок выполнения работы
- •Содержание отчета
- •Лабораторная работа № 2 Решение уравнений с одной неизвестной
- •Задания к лабораторной работе № 2
- •Контрольные вопросы
- •Задание к лабораторной работе № 3
- •(Перед каждым двузначным числом таблицы подразумевается ноль с запятой, например: 0,10; 0,09; 0,73...)
- •Организация вычислений на пэвм с помощью
- •Контрольные вопросы
- •II. Подбор эмпирических формул Постановка и решение задачи
- •Контрольные вопросы
- •Задания к лабораторной работе № 5
- •Порядок выполнения работы
- •Содержание отчета
- •Методические указания по работе с системами
- •6.1.1. Управление системой.
- •Функциональные и специальные клавиши:
- •Ввод и редактирование выражений.
- •Редактирование формул.
- •Вставка текста.
- •6.1.2. Операторы и встроенные функции.
- •6.1.3. Простейшие вычисления.
- •6.1.4. Построение графиков.
- •6.1.5. Векторные и матричные операции.
- •6.1.6. Символьные операции.
- •6.1.7. Решение уравнений и систем.
- •6.1.8. Функции линейной и сплайн интерполяции.
- •Методические указания для преподавателей
- •Вопросы к дифференцированному зачету по дисциплине
- •Тесты промежуточного контроля по дисциплине «Численные методы в инженерных расчетах»
- •Тема 3: Интерполирование и приближение функций
- •Тема 4: Численное решение обыкновенных дифференциальтных уравнений.
- •Билеты и задачи для дифференцированного зачета по дисциплине «Численные методы в инженерных расчетах»
- •Задачи к билетам
Порядок выполнения работы
Получить допуск к работе.
Построить математическую модель задачи.
Подготовить данные для ввода в ПЭВМ.
Получить решение задачи.
Оценить погрешность расчетов.
Оформить результаты расчетов.
Составить отчет.
Содержание отчета
1. Текст задачи: формулировка математической модели и порядок решения.
2. Данные ввода в ПЭВМ.
3. Результаты расчета на ПЭВМ.
4. Иллюстрация результатов.
5. Интерпретация результатов.
Методические указания по работе с системами
MathCad 6.0+ и Maple VR4.
MathCad 6.0+ и Maple V версия 4.0 относятся к числу универсальных систем компьютерной математики и пригодны как для выполнения численных, так и для выполнения символьных расчетов, включая статистические расчеты и графическое представление всех видов вычислений.
Система MathCad 6.0+ предназначена для инженерно-технических расчетов. Ее пользовательский интерфейс является самым удобным для ввода формул. Язык описания алгоритмов решения задач в этой системе максимально приближен к обычному математическому языку описания математических задач.
Система Maple VR4 по своим возможностям существенно превосходит MathCad 6.0+ и является одним из лидеров среди систем символьной математики. Символьный процессор этой системы содержит около 2700 операторов. С помощью Maple VR4 можно выполнять научные математические исследования любой степени сложности.
Выбор одной из указанных систем должен производиться исходя из возможно большей простоты решения поставленной задачи.
6.1. MathCad 6.0+[21,23].
6.1.1. Управление системой.
Загрузка системы. На панели задач (см. рис. 6.1.1) сделать щелчок левой кнопкой мыши (ниже ♦) по клавише Пуск и в выпадающих меню выбрать последовательно Программы, MathSoft Apps, Mathcad PLUS 6.0(♦). Либо можно выполнить двойной щелчок левой кнопкой мыши (♦♦) по расположенной на рабочем столе пиктограмме Mathcad PLUS 6.0 (см. рис. 6.1.2).
Р ис.6.1.1
ис.6.1.1
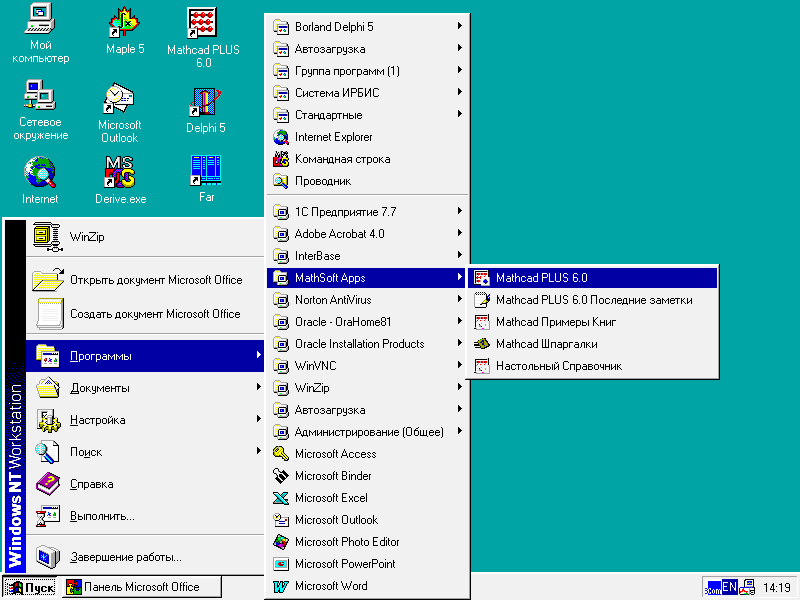
Рис.6.1.2
Появляется окно приложения Mathcad (см. рис.6.1.3).

Рис.6.1.3
Чтобы развернуть его во весь экран, необходимо щелкнуть (♦) по расположенной в верхней строке средней разворачивающей кнопке. Система готова к работе (см. рис. 6.1.4). Для завершения работы в системе Mathcad 6.0+ щелкаем по крайней в верхней строке закрывающей кнопке.
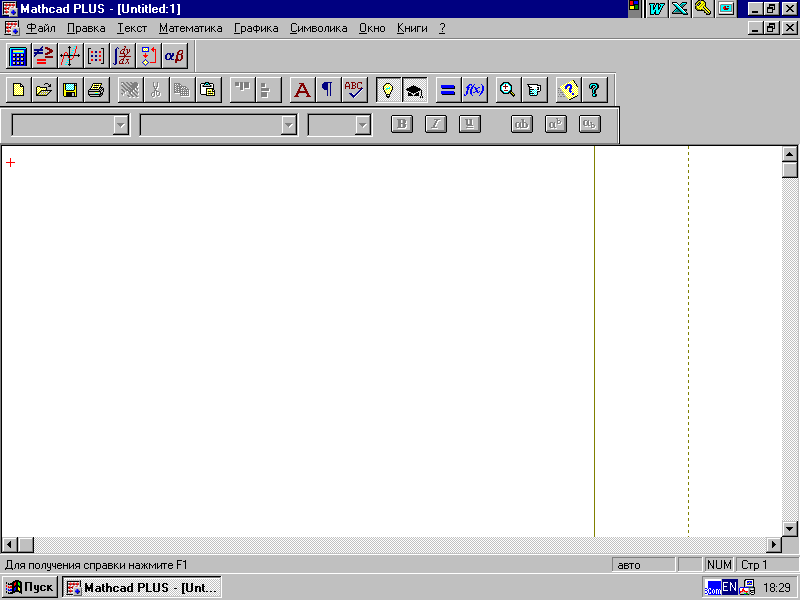
Рис.1.1.4
Под названием системы MathcadPLUS находится полоса меню. Например, чтобы вызвать меню Математика, достаточно щелкнуть по нему мышью(♦) или нажать одновременно клавишу [Alt] вместе с клавишей с подчеркнутым символом, т.е. Alt+M.
В следующей строке (см. рис. 6.1.4) расположен ряд из семи кнопок, открывающих палитры символов:
Общие арифметические операторы.
Знак равенства. Знаки отношения.
Различные двух- и трехмерные графики.
Матричные и векторные операции.
Производные, интегралы и пределы. Ряды и произведения.
Программные структуры.
Греческие буквы.
Ниже – панель инструментов. Многие команды меню можно быстро вызвать, нажав кнопку на панели инструментов.
Под панелью инструментов располагается панель шрифтов. Она содержит шаблоны выбора и кнопки, используемые для задания характеристик шрифтов в уравнениях и тексте.
Для экономии места на экране с помощью команд из меню Окно панели символов, инструментов и шрифтов могут быть скрыты.
