
- •Рабочая учебная программа дисциплины «Численные методы в инженерных расчетах»
- •1. Цель и задачи дисциплины
- •1.2. Задачи изучения дисциплины.
- •2. Содержание дисциплины.
- •2.1. Введение.
- •Раздел 1. Теория погрешностей. Вычислительные алгоритмы.
- •Раздел 2. Численное решение нелинейных уравнений.
- •Раздел 3. Численное решение систем уравнений.
- •Раздел 4. Интерполирование и приближение функций.
- •Раздел 5. Решение разностных уравнений.
- •Раздел 6. Численное дифференцирование интегрирование функций.
- •Раздел 7. Численные методы решения обыкновенных дифференциальных уравнений.
- •Раздел 8. Численные методы решения уравнений с частными производными.
- •Раздел 9. Статистическое моделирование и обработка экспериментальных данных.
- •Раздел 10. Пакеты прикладных программ по вычислительной математике.
- •3. Виды работ с распределением времени.
- •4. Перечень тем лекционных и практических занятий.
- •5. Перечень тем, которые студенты должны проработать самостоятельно.
- •6. Перечень лабораторных работ.
- •7. Перечень контрольных работ
- •8. Информационно-методическое обеспечеие дисциплины
- •8.1. Основная литература
- •8.2. Дополнительная литература
- •8.3. Перечень компьютерных программ.
- •9. Краткие методические рекомендации самостоятельной работы по дисциплине.
- •Задание на контрольную работу.
- •Методические указания для студентов
- •Виды работ с распределением времени
- •Перечень тем лекционных и практических занятий
- •Перечень тем, которые студенты должны проработать самостоятельно
- •Перечень лабораторных работ
- •Задания и методические указания по выполнению лабораторных работ для студентов-заочников 3 курса всех инженерно-технических специальностей (кроме 330200 эк, 330100 бжт). Введение
- •Лабораторная работа № 1 Приближенные вычисления.
- •Контрольные вопросы
- •Задание к лабораторной работе №1
- •Порядок выполнения работы
- •Содержание отчета
- •Лабораторная работа № 2 Решение уравнений с одной неизвестной
- •Задания к лабораторной работе № 2
- •Контрольные вопросы
- •Задание к лабораторной работе № 3
- •(Перед каждым двузначным числом таблицы подразумевается ноль с запятой, например: 0,10; 0,09; 0,73...)
- •Организация вычислений на пэвм с помощью
- •Контрольные вопросы
- •II. Подбор эмпирических формул Постановка и решение задачи
- •Контрольные вопросы
- •Задания к лабораторной работе № 5
- •Порядок выполнения работы
- •Содержание отчета
- •Методические указания по работе с системами
- •6.1.1. Управление системой.
- •Функциональные и специальные клавиши:
- •Ввод и редактирование выражений.
- •Редактирование формул.
- •Вставка текста.
- •6.1.2. Операторы и встроенные функции.
- •6.1.3. Простейшие вычисления.
- •6.1.4. Построение графиков.
- •6.1.5. Векторные и матричные операции.
- •6.1.6. Символьные операции.
- •6.1.7. Решение уравнений и систем.
- •6.1.8. Функции линейной и сплайн интерполяции.
- •Методические указания для преподавателей
- •Вопросы к дифференцированному зачету по дисциплине
- •Тесты промежуточного контроля по дисциплине «Численные методы в инженерных расчетах»
- •Тема 3: Интерполирование и приближение функций
- •Тема 4: Численное решение обыкновенных дифференциальтных уравнений.
- •Билеты и задачи для дифференцированного зачета по дисциплине «Численные методы в инженерных расчетах»
- •Задачи к билетам
Вставка текста.
Текст в рабочих документах может присутствовать в двух формах: в форме текстовых параграфов и текстовых областей. Выбор подходящей формы зависит от количества текста и от его желаемого представления. Текстовые параграфы и области имеют следующие свойства:
Текстовые параграфы располагаются на всю ширину страницы, позволяют выравнивать текст по заданному образцу, позволяют определить отступы для всех строк и для первой строки, отодвигают соседние области по мере увеличения объёма текста.
Текстовые области могут иметь произвольную ширину, могут быть расположены в любом месте документа.
Текстовые параграфы более удобны для больших кусков изложения, текстовые области для кратких пояснений.
Чтобы создать текстовый параграф щёлкните в том месте, где должна быть первая строка параграфа. Убедитесь, что на данной строке нет других областей. Выберите Создать текстовый параграф из меню Текст. Появятся две горизонтальные линии, отмечающие занимаемое параграфом место. Начните печатать. Линии будут продолжать охватывать текст и исчезнут, если щёлкнуть мышью вне текстового параграфа. Чтобы покинуть текстовый параграф, щёлкните вне его. Не нажимайте Enter, это просто приведёт к переходу на новую строку внутри параграфа.
Чтобы создать текстовую область: щёлкните в месте создания области. Выберите Создать текстовую область из меню Текст. Появится текстовая рамка. Начните печатать. По мере ввода текста текстовая рамка будет увеличиваться. Она исчезнет, как только Вы щёлкните вне текстовой области. Чтобы покинуть текстовую область, щёлкните вне её. Не нажимайте Enter, это просто приведёт к переходу на новую строку внутри текста.
Работа с файлами. В полосе меню выбираем Файл (). Пункт
Создать [F7]– открывает окно нового документа;
Открыть [F5]… – открывает существующий документ;
Сохранить [F6] – записывает текущий документ на диск;
Сохранить как … – записывает текущий документ под указанным в соответствующем поле именем;
Закрыть [Ctrl+F4] – заканчивает работу с текущим документом;
Печать [Ctrl+O] …– выводит файл на печать.
Для завершения работы в Mathcad 6.0+ нужно выбрать пункт Выход [Alt+F4].
Получение справки. Выбрать в полосе меню ? (). Пункт
Индекс [F1] … – раскрывает предметный указатель;
Клавиатура … – справки по клавиатуре;
О справке … – содержит инструкции об использовании Справки;
Шпаргалки … – содержит совокупность примеров с интерактивным интерфейсом;
Техническая поддержка … – открывает совокупность ответов на часто возникающие вопросы и объяснение связанных с аппаратными средствами проблем.
! Нажатие клавиш [Shift+F1] при указателе, установленном в рабочем документе на операторе, функции, команде меню или сообщении об ошибке, открывает Справку прямо по теме, обозначенной указателем.
6.1.2. Операторы и встроенные функции.
Ниже приведен список основных операторов и функций Mathcad 6.0+.
Для ввода операторов могут быть использованы палитры операторов. Пиктограммы на кнопках палитры операторов указывают, какой оператор появляется при нажатии на данную кнопку. Чтобы вставить оператор в рабочий документ, укажите мышью, где необходимо поместить оператор, затем нажмите на кнопку необходимого оператора на палитре.
Название |
Обозначе-ние |
Клави-ши |
Описание |
Определение перемен-ной или функции |
X:=Y |
: |
x:=5 или y(x):=x2 |
Изменение в отрезке |
x:=a .. b x:=a,a1 .. b
|
x:a;b x:a,a[1;b
|
а – начальное значение х, a1– следующее значение х, b – конечное значение х, шаг равен h=a1–a |
Вывод результата |
X= |
= |
x=5 |
Сложение |
X+Y |
+ |
сложение, если X,Y – скаляры |
Вычитание |
X–Y |
– |
вычитание скаляров |
Умножение |
XY |
* |
произведение скаляров |
Деление |
|
/ |
делит X наY |
Квадратный корень |
|
\ |
квадратный корень для положи- тельного Z |
Корень n-ной степени |
|
[Ctrl]\ |
корень n-ной степени Z |
Абсюлютное значение |
|Z| |
| |
|
Круглые скобки |
() |
|
группирование операторов |
Факториал |
n! |
! |
12…(n-1)n |
Степень |
Zw |
^ |
Z в степени w |
Суммирование |
|
[Ctrl+ Shift+4] |
суммирование Х по i=m,m=+1,…,n |
Перемножение |
|
# |
произведение Х по дискретному аргументу i |
Интеграл |
|
& |
определенный интеграл от f(x) по промежутку [a,b] |
Производная |
|
? |
производная f(x) по х |
Производная n-ного порядка |
|
[Ctrl+?] |
производная n-ного порядка функции f(x) по х |
Чтобы вставить встроенную функцию вместе с полями для аргументов в рабочий документ необходимо:
Щелкнуть () в нужном месте рабочего документа.
Выбрать команду Вставить функцию() из меню Математика() Появится диалоговое окно Вставить функцию (см. рис. 6.1.5).
Дважды щелкнуть() на имени функции, которую необходимо вставить.
Закрыть диалоговое окно, нажав кнопку Отмена.
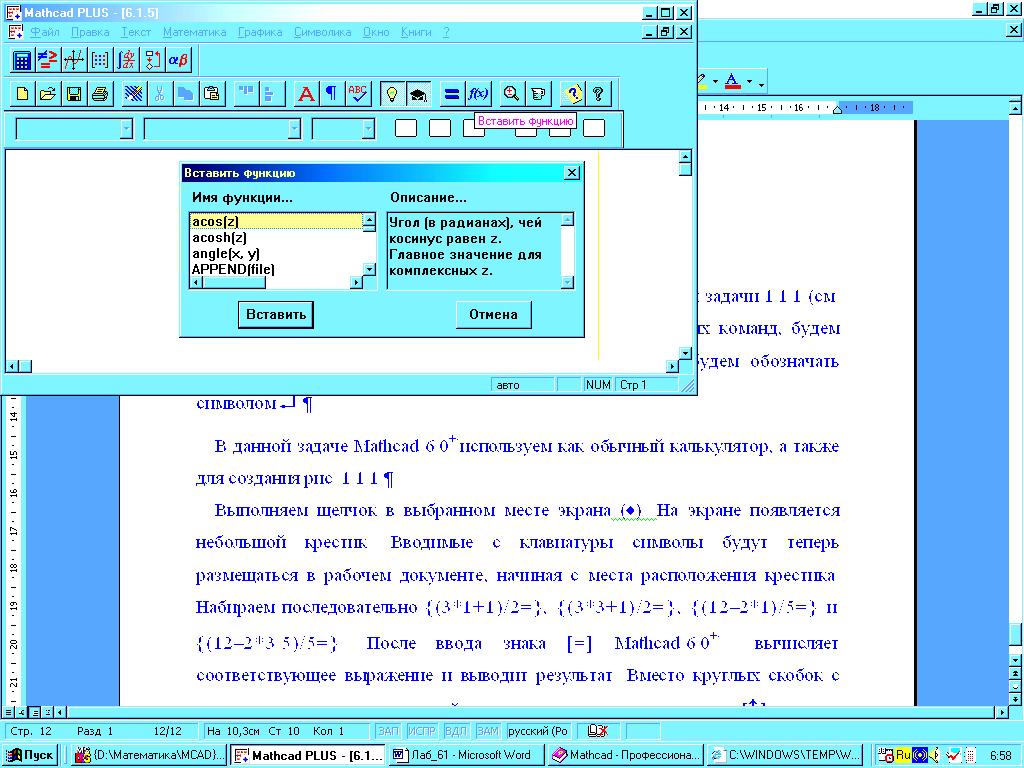
Рис. 6.1.5.
