
- •Список скорочень Операційна система windows хр
- •Особливості інтерфейсу операційної системи Windows Базові поняття
- •Основи роботи в середовищі Windows
- •Питання для самоконтролю.
- •Операції з файловою структурою в операційній системі Windows Операції з файловою структурою в системі вікон
- •Робота з програмою Провідник
- •Пошук файлів.
- •Питання для самоконтролю
- •Налагодження операційної системи Windows
- •Налагодження засобів введення - виведення даних.
- •Налаштування Робочого столу
- •Налагодження елементів керування Windows.
- •Питання для самоконтролю
- •Стандартні програми Windows
- •Програма Блокнот
- •Графічний редактор Paint
- •Щоб вибрати основний колір (тобто колір яким ви будете малювати) треба проробити наступні дії:
- •Питання для самоконтролю
- •Текстовий процесор WordPad
- •Питання для самоконтролю
- •Програми-архіватори
- •Створення Rar-архіву
- •Перегляд архівного файлу у форматі .Rar
- •Видобування файлів з rar-архіву
- •Захист rar-архіву
- •Питання для самоконтролю
- •Вивчення принципів роботи файлового менеджера Total Commander.
- •Можливості програми Total Commander
- •Робота з файлами та папками в Total Commander
- •Додаткові можливості Total Commander.
- •Архівація файлів в Total Commander.
- •Питання для самоконтролю
- •Текстовий процесор Microsoft Office Word 2003
- •Інтерфейс текстового процесору Word
- •Режим роботи з документами.
- •Налагоджування інтерфейсу користувача
- •Налагодження параметрів сторінки.
- •Прийоми роботи з текстами в процесорі Microsoft Word Робота з документом, як файлом
- •Редагування текстового документу
- •Форматування текстового документу
- •Шаблони
- •Списки.
- •Макетування текстового документу.
- •Введення формул.
- •Створення змісту.
- •Створення таблиці
- •Налаштування таблиць.
- •Перетворення таблиці в текст.
- •Робота з графічними зображеннями.
- •В ставка малюнків
- •В ставка автофігур
- •В ставка діаграм
- •В ставка напису
- •Вставка об’єкта Word Art
- •Вставка об’єктів нга основі зв’язків
- •Редагування графічних об’єктів.
- •Створення гіперпосилань
- •Створення гіперпосилань в межах документа
- •Гіперпосилання на інший документ.
- •Питання для самоконтролю
- •ПрезентаціЇ Microsoft Office PowerPoint 2003 Особливості інтерфейсу PowerPoint
- •Режими подання інформації у вікні презентації
- •Настроювання панелей інструментів і меню
- •Створення нової презентації.
- •Панель створення слайдів головного вікна програми PowerPoint Створення презентацій за допомогою Мастера автосодержания.
- •Перше вікно Мастера автосодержания
- •Створення презентації «з нуля»
- •Оформлення презентації графічними елементами Зміна макету слайда
- •Макети Налаштування фону слайдів
- •Робота з текстом Текстові поля
- •Робота з таблицями
- •Робота з малюнками
- •Робота з діаграмами Діаграми на основі табличних даних
- •Гіперпосилання і кнопки керування Створення гіперпосилання
- •Кнопки керування
- •Налаштування анімації Налаштування анімації тексту або малюнка
- •Налаштування і показ презентації
- •Використання відео- та звукових файлів
- •Друкування слайдів
- •Збереження презентації у різних форматах Збереження презентації у форматі демонстрації PowerPoint
- •Збереження презентації у форматі веб-сторінки
- •Контрольні запитання.
- •ПублікаціЇ Microsoft Office Publisher 2003 Створення публікацій та основи інтерфейсу
- •Створення публікації з використанням однієї із заготовок публікацій
- •Створення нової публікації на основі тієї, що існує
- •Склад типових документів Microsoft Publisher
- •Текстові поля (або Написи).
- •Створення текстових рамок
- •Видалення текстових рамок
- •Відключення функції автоматичного розставляння переносів
- •Робота з графічними об’єктами
- •Форматування тексту і графічних елементів Шрифтові схеми
- •Колірні схеми
- •Робота з таблицями
- •Багатосторінкові публікації.
- •Контрольні запитання Список джерел
Графічний редактор Paint
Графічними називаються редактори, які призначені для створення редагування зображення (малюнків). Програма Paint – простий графічний редактор. За своїми можливостями вона не відповідає сучасним вимогам, але в силу простоти та доступності зостається необхідним компонентом операційної системи. Не розібравшись з принципами керування цією програмою, важно освоювати інші, більш могутніші засоби роботи з графікою.
Для запуску редактора слід виконати команду Пуск – Програми – Стандартні – Paint.
Основні поняття.
Графічний редактор Paint входить до складу стандартних програм Windows призначений для створення і обробки малюнків растрової графіки. Це важливе зауваження, оскільки крім редакторів з растрової графіки існують ще редактори векторної графіки. Прийоми та методи роботи з цими двома різними класами програм цілковито різні. В растровій графіці меншим елементом зображення є точка, якій на екрані відповідає екрана точка („пиксел”). Найменшим елементом векторної графіки є лінія, яка описується математичним виразом.
П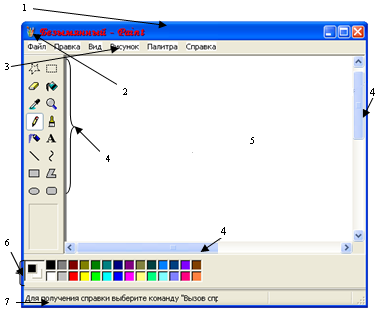 ісля
запуску графічного редактора на екрані
з’являється вікно редактора, яке містить
ряд типових для вікон середовища Windows
елементів.
ісля
запуску графічного редактора на екрані
з’являється вікно редактора, яке містить
ряд типових для вікон середовища Windows
елементів.
Рядок заголовку (верхній рядок вікна) містить назву програми Paint і ім’я графічного файлу, який редагується.
Крайня ліва кнопка є кнопкою виклику управляючого меню. Праворуч розміщені відповідно кнопки згортання, відновлення та закриття вікна.
Рядок меню розміщується під рядком заголовку і включає такі пункти:
Файл робота з графічними файлами (створення, відкриття, збереження, друкування);
Правка редагування малюнка;
Вид управління зображенням деяких елементів вікна;
Малюнок обробка малюнка (встановлення розмірів, поворотів);
Палітра завантаження, зміна і збереження палітри кольорів;
Довідка виклик довідкової інформації.
Кожний пункт меню має вертикальне підменю.
Для відкриття меню слід натиснути клавішу Alt або F10. Після цього один з пунктів меню виділиться інверсним кольором. Для виділення потрібного пункту меню слід користуватися клавішами горизонтального переміщення курсору. Відкривається виділений пункт меню при натискуванні клавіші Enter. Відкрити меню і підменю зручніше за допомогою миші, встановивши курсор на потрібному пункті меню і натиснувши ліву кнопку.
В підменю потрібний пункт меню може бути вибраний або за допомогою миші (встановити курсор миші на потрібний пункт і натиснути ліву кнопку), або за допомогою клавіатури (клавішами вертикального переміщення курсору вибрати потрібний пункт і натиснути клавішу Enter).
Деякі пункти підменю праворуч від назви пункту містять позначення комбінації клавіш. За допомогою цих комбінацій можна вибрати відповідний пункт підменю. При виборі пункту підменю в нижньому рядку екрана роз’яснюється його призначення. Слід зазначити, що назви деяких пунктів підменю мають сірий колір. Це означає, що такі пункти в даний момент недоступні.
В Paint існує ще один спосіб виклику команд. Клацання правою кнопкою миші на виділеному об’єкті призводить до виведення на екран контекстного меню. Це меню містить команди, які можна застосувати до виділеного об’єкта.
Панель інструментів для малювання розміщена ліворуч (але розміщення панелі інструментів можна змінювати, поставивши та затиснувши на границі курсор від миші перемістити її в іншу сторону) і включає ряд кнопок, за допомогою яких можна вибрати необхідний інструмент, побудувати типові елементи малюнка, виділити певний фрагмент і т.д. При фіксації курсору миші на кнопці під нею з’являється її назва, а в рядку стану – коротка довідка про призначення кнопки.
Робоча область призначена для побудови малюнка.
Палітра кольорів розміщена внизу і включає 28 зафарбованих різними кольорами квадратів. З цих кольорів користувач може вибрати основний колір, яким виконуються побудови, і колір фону. Ліворуч від палітри розміщується індикатор кольорів, який складається з двох квадратів. Квадрат на передньому плані зафарбовується основним кольором, а квадрат на задньому плані – кольором фону.
Рядок стану розміщений у нижній частині вікна Paint. Він складається з трьох полів. У лівому полі виводиться довідкова інформація про призначення пунктів меню, кнопок інструментів, хід виконання деяких операцій. У центральному полі виводяться координати курсору миші в пікселях, якщо він знаходиться у вікні малювання.
Смуги прокрутки. Вони з’являються тільки тоді, коли розмір робочої області малюнка більший ніж область графічного редактора Paint.
Створення, збереження та друкування малюнків.
Для створення малюнка слід виконати команду Файл–Створити. Якщо перед цим у вікні малювання редагувався малюнок, то Paint запропонує зберегти його. Після цього вікно редагування очиститься, і користувач має змогу створити малюнок.
Для збереження малюнка в графічному файлі в меню Файл є декілька команд.
Команду Зберегти використовують при першому збереженні малюнка, а команду Зберегти як – в разі зміни імені або розташування в іншій папці. При цьому відкривається вікно діалогу Збереження файлу, в якому можна вказати ім’я, і тип файлу, а також ім’я папки, в якій буде збережено файл. Якщо тип файлу не вказано, то за замовчуванням встановлюється тип ВМР. В цьому ж вікні в полі Тип файл можна задати палітру кольорів. Paint дозволяє вибрати палітру в два кольори, 16 кольорів, 256 кольорів, і повну 24 розрядну палітру. Файли завжди зберігаються в форматі ВМР.
Для відкриття файлу використовують команду Файл–Відкрити. При цьому відкривається вікно діалогу Відкриття файлу, яке містить список файлів, що зберігаються в поточній папці. Одноелементний список Папка, що розкривається, дозволяє змінити папку і диск. Поле «Тип файлу» визначає, які типи файлів виводяться в списку файлів. Paint дозволяє відкривати файли формату ВМР і РСХ.
Для відкриття файлу слід виділити його в списку файлів (або ввести ім’я файлу в поле Ім’я файлу) і натиснути кнопку Відкрити. Якщо при відкритті файлу у вікні не був збережений малюнок, то Paint запропонує зберегти його. Якщо файл, що відкривається, містить малюнок, розміри якого перевищують поточні розміри області малювання, то Paint запропонує користувачу розширити поточні розміри малювання до розмірів малюнка. Якщо користувач не хоче розширювати область малювання, то малюнок буде обрізано згідно з розмірами поточної області малювання.
Як переглянути і надрукувати малюнок? Як правило, перед друкуванням малюнка доцільно подивитися, який вигляд він має на папері. Для цього слід у першу чергу встановити параметри сторінок (розміри, поля і т. д.) командою Файл – Параметри сторінки. При виконанні цієї команди на екрані з’явиться діалогове вікно Параметри сторінки, в якому можна встановити необхідні параметри. Зовнішній вигляд сторінки за вибраними параметрами зображується у верхній або в лівій частині діалогового вікна. Для попереднього перегляду малюнка в тому вигляді як він буде надрукований, слід використати команду Файл – Попередній перегляд. При цьому відкривається вікно попереднього перегляду. Під рядком заголовка цього вікна розміщується панель інструментів Перегляд, яка включає такі кнопки:
Друк... – перехід у режим друкування;
Наступна та Попередня – кнопки для гортання малюнка, який розміщений на декількох сторінках;
Дві сторінки – виведення на екран одразу двох сторінок малюнка;
Збільшити/Зменшити – зміна масштабу зображення сторінки;
Закрити – закриття вікна попереднього перегляду.
Під панеллю інструментів розміщується зображення сторінки у тому вигляді, як воно буде надруковане на папері. Якщо сторінка не вміщується на екрані, то внизу і праворуч у вікні з’являються для середовища Windows смуги горизонтальної та вертикальної прокрутки.
Для друкування малюнка використовують команду Файл – Друк. При виконанні цієї команди відкривається діалогове вікно Друк, в якому можна вказати тип принтера, діапазон друкованих сторінок, кількість копій. Прапорець Друк у файл дозволяє направити друк у файл. Цей файл можна надрукувати поза середовищем програми Paint.
Будова малюнка
З авдання
розмірів робочої області малюнка.
Перед початком роботи потрібно хоча би
приблизно задати розміри майбутнього
малюнку. Розміри задаються в полях
ширина та висота діалогового вікна
Атрибути (Малюнок – Атрибути).
Для введення розмірів потрібно вибрати
прийняту одиницю вимірювання за допомогою
одного з перемикачів: дюйми, сантиметри,
точки (піксель). Розмір в сантиметрах
задають в тих випадках, коли припускається
виведення малюнку на друкований пристрій
(принтер) або коли зображення встановлюють
на сторінку с текстовим документом. В
тих випадках, коли малюнок потрібно
відобразити на екрані, то одиницею
вимірювання вибирають точки (піксель).
Так, наприклад, якщо малюнок готуються
використовувати як фон робочого столу,
то його розміри повинні прийняти рівними
величині екранного розширення монітору
(640х480; 800х600; 1024х768 точок).
авдання
розмірів робочої області малюнка.
Перед початком роботи потрібно хоча би
приблизно задати розміри майбутнього
малюнку. Розміри задаються в полях
ширина та висота діалогового вікна
Атрибути (Малюнок – Атрибути).
Для введення розмірів потрібно вибрати
прийняту одиницю вимірювання за допомогою
одного з перемикачів: дюйми, сантиметри,
точки (піксель). Розмір в сантиметрах
задають в тих випадках, коли припускається
виведення малюнку на друкований пристрій
(принтер) або коли зображення встановлюють
на сторінку с текстовим документом. В
тих випадках, коли малюнок потрібно
відобразити на екрані, то одиницею
вимірювання вибирають точки (піксель).
Так, наприклад, якщо малюнок готуються
використовувати як фон робочого столу,
то його розміри повинні прийняти рівними
величині екранного розширення монітору
(640х480; 800х600; 1024х768 точок).
Для зміни розмірів потрібно виконати команду Атрибути… з розділу меню Малюнок та проробити наступні дії:
У полях Ширина і Висота введіть необхідні розміри.
При необхідності внесіть зміни в інші параметри діалогового вікна: вкажіть одиницю вимірювання та палітру кольору
Натисніть кнопку ОК.
Нижче пояснюється, як задавати параметри діалогового вікна Атрибути.
Використовуйте параметр |
Щоб |
Ширина |
Змінити ширину майбутнього малюнка. |
Висота |
Змінити висоту майбутнього малюнка. |
Одиниці |
Вибрати одиницю виміру розмірів малюнка. |
Кольори |
Вибрати, яким буде малюнок: кольоровим чи чорно-білим. |
Параметр За Замовчуванням не впливає на обрані Вами одиниці виміру і кольоровий фон малюнка. |
|
Вибір основного кольору і кольору фону. Одне з перших рішень, що Ви повинні будете прийняти, це який вибрати колір фону малюнка і яким кольором почати малювати (основний колір). Кольори вибираються з Палітри.
Зауваження. За допомогою команди Атрибути можна вибрати, яким буде малюнок – кольоровим чи чорно-білим. Якщо Ви зробили вибір і почали малювати, то змінити колірний тон початого малюнка вже не можна.
В процесі малювання Ви в будь-який час можете змінювати основний колір і колір фону. (Колір фону використовується при роботі з деякими інструментами для створення різних ефектів; цим кольором, наприклад, можна відтіняти букви тексту, що набирається.)
Змінити колір фону всього малюнка можна лише на самому початку – вибравши колір, а потім виконавши команду Створити (меню Файл) для того, щоб створити новий малюнок.
