
- •Список скорочень Операційна система windows хр
- •Особливості інтерфейсу операційної системи Windows Базові поняття
- •Основи роботи в середовищі Windows
- •Питання для самоконтролю.
- •Операції з файловою структурою в операційній системі Windows Операції з файловою структурою в системі вікон
- •Робота з програмою Провідник
- •Пошук файлів.
- •Питання для самоконтролю
- •Налагодження операційної системи Windows
- •Налагодження засобів введення - виведення даних.
- •Налаштування Робочого столу
- •Налагодження елементів керування Windows.
- •Питання для самоконтролю
- •Стандартні програми Windows
- •Програма Блокнот
- •Графічний редактор Paint
- •Щоб вибрати основний колір (тобто колір яким ви будете малювати) треба проробити наступні дії:
- •Питання для самоконтролю
- •Текстовий процесор WordPad
- •Питання для самоконтролю
- •Програми-архіватори
- •Створення Rar-архіву
- •Перегляд архівного файлу у форматі .Rar
- •Видобування файлів з rar-архіву
- •Захист rar-архіву
- •Питання для самоконтролю
- •Вивчення принципів роботи файлового менеджера Total Commander.
- •Можливості програми Total Commander
- •Робота з файлами та папками в Total Commander
- •Додаткові можливості Total Commander.
- •Архівація файлів в Total Commander.
- •Питання для самоконтролю
- •Текстовий процесор Microsoft Office Word 2003
- •Інтерфейс текстового процесору Word
- •Режим роботи з документами.
- •Налагоджування інтерфейсу користувача
- •Налагодження параметрів сторінки.
- •Прийоми роботи з текстами в процесорі Microsoft Word Робота з документом, як файлом
- •Редагування текстового документу
- •Форматування текстового документу
- •Шаблони
- •Списки.
- •Макетування текстового документу.
- •Введення формул.
- •Створення змісту.
- •Створення таблиці
- •Налаштування таблиць.
- •Перетворення таблиці в текст.
- •Робота з графічними зображеннями.
- •В ставка малюнків
- •В ставка автофігур
- •В ставка діаграм
- •В ставка напису
- •Вставка об’єкта Word Art
- •Вставка об’єктів нга основі зв’язків
- •Редагування графічних об’єктів.
- •Створення гіперпосилань
- •Створення гіперпосилань в межах документа
- •Гіперпосилання на інший документ.
- •Питання для самоконтролю
- •ПрезентаціЇ Microsoft Office PowerPoint 2003 Особливості інтерфейсу PowerPoint
- •Режими подання інформації у вікні презентації
- •Настроювання панелей інструментів і меню
- •Створення нової презентації.
- •Панель створення слайдів головного вікна програми PowerPoint Створення презентацій за допомогою Мастера автосодержания.
- •Перше вікно Мастера автосодержания
- •Створення презентації «з нуля»
- •Оформлення презентації графічними елементами Зміна макету слайда
- •Макети Налаштування фону слайдів
- •Робота з текстом Текстові поля
- •Робота з таблицями
- •Робота з малюнками
- •Робота з діаграмами Діаграми на основі табличних даних
- •Гіперпосилання і кнопки керування Створення гіперпосилання
- •Кнопки керування
- •Налаштування анімації Налаштування анімації тексту або малюнка
- •Налаштування і показ презентації
- •Використання відео- та звукових файлів
- •Друкування слайдів
- •Збереження презентації у різних форматах Збереження презентації у форматі демонстрації PowerPoint
- •Збереження презентації у форматі веб-сторінки
- •Контрольні запитання.
- •ПублікаціЇ Microsoft Office Publisher 2003 Створення публікацій та основи інтерфейсу
- •Створення публікації з використанням однієї із заготовок публікацій
- •Створення нової публікації на основі тієї, що існує
- •Склад типових документів Microsoft Publisher
- •Текстові поля (або Написи).
- •Створення текстових рамок
- •Видалення текстових рамок
- •Відключення функції автоматичного розставляння переносів
- •Робота з графічними об’єктами
- •Форматування тексту і графічних елементів Шрифтові схеми
- •Колірні схеми
- •Робота з таблицями
- •Багатосторінкові публікації.
- •Контрольні запитання Список джерел
Вставка об’єкта Word Art
Д![]() ля
створення фігурного тексту використовують
редактор Word Art. Стилізовані текстові
елементи використовують для візитних
карток, листівок, логотипів, заголовків
Web-сторінок тощо.
ля
створення фігурного тексту використовують
редактор Word Art. Стилізовані текстові
елементи використовують для візитних
карток, листівок, логотипів, заголовків
Web-сторінок тощо.
Щоб створити заголовок за допомогою Word Art, треба виконати наступні дії:
Натиснути на панелі інструментів Малювання на значку або виконати команду Вставка – Малюнок – Об’єкт Word Art;
У діалоговому вікні Колекція Word Art, що відкриється, клацнути на вибраному варіанті, потім на кнопці ОК.
У діалоговому вікні Зміна тексту Word Art, що відкриється, набрати потрібний текст заголовку. При потребі вибрати шрифт, змінити його розмір та стиль. Натиснути кнопку ОК.
На екрані з’явиться напис у вибраному стилі Word Art і панель інструментів для внесення змін і ефектів.
Щоб зафіксувати потрібно натиснути ліву кнопку миші за межами напису.
Вставка об’єктів нга основі зв’язків
Я![]() кщо
ви хочете не тільки вставити малюнок,
а мати з ним зв’язок (тобто можна
редагувати ваш малюнок), то для цього
потрібно виконати наступні дії:
кщо
ви хочете не тільки вставити малюнок,
а мати з ним зв’язок (тобто можна
редагувати ваш малюнок), то для цього
потрібно виконати наступні дії:
Встановіть курсор миші в потрібне місце, в місце де буде знаходитися майбутній малюнок;
Виберіть команду Вставка – Об’єкт.... З’явиться діалогове вікно Вставка об’єкту;
1 випадок. Якщо ви створюєте самостійно малюнок, то потрібно видрати вкладку Створення, в полі Тип об’єкту вибрати Точковий малюнок та натиснути кнопку ОК. З’явиться вікно в якому потрібно створити малюнок.
2 випадок. Якщо ви добавляєте в документ вже створений малюнок, то потрібно перейти на вкладку Створення із файлу;
В полі Ім’я потрібно ввести шлях та ім’я вашого файлу, якщо ви не знаєте де він знаходиться то потрібно скористатися командною кнопкою Огляд (тобто вручну знайти потрібний файл);
Встановіть перемикач Зв’язок з файлом, якщо ви бажаєте, щоби малюнок в документі змінювався при зміні графічного файлу на диску.
3 випадок. Якщо ви бажаєте, що б малюнок був у вигляді значка, то потрібно виконати такі дії: по-перше встановити перемикач в опцію У вигляді значку; по-друге, якщо потрібно змінити вигляд значка то використайте командну кнопку Зміна значку...
Проробивши попередні дії натиснути кнопку ОК.
В документі в першому випадку з’явиться вікно графічного редактора, в якому потрібно намалювати малюнок та вийти з редактора при допомозі кнопки Закрити.
В другому випадку в документі з’явиться малюнок, але якщо його потрібно відредагувати (тобто змінити), то подвійним натиском лівої кнопки миші в середині малюнка, відкривається графічний редактор в якому можна провести зміни малюнка, а потім закрити редактор при допомозі кнопки Закрити, з’явиться інформаційне вікно, в якому натисніть на кнопці Так. Але якщо ви проведете зміни у графічному файлі де знаходиться ваш малюнок, то і документі де знаходиться цей малюнок теж будуть зміни.
В третьому випадку в документі з’явиться значок файлу, якщо потрібно переглянути малюнок, то подвійним натиском на цьому значку ви отримаєте зображення малюнку.
Редагування графічних об’єктів.
Зазвичай обмежитися простою вставкою малюнка не виходить: об’єкт може бути неправильного розміру або знаходитися у іншому місці. В даному розділі розглянемо як змінити розмір і місце розташування вставлених зображень як копіювати, групувати та обертати малюнок.
Зміна розміру об’єктів. При зміні розмірів більшості типів малюнків використовується один простий принцип. Ви вибираєте зображення, а потім поміщаєте покажчик на один з маркерів зміни розміру згори, знизу, збоку або на діагоналі малюнка. Після того, як покажчик набере вигляду двосторонньої стрілки, перетягнете його, щоб змінити розмір.
Як видно з малюнків, покажчик миші набирає вигляду двосторонньої стрілки для усіх типів малюнків. Хоча зміна розміру для усіх типів зображення виконується однаково, зовнішній вигляд маркера зміни розміру залежить від типу зображення:
к
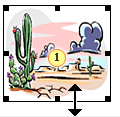 артинки
і малюнки виділяються суцільною рамкою
з маркерами зміни, які виглядають як
квадратики;
артинки
і малюнки виділяються суцільною рамкою
з маркерами зміни, які виглядають як
квадратики;а
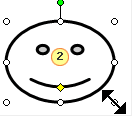 втофігури,
що розміщуються на полотні, оточені
маркерами зміни у вигляді кружечків;
втофігури,
що розміщуються на полотні, оточені
маркерами зміни у вигляді кружечків;д
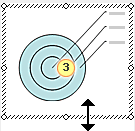
 іаграми
і організаційні діаграми виділяються
рамкою з близько розташованих точок і
маркери зміни розміру виглядають як
кружечки.
іаграми
і організаційні діаграми виділяються
рамкою з близько розташованих точок і
маркери зміни розміру виглядають як
кружечки.
Щоб вказати точні розміри зображення, клацніть його правою кнопкою миші і виберіть в контекстному меню пункт Формат малюнка. На вкладці Розмір можна вказати точні розміри або значення у відсотках від початкового розміру.
Переміщення об’єктів. При переміщенні більшості типів малюнків використовується такий же простий принцип як і у разі зі змінами розміру. Ви вибираєте зображення, а потім перетягуєте його на нове місце.
Проте на відміну від операції по зміні розміру для різних типів малюнків є невеликі відмінності.
У разі зображень, розташованих на
полотні, можна перемістити як полотно,
так і зображення. Помістите покажчик
на зображенні або границі полотна (якщо
полотно не видно, клацніть зображення,
щоб відобразити полотно). Коли з’явиться
чотиристороння стрілка![]() Зображення покажчика, перемістите
зображення або полотно.
Зображення покажчика, перемістите
зображення або полотно.
У разі схем (включаючи організаційні діаграми) необхідно вибрати схему і навести покажчик на її границю. Коли з’явиться чотиристороння стрілка Зображення покажчика, перетягнете схему.
Копіювання об’єктів. Якщо зображення вимагається використовувати кілька разів, його не треба малювати або вставляти наново. Клацніть зображення, щоб вибрати його, а потім скопіюйте і вставте його так само, як звичайний текст.
Положення об’єкта в тексті. З![]() ображення
поміщаються всередину тексту (наприклад,
між словами або абзацами) так само, як
і в усіх інших випадках, шляхом перетягання.
При перетяганні використовуйте
спеціальний покажчик.
ображення
поміщаються всередину тексту (наприклад,
між словами або абзацами) так само, як
і в усіх інших випадках, шляхом перетягання.
При перетяганні використовуйте
спеціальний покажчик.
За умовчанням з малюнками (у тому числі і з полотном) можна працювати так само як з текстовим символом, оскільки вони переміщаються разом з текстом. Наприклад, якщо перед малюнком вставити додатковий текстовий рядок, він зміститься на рядок нижче. Такий тип малюнків називається вбудованим.
Закріплення вбудованого малюнка на місці залежить від тексту навколо нього. Якщо додати або видалити текст перед малюнком, зображення переміститься. Проте при необхідності положення малюнка можна закріпити незалежно від навколишнього тексту
Документ Word складається з декількох слоїв – текстового слою і слою для малюнків. Текст і об’єкти, які поводяться аналогічно тексту, наприклад вбудовані малюнки знаходяться на текстовому слою. На відміну від них малюнок, розташований на слою для малюнків, може бути переміщений незалежно від тексту.
Переміщуваний малюнок відкриває великий вибір варіантів розташування в документі.
Тип малюнка можна змінити зі вбудованого (поводиться як текстовий символ) на переміщуваний шляхом зміни стилю обтікання текстом; усі стилі обтікання окрім В тексті роблять малюнок переміщуваним.
С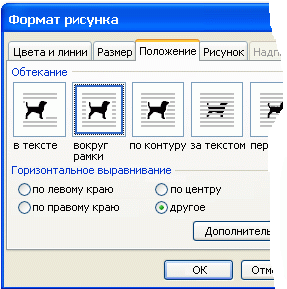 початку
помістите малюнок в потрібне місце.
Після цього можна настроїти точне
розташування об’єкту в навколишньому
тексті.
початку
помістите малюнок в потрібне місце.
Після цього можна настроїти точне
розташування об’єкту в навколишньому
тексті.
Клацніть зображення правою кнопкою миші і в меню Формат виберіть необхідну команду, наприклад Формат малюнка або Формат автофігури (команда контекстного меню залежить від типу малюнка).
На вкладці Положення використовуйте параметри в розділі Обтікання, щоб вказати тип зв’язку зображення і тексту.
Для переміщуваного малюнка можна задати Горизонтальне вирівнювання.
Нижче представлений короткий опис кожного стилю обтікання і особливостей їх застосування.
Я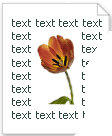 кщо
вибраний стиль Навколо рамки, малюнок
поміщається в уявне поле з урахуванням
його максимальних розмірів і текст
обтікає сторони зображення. Цей стиль
зручно застосовувати на початку абзацу,
якщо потрібно акуратні межі тексту.
кщо
вибраний стиль Навколо рамки, малюнок
поміщається в уявне поле з урахуванням
його максимальних розмірів і текст
обтікає сторони зображення. Цей стиль
зручно застосовувати на початку абзацу,
якщо потрібно акуратні межі тексту.
С тиль
По контуру поміщає зображення в
текст аналогічно стилю Навколо рамки,
але при цьому текст розташовується по
контуру фактичного зображення, а не
уявного поля. Цей стиль зручно
використовувати, якщо малюнок поміщається
усередині блоку тексту і треба уникнути
порожнього простору між текстом і
зображенням.
тиль
По контуру поміщає зображення в
текст аналогічно стилю Навколо рамки,
але при цьому текст розташовується по
контуру фактичного зображення, а не
уявного поля. Цей стиль зручно
використовувати, якщо малюнок поміщається
усередині блоку тексту і треба уникнути
порожнього простору між текстом і
зображенням.
Я кщо
вибраний стиль За текстом, зображення
поміщається позаду тексту і видно крізь
нього. При цьому шар для малюнків
знаходиться під текстовим. Цей стиль
зручно застосовувати, якщо використовується
неяскраве зображення, яке не заважає
читати текст. Щоб вибрати малюнок,
поміщений за текст, на панелі інструментів
Малювання натисніть кнопку Вибір
об’єктів і виберіть зображення.
кщо
вибраний стиль За текстом, зображення
поміщається позаду тексту і видно крізь
нього. При цьому шар для малюнків
знаходиться під текстовим. Цей стиль
зручно застосовувати, якщо використовується
неяскраве зображення, яке не заважає
читати текст. Щоб вибрати малюнок,
поміщений за текст, на панелі інструментів
Малювання натисніть кнопку Вибір
об’єктів і виберіть зображення.
При використанні стилю Перед текстом
зображення поміщається перед текстом
і затуляє його. Шар для м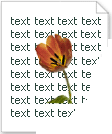 алюнків
знаходиться поверх текстового. Цей
стиль застосовується в окремих випадках,
оскільки частина тексту втрачається.
алюнків
знаходиться поверх текстового. Цей
стиль застосовується в окремих випадках,
оскільки частина тексту втрачається.
П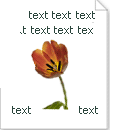 ри
використанні стилю В тексті зображення
поміщається в текст (непереміщуваний
малюнок), при цьому із зображенням можна
працювати як з текстовим символом. Цей
стиль підходить кращого усього
використовувати для невеликих зображень,
оскільки вони менше порушують розташування
навколишнього тексту.
ри
використанні стилю В тексті зображення
поміщається в текст (непереміщуваний
малюнок), при цьому із зображенням можна
працювати як з текстовим символом. Цей
стиль підходить кращого усього
використовувати для невеликих зображень,
оскільки вони менше порушують розташування
навколишнього тексту.
Для переміщуваних малюнків (залежно від вибраного стилю обтікання) можна використовувати параметр Горизонтальне вирівнювання, який доступний діалоговому вікні Формат малюнка. Він дозволяє вирівняти зображення по центру тексту, щоб текст оточував його з усіх боків, або перемістити до лівого або правого краю, щоб зображення було оточене текстом тільки з трьох сторін.
І снує
декілька варіантів додаткового
налаштування параметрів обтікання
текстом. На вкладці Положення
натисніть кнопку Додатково,
відкриється діалогове вікно Додаткова
розмітка. На вкладці Обтікання
текстом є два додаткові стилі обтікання.
снує
декілька варіантів додаткового
налаштування параметрів обтікання
текстом. На вкладці Положення
натисніть кнопку Додатково,
відкриється діалогове вікно Додаткова
розмітка. На вкладці Обтікання
текстом є два додаткові стилі обтікання.
Стиль Наскрізне схожий на стиль По контуру, але відрізняється тим, що текст буде видний через вільний простір на малюнку, якщо воно є.
При використанні стилю Згори і знизу рядок тексту розміщуватиметься тільки згори і знизу зображення, по сторонах зображення текст буде відсутній.
Крім того, можна вказати відстань між текстом і краєм зображення. Звичайно, цим можна скористатися тільки для тих стилів, в яких текст розташований навколо малюнка. Наприклад, ця функція недоступна для стилю Перед текстом, оскільки зображення розташовується поверх тексту.
Якщо при використання стилю, в якому текст оточує зображення, потрібна висока точність, на панелі інструментів Малювання натисніть кнопку Обтікання текстом і натисніть кнопку Змінити контур обтікання. Після цього навколо зображення з’являться квадратики, перетягнувши які можна точно настроїти обтікання текстом.
Щоб розмістити переміщуваний малюнок, скористайтеся параметрами на вкладці Положення малюнка в діалоговому вікні Додаткова розмітка. Можна вибрати розміщення по вертикалі і горизонталі (чи і те, і інше) за допомогою вирівнювання або шляхом вказівки точного положення.
Малюнок може бути розташований відносно інших елементів, наприклад полів, сторінки, абзацу і знаку.
У![]() групування
об’єктів. Угрупування окремих
зображень дозволяє перетворювати їх
на один об’єкт з яким можна працювати
як з єдиним цілим. Нехай у вас є дві
фотографії, які завжди мають бути
розташовані поруч, або декілька фігур,
які повинні обертатися на один і той же
кут. Замість того щоб обертати фігури
окремо і думати про те, чи усі фігури
повернені однаково, об’єднаєте їх в
групи і обертайте усю групу цілком.
Пам’ятайте, що перед угрупуванням
зображення слід помістити на полотно.
групування
об’єктів. Угрупування окремих
зображень дозволяє перетворювати їх
на один об’єкт з яким можна працювати
як з єдиним цілим. Нехай у вас є дві
фотографії, які завжди мають бути
розташовані поруч, або декілька фігур,
які повинні обертатися на один і той же
кут. Замість того щоб обертати фігури
окремо і думати про те, чи усі фігури
повернені однаково, об’єднаєте їх в
групи і обертайте усю групу цілком.
Пам’ятайте, що перед угрупуванням
зображення слід помістити на полотно.
Щоб згрупувати об’єкти, виділите їх по
черзі, утримуючи натиснутою клавішу
Shift. Потім клацніть
п равою
кнопкою миші вибрані об’єкти, в
контекстному меню виберіть команду
Групувати.
равою
кнопкою миші вибрані об’єкти, в
контекстному меню виберіть команду
Групувати.
Обертання об’єктів. Зазвичай вставлене в документ зображення розташоване вертикально, але, допустимо, його треба розмістити під іншим кутом. Клацніть зображення на полотні. У верхній частині зображення з'явиться зелений маркер - це маркер обертання. Якщо помістити на нього покажчик, з’явиться кругла стрілка Зображення стрілки, перетягуючи яку можна повернути зображення на будь-який кут.
