
- •Список скорочень Операційна система windows хр
- •Особливості інтерфейсу операційної системи Windows Базові поняття
- •Основи роботи в середовищі Windows
- •Питання для самоконтролю.
- •Операції з файловою структурою в операційній системі Windows Операції з файловою структурою в системі вікон
- •Робота з програмою Провідник
- •Пошук файлів.
- •Питання для самоконтролю
- •Налагодження операційної системи Windows
- •Налагодження засобів введення - виведення даних.
- •Налаштування Робочого столу
- •Налагодження елементів керування Windows.
- •Питання для самоконтролю
- •Стандартні програми Windows
- •Програма Блокнот
- •Графічний редактор Paint
- •Щоб вибрати основний колір (тобто колір яким ви будете малювати) треба проробити наступні дії:
- •Питання для самоконтролю
- •Текстовий процесор WordPad
- •Питання для самоконтролю
- •Програми-архіватори
- •Створення Rar-архіву
- •Перегляд архівного файлу у форматі .Rar
- •Видобування файлів з rar-архіву
- •Захист rar-архіву
- •Питання для самоконтролю
- •Вивчення принципів роботи файлового менеджера Total Commander.
- •Можливості програми Total Commander
- •Робота з файлами та папками в Total Commander
- •Додаткові можливості Total Commander.
- •Архівація файлів в Total Commander.
- •Питання для самоконтролю
- •Текстовий процесор Microsoft Office Word 2003
- •Інтерфейс текстового процесору Word
- •Режим роботи з документами.
- •Налагоджування інтерфейсу користувача
- •Налагодження параметрів сторінки.
- •Прийоми роботи з текстами в процесорі Microsoft Word Робота з документом, як файлом
- •Редагування текстового документу
- •Форматування текстового документу
- •Шаблони
- •Списки.
- •Макетування текстового документу.
- •Введення формул.
- •Створення змісту.
- •Створення таблиці
- •Налаштування таблиць.
- •Перетворення таблиці в текст.
- •Робота з графічними зображеннями.
- •В ставка малюнків
- •В ставка автофігур
- •В ставка діаграм
- •В ставка напису
- •Вставка об’єкта Word Art
- •Вставка об’єктів нга основі зв’язків
- •Редагування графічних об’єктів.
- •Створення гіперпосилань
- •Створення гіперпосилань в межах документа
- •Гіперпосилання на інший документ.
- •Питання для самоконтролю
- •ПрезентаціЇ Microsoft Office PowerPoint 2003 Особливості інтерфейсу PowerPoint
- •Режими подання інформації у вікні презентації
- •Настроювання панелей інструментів і меню
- •Створення нової презентації.
- •Панель створення слайдів головного вікна програми PowerPoint Створення презентацій за допомогою Мастера автосодержания.
- •Перше вікно Мастера автосодержания
- •Створення презентації «з нуля»
- •Оформлення презентації графічними елементами Зміна макету слайда
- •Макети Налаштування фону слайдів
- •Робота з текстом Текстові поля
- •Робота з таблицями
- •Робота з малюнками
- •Робота з діаграмами Діаграми на основі табличних даних
- •Гіперпосилання і кнопки керування Створення гіперпосилання
- •Кнопки керування
- •Налаштування анімації Налаштування анімації тексту або малюнка
- •Налаштування і показ презентації
- •Використання відео- та звукових файлів
- •Друкування слайдів
- •Збереження презентації у різних форматах Збереження презентації у форматі демонстрації PowerPoint
- •Збереження презентації у форматі веб-сторінки
- •Контрольні запитання.
- •ПублікаціЇ Microsoft Office Publisher 2003 Створення публікацій та основи інтерфейсу
- •Створення публікації з використанням однієї із заготовок публікацій
- •Створення нової публікації на основі тієї, що існує
- •Склад типових документів Microsoft Publisher
- •Текстові поля (або Написи).
- •Створення текстових рамок
- •Видалення текстових рамок
- •Відключення функції автоматичного розставляння переносів
- •Робота з графічними об’єктами
- •Форматування тексту і графічних елементів Шрифтові схеми
- •Колірні схеми
- •Робота з таблицями
- •Багатосторінкові публікації.
- •Контрольні запитання Список джерел
Щоб вибрати основний колір (тобто колір яким ви будете малювати) треба проробити наступні дії:
поставити курсор миші на обраний вами колір з палітри кольорів;
зробити натиск лівою кнопкою миші на обраному вами кольорі;
вибраний вами колір з’явиться у вікні обраних кольорів на першому плані.
Щ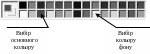
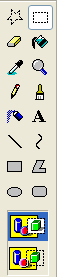 об
вибрати колір фону треба виконати ті
самі дії, але зробити натиск правою
кнопкою миші, і у вікні обраних кольорів
на задньому плані з’явиться обраний
вами колір.
об
вибрати колір фону треба виконати ті
самі дії, але зробити натиск правою
кнопкою миші, і у вікні обраних кольорів
на задньому плані з’явиться обраний
вами колір.
Основні креслярсько-графічні інструменти.
Для власне побудови малюнка користувач може вибрати необхідний інструмент з панелі інструментів, натиснувши відповідну кнопку. Розглянемо призначення основних інструментів малювання, використовуючи малюнок.
Для вибору інструмента використовуємо натиск лівої кнопки миші в області потрібного інструмента.
О![]() лівець
призначено для малювання ліній. Після
вибору інструменту курсор миші набирає
форму олівця. Для малювання лінії слід
встановити курсор на початок малювання
лінії і при затисненій кнопці миші
протягнути до кінця лінії. При натиснутій
клавіші Shift курсор переміщується по
горизонталі, вертикалі, під кутом 45
градусів.
лівець
призначено для малювання ліній. Після
вибору інструменту курсор миші набирає
форму олівця. Для малювання лінії слід
встановити курсор на початок малювання
лінії і при затисненій кнопці миші
протягнути до кінця лінії. При натиснутій
клавіші Shift курсор переміщується по
горизонталі, вертикалі, під кутом 45
градусів.
П![]() ензель
призначено для малювання довільних
фігур. При цьому під панеллю інструментів
з’являється вікно, у якому можна вибрати
форму пензля. Для малювання слід
встановити курсор у точку початку
малювання і при натиснутій кнопці миші
перемістити до кінцевої точки.
ензель
призначено для малювання довільних
фігур. При цьому під панеллю інструментів
з’являється вікно, у якому можна вибрати
форму пензля. Для малювання слід
встановити курсор у точку початку
малювання і при натиснутій кнопці миші
перемістити до кінцевої точки.
Р![]() озпилювач
призначений як для вільного малювання
так і для малювання методом набивки.
Форму плями вибирають в настройках форм
плям, яка з’являється після вибору
цього інструменту під панеллю інструментів.
озпилювач
призначений як для вільного малювання
так і для малювання методом набивки.
Форму плями вибирають в настройках форм
плям, яка з’являється після вибору
цього інструменту під панеллю інструментів.
![]() Гумка призначена для стирання
частини малюнка до кольору фона. Після
активації під панеллю інструментів
з’являється вікно, у якому можна вибрати
натиском лівої кнопки миші розміри
губки.
Гумка призначена для стирання
частини малюнка до кольору фона. Після
активації під панеллю інструментів
з’являється вікно, у якому можна вибрати
натиском лівої кнопки миші розміри
губки.
Після вибору вищесказаних інструментів курсор набирає форми цього інструменту. Для виконання побудови слід встановити курсор у початкову точку і при натиснутій лівій або правій кнопки миші перемістити в кінцеву точку. В ході переміщення курсору залежно від вибраного інструменту на екрані відображується відповідна траєкторія. Якщо при переміщенні була натиснута ліва кнопка миші, то траєкторія малюється основним кольором, а якщо права – то кольором фону.
З![]()
![]() аливку
призначено для заповнення обмежених
областей малюнка основним кольором або
кольором фону. Для заповнення слід
перемістити курсор в будь-яку точку
замкненої області і натиснути ліву
кнопку миші (заповнення основним
кольором) або праву (заповнення кольором
фону) кнопку миші. На малюнку показано
як потрібно користуватись цим інструментом.
Показник інструменту (в нашому випадку
показник це струмінь, який виливається
з колби) повинен знаходиться в обмеженій
області, а сама колба може знаходитись
в обмеженій області або ні.
аливку
призначено для заповнення обмежених
областей малюнка основним кольором або
кольором фону. Для заповнення слід
перемістити курсор в будь-яку точку
замкненої області і натиснути ліву
кнопку миші (заповнення основним
кольором) або праву (заповнення кольором
фону) кнопку миші. На малюнку показано
як потрібно користуватись цим інструментом.
Показник інструменту (в нашому випадку
показник це струмінь, який виливається
з колби) повинен знаходиться в обмеженій
області, а сама колба може знаходитись
в обмеженій області або ні.
Л![]()
![]() інія.
Цей інструмент призначено для побудови
прямих ліній. Після активізації під
панеллю інструментів з’являється
вікно, в якому можна вибрати товщину
лінії. Для побудови лінії слід встановити
курсор (у вигляді хрестика) у початкову
точку лінії і при натиснутій лівій або
правій кнопці миші перемістити курсор
в кінцеву точку. Якщо при переміщенні
курсору утримується натиснутою клавіша
Shift, то можна накреслити горизонтальну,
вертикальну та лінію під кутом 45 градусів.
інія.
Цей інструмент призначено для побудови
прямих ліній. Після активізації під
панеллю інструментів з’являється
вікно, в якому можна вибрати товщину
лінії. Для побудови лінії слід встановити
курсор (у вигляді хрестика) у початкову
точку лінії і при натиснутій лівій або
правій кнопці миші перемістити курсор
в кінцеву точку. Якщо при переміщенні
курсору утримується натиснутою клавіша
Shift, то можна накреслити горизонтальну,
вертикальну та лінію під кутом 45 градусів.
К![]()
 рива
лінія. Цей інструмент призначено для
малювання дуг. Для побудови кривої лінії
потрібно намалювати пряму лінію,
відпустивши клавішу потрібно встановити
курсор миші у вигляді хрестика у вершину
дуги, натиснути ліву або праву кнопку
миші і переміщенням курсору змінити
кривизну. Крива, яка будується, є дотичною
до двох прямих, проведених з поточної
точки курсору до кінців прямої.
рива
лінія. Цей інструмент призначено для
малювання дуг. Для побудови кривої лінії
потрібно намалювати пряму лінію,
відпустивши клавішу потрібно встановити
курсор миші у вигляді хрестика у вершину
дуги, натиснути ліву або праву кнопку
миші і переміщенням курсору змінити
кривизну. Крива, яка будується, є дотичною
до двох прямих, проведених з поточної
точки курсору до кінців прямої.
Етапи побудови кривої лінії:
будуємо пряму при допомозі інструменту Крива лінія;
встановлюємо курсор від миші на центр побудованої прямої;
натискаємо кнопку миші протягуємо курсор вниз від прямої;
відпустивши, а потім затиснувши кнопку протягуємо вгору від прямої курсор;
двічі натискаємо кнопку миші для фіксації кривої.
П![]() рямокутник.
Інструмент призначений для малювання
прямокутників. Для побудови прямокутника
слід встановити курсор на одну з його
вершин і при натиснутій лівій або правій
кнопці миші перемістити в протилежну
вершину. На екрані пунктирною лінією
зображується контур прямокутника.
Відпускання кнопки миші фіксує побудову.
Прямокутник будується на діагоналі,
утвореній початковою і кінцевою точками
курсору. Якщо при переміщенні курсору
утримується натиснутою клавіша Shift, то
будуватиметься квадрат.
рямокутник.
Інструмент призначений для малювання
прямокутників. Для побудови прямокутника
слід встановити курсор на одну з його
вершин і при натиснутій лівій або правій
кнопці миші перемістити в протилежну
вершину. На екрані пунктирною лінією
зображується контур прямокутника.
Відпускання кнопки миші фіксує побудову.
Прямокутник будується на діагоналі,
утвореній початковою і кінцевою точками
курсору. Якщо при переміщенні курсору
утримується натиснутою клавіша Shift, то
будуватиметься квадрат.
Е![]() ліпс.
Інструмент призначений для будови
еліпсів. Для побудови слід встановити
курсор у центрі еліпса і при натиснутій
лівій або правій кнопці миші переміщувати
курсор. На екрані пунктирною лінією
зображується контур еліпса. Еліпс
будується таким чином, що він є дотичним
до вертикальної та горизонтальної
ліній, проведених через поточну позицію
курсору. Відпускання кнопки миші фіксує
побудову еліпса. Якщо при переміщенні
курсору утримувати натиснутою клавішу
Shift, то будуватиметься коло.
ліпс.
Інструмент призначений для будови
еліпсів. Для побудови слід встановити
курсор у центрі еліпса і при натиснутій
лівій або правій кнопці миші переміщувати
курсор. На екрані пунктирною лінією
зображується контур еліпса. Еліпс
будується таким чином, що він є дотичним
до вертикальної та горизонтальної
ліній, проведених через поточну позицію
курсору. Відпускання кнопки миші фіксує
побудову еліпса. Якщо при переміщенні
курсору утримувати натиснутою клавішу
Shift, то будуватиметься коло.
М![]() ногокутник.
Цей інструмент призначений для побудови
многокутників. Для побудови многокутника
слід перемістити курсор миші за контуром
многокутника, натискуючи ліву або праву
кнопки миші в кожній із вершин. В останні
вершині потрібно натиснути кнопку
двічі. Якщо при переміщенні курсору
утримується натиснутою клавіша Shift,
то многокутник міститиме кути тільки
90 та 45 градусів.
ногокутник.
Цей інструмент призначений для побудови
многокутників. Для побудови многокутника
слід перемістити курсор миші за контуром
многокутника, натискуючи ліву або праву
кнопки миші в кожній із вершин. В останні
вершині потрібно натиснути кнопку
двічі. Якщо при переміщенні курсору
утримується натиснутою клавіша Shift,
то многокутник міститиме кути тільки
90 та 45 градусів.
![]() Округлений
прямокутник. Інструмент призначений
для будови прямокутника з округленими
кутами. Побудова здійснюється аналогічно
інструменту Прямокутник.
Округлений
прямокутник. Інструмент призначений
для будови прямокутника з округленими
кутами. Побудова здійснюється аналогічно
інструменту Прямокутник.
Вибравши інструменти (прямокутник, еліпс, многокутник та округлений прямокутник) активізується під панеллю інструментів палітра налагодження з якої можна вибрати метод заповнення даних фігур. Можливі три варіанти:
|
Без заповнення (малюється тільки контури ) |
|
Заповнення кольором з контуром
|
|
Заповнення кольором |
В![]() ибір
кольору. Інструмент дозволяє
точно вибрати основний або допоміжний
колір не з палітри кольорів, а безпосередньо
з малюнку. Це можливо, коли потрібно
забезпечити тотожність кольору в різних
областях зображення. Після вибору
інструменту наводять показник на ділянку
малюнка з потрібним кольором і натискують
кнопкою миші. Якщо натиснули лівою
кнопкою миші, колір який вибрали являється
основним, а якщо правою – фоновим.
ибір
кольору. Інструмент дозволяє
точно вибрати основний або допоміжний
колір не з палітри кольорів, а безпосередньо
з малюнку. Це можливо, коли потрібно
забезпечити тотожність кольору в різних
областях зображення. Після вибору
інструменту наводять показник на ділянку
малюнка з потрібним кольором і натискують
кнопкою миші. Якщо натиснули лівою
кнопкою миші, колір який вибрали являється
основним, а якщо правою – фоновим.
–![]() Виділення
Виділення
–![]() Виділення довільної області
Виділення довільної області
Ці два інструменти призначенні для роботи з виділеними областями. Діють вони однаково, різниця лише в тому, що інструмент Виділення формує не довільну, а прямокутну виділену область (за принципом побудови прямокутника). Виділений фрагмент оточується прямокутною рамкою. Для виділення довільної області слід встановити курсор у будь-яку точку, що лежить на контурі області і при натиснутій ліві кнопці миші описати курсором замкнений контур. Відпускання кнопки миші фіксує виділення. Виділена область оточується пунктирним прямокутником, який описано навколо виділеної області. При використанні цієї команди в панелі настройки з’являється дві допоміжні інструменти:
![]()

Непрозорий фон
Р озглянемо
роботу цих допоміжних інструментів на
прикладі:
озглянемо
роботу цих допоміжних інструментів на
прикладі:
Накладання одного малюнка на інший з використанням додаткового інструменту Непрозорий фон.
Н акладання
одного малюнка на інший з використанням
додаткового інструменту Прозорий фон.
акладання
одного малюнка на інший з використанням
додаткового інструменту Прозорий фон.
Р
Частина малюнка, після виконання команди
Виділення
Частина малюнка, після виконання команди
Виділення довільної області
Т![]() екст.
Інструмент призначено для введення
текстових написів на малюнках. Якщо
потрібно змінити шрифт та його розмір
треба встановити перемикач (у вигляді
галочки ۷) для команди
Вид – Панель атрибутів тексту, вона
активізується тільки тоді, коли виберемо
інструмент Напис намалюємо область для
введення тексту.
екст.
Інструмент призначено для введення
текстових написів на малюнках. Якщо
потрібно змінити шрифт та його розмір
треба встановити перемикач (у вигляді
галочки ۷) для команди
Вид – Панель атрибутів тексту, вона
активізується тільки тоді, коли виберемо
інструмент Напис намалюємо область для
введення тексту.
П ри
переміщенні курсору в середину виділеної
області він набирає вигляд вертикальної
мерехтливої риски. Ця риска позначає
поточну позицію, в яку вводиться символ.
Коли курсор доходить до правої межі
області, він переходить у наступний
рядок. Перейти в наступний рядок можна
з будь-якої позиції, натиснувши клавішу
Enter. Для редагування тексту можна
використовувати клавіші переміщення
курсору Delete та Backspace (←).
ри
переміщенні курсору в середину виділеної
області він набирає вигляд вертикальної
мерехтливої риски. Ця риска позначає
поточну позицію, в яку вводиться символ.
Коли курсор доходить до правої межі
області, він переходить у наступний
рядок. Перейти в наступний рядок можна
з будь-якої позиції, натиснувши клавішу
Enter. Для редагування тексту можна
використовувати клавіші переміщення
курсору Delete та Backspace (←).
Д![]() ля
точної доводки малюнка іноді необхідно
збільшити його масштаб. Це можна зробити
при допомозі команди в меню Масштаб...
або використавши панель настройок.
Максимальне збільшення – восьмикратне.
В режимі чотирьохкратного збільшення
на малюнок можна наложити допоміжну
сітку (Вид – Масштаб – Показати сітку).
Кожна комірка цієї сітки приставляє
собою одну збільшену точку зображення.
В цьому режимі зручно редагувати
зображення, використовуючи окремі
точки.
ля
точної доводки малюнка іноді необхідно
збільшити його масштаб. Це можна зробити
при допомозі команди в меню Масштаб...
або використавши панель настройок.
Максимальне збільшення – восьмикратне.
В режимі чотирьохкратного збільшення
на малюнок можна наложити допоміжну
сітку (Вид – Масштаб – Показати сітку).
Кожна комірка цієї сітки приставляє
собою одну збільшену точку зображення.
В цьому режимі зручно редагувати
зображення, використовуючи окремі
точки.
Редагування малюнка.
Для редагування малюнка використовують команди меню Правка, Вид, Малюнок. Ряд команд дій лише на виділений фрагмент малюнка, інші — на весь малюнок. Ці ж команди можна виконати за допомогою додаткового меню яке з’являється при натисканні правої кнопки миші. Для цього наведіть курсор миші на виділений фрагмент і натисніть праву кнопку миші.
Для того щоб виділити фрагмент малюнка використовуйте інструменти Виділення або Виділення довільної області. Щоб виділити весь лист виконайте команду Правка – Виділити все. Виділений фрагмент можна очистити, копіювати та перемістити.
Д![]()
 ля
очищення виділеного фрагменту слід
виконати команду Правка – Очистити
виділення або натиснути на клавішу
Delete. Очищена область
заповнюється кольором фону.
ля
очищення виділеного фрагменту слід
виконати команду Правка – Очистити
виділення або натиснути на клавішу
Delete. Очищена область
заповнюється кольором фону.
Для переміщення виділеного фрагменту слід встановити курсор на будь-яку точку в середині фрагменту (при цьому курсор набере форми стрілки у вигляді хреста, як на малюнку) і при натиснутій лівій кнопці миші відбувається буксування в потрібне місце.
Копіювання виділеного фрагменту здійснюється командою Правка – Копіювати. Виділений фрагмент поміщується в буфер обміну Windows, але з малюнка не вилучається.
Зручніше копіювати виділений фрагмент за допомогою миші. Ця операція аналогічна переміщенню, однак при буксуванні слід утримувати натиснутою клавішу Ctrl. При копіюванні за допомогою миші виділений фрагмент у буфер обміну не заноситься.
Вилучення виділеного фрагменту здійснюється командою Правка – Вирізати. Виділений фрагмент поміщується у буфер обміну Windows, звідки його може читати будь-яка програма в середовищі Windows, у тому числі і програма Paint. Після вилучення виділена область заповнюється кольором фону.
Вставка фрагменту з буфера обміну Windows здійснюється командою Правка – Вставити. Фрагмент з буферу обміну вставляється у верхній лівий кут області малювання. Після вставки цей фрагмент залишається виділеним і його можна перемістити в будь-яке місце області малювання.
З міна
розмірів виділеного фрагменту
здійснюється за допомогою маркерів
розміру. Ці маркери розміщуються на
пунктирні рамці, яка обмежує виділений
фрагмент, і мають вигляд темних маленьких
квадратиків. При встановлені курсору
миші на маркері він набирає вигляд
двонаправленої стрілки. Пресування
курсору при натиснутій лівій кнопці
миші збільшує або зменшує виділений
фрагмент.
міна
розмірів виділеного фрагменту
здійснюється за допомогою маркерів
розміру. Ці маркери розміщуються на
пунктирні рамці, яка обмежує виділений
фрагмент, і мають вигляд темних маленьких
квадратиків. При встановлені курсору
миші на маркері він набирає вигляд
двонаправленої стрілки. Пресування
курсору при натиснутій лівій кнопці
миші збільшує або зменшує виділений
фрагмент.
Якщо виконали помилкову дію і потрібно її негайно відмінити треба виконати команду Правка – Відмінити або використовується комбінація клавіш Ctrl+Z. Графічний редактор Paint надає таку можливість і можна три дії підряд відмінити або по черзі ці дії відновлювати. Це можна зробити при допомозі команди Правка – Повторить або використавши клавішу F4 (або Ctrl+Y).
Масштабування зображення.
Для точного доведення малюнка іноді треба збільшити його масштаб. Максимальне збільшення - восьмикратне. Для зміни масштабу служить команда Вид - Масштаб. Теж можна зробити за допомогою інструменту Масштаб, в цьому випадку величину масштабу вибирають в палітрі налаштування. У режимі восьмикратного збільшення на малюнок можна накласти допоміжну сітку Вид - Масштаб - Показати сітку. Кожен осередок сітки є однією збільшеною точкою зображення. У цьому режимі зручно редагувати зображення по окремих точках.
Трансформація зображення.
Трансформаціями називають автоматична зміна форми, розміщення або розмірів графічного об’єкту. В програмі Paint не дуже багато інструментів трансформації, але все таки вони є. Їх можна знайти в меню Малюнок.
К оманда
Малюнок –Відбити/Повернути викликає
діалогове вікно Віддзеркалення і
поворот, містить елементи керування
для симетричного відображення малюнка
відносно вертикальної або горизонтальної
вісі симетрії, а також для повороту на
фіксований кут, кратний 90 градусам
(90º, 180º, 270º).
оманда
Малюнок –Відбити/Повернути викликає
діалогове вікно Віддзеркалення і
поворот, містить елементи керування
для симетричного відображення малюнка
відносно вертикальної або горизонтальної
вісі симетрії, а також для повороту на
фіксований кут, кратний 90 градусам
(90º, 180º, 270º).
К оманда
Малюнок – Розтягнути/Нахилити
викликає діалогове вікно Розтягування
і Нахил. Його елементи керування
дозволяють розтягти малюнок по
горизонтальній та вертикальній вісі.
Параметри розтягування задають в
процентах (діапазон ведення цілих чисел
від 1 до 500), параметри нахилу – в кутових
градусах (діапазон ведення цілих чисел
від -89 до 89).
оманда
Малюнок – Розтягнути/Нахилити
викликає діалогове вікно Розтягування
і Нахил. Його елементи керування
дозволяють розтягти малюнок по
горизонтальній та вертикальній вісі.
Параметри розтягування задають в
процентах (діапазон ведення цілих чисел
від 1 до 500), параметри нахилу – в кутових
градусах (діапазон ведення цілих чисел
від -89 до 89).
Команда Малюнок – Обернути кольори діє як перемикач. При використанні цієї команди колір кожної точки зображення змінюється на «протилежний». В даному випадку ми називаємо «протилежним» той колір, який доповнює даний колір до білого.
Редагування кольору.
Для зміни будь-якого кольору палітри слід вибрати цей колір, клацнувши на ньому мишею, а потім виконати команду Параметри – Змінити палітру… При цьому відкривається вікно діалогу Зміна палітри, в якому слід натиснути командну кнопку Визначити колір. Після цього вікно діалогу набере вигляд:
У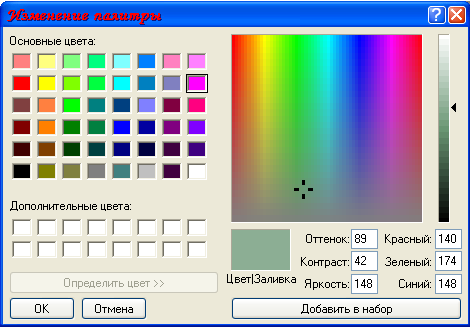 полі Базова палітра цього вікна наведено
48 основних кольорів, які можна включати
до палітри вікна Paint. Поле Допоміжні
кольори містять 16 квадратиків, в які
можна записувати колір, створений
користувачем.
полі Базова палітра цього вікна наведено
48 основних кольорів, які можна включати
до палітри вікна Paint. Поле Допоміжні
кольори містять 16 квадратиків, в які
можна записувати колір, створений
користувачем.
У правій нижній частині вікна розміщені поля введення для визначення параметрів кольору в системі HLS (поля Відтінок, Контраст, Яскравість) або в системі RGB (поля Червоний, Зелений, Синій).
При виборі одного з кольорів в полі базової палітри або допоміжних кольорів вибраний колір оточується пунктирною рамкою, параметри цього кольору відображаються в полях HLS та RGB. Користувач може змінити значення будь-якого з цих параметрів. Для цього слід двічі клацнути мишею в полі і ввести нове значення параметра. Таким чином користувач може визначити будь-який колір.
Зручніше визначити колір за допомогою матриці кольорів, яка розміщена в правій верхній частині вікна діалогу. Матриця являє собою квадрат, кожна точка якого зафарбована відповідним кольором. Сусідні точки мають схожий колір. При встановленні курсору миші в будь-яку точку матриці параметри кольору відображаються в полях HLS та RGB. Праворуч від матриці знаходиться повзунок, переміщуючи який можна змінити параметр Яскравість у системі HLS.
Визначений користувачем колір відображається в полі Колір/Заливка вікна діалогу. Після визначення параметрів кольору слід натиснути клавішу Добавити в набір. Цей колір записується в палітру кольорів поля допоміжні кольори і стане вибраним.
При натискуванні кнопки ОК вікно діалогу закривається і вибраний колір з поля базова палітра або допоміжні кольори залишається в палітру кольорів вікна редактора Paint.
