
- •Список скорочень Операційна система windows хр
- •Особливості інтерфейсу операційної системи Windows Базові поняття
- •Основи роботи в середовищі Windows
- •Питання для самоконтролю.
- •Операції з файловою структурою в операційній системі Windows Операції з файловою структурою в системі вікон
- •Робота з програмою Провідник
- •Пошук файлів.
- •Питання для самоконтролю
- •Налагодження операційної системи Windows
- •Налагодження засобів введення - виведення даних.
- •Налаштування Робочого столу
- •Налагодження елементів керування Windows.
- •Питання для самоконтролю
- •Стандартні програми Windows
- •Програма Блокнот
- •Графічний редактор Paint
- •Щоб вибрати основний колір (тобто колір яким ви будете малювати) треба проробити наступні дії:
- •Питання для самоконтролю
- •Текстовий процесор WordPad
- •Питання для самоконтролю
- •Програми-архіватори
- •Створення Rar-архіву
- •Перегляд архівного файлу у форматі .Rar
- •Видобування файлів з rar-архіву
- •Захист rar-архіву
- •Питання для самоконтролю
- •Вивчення принципів роботи файлового менеджера Total Commander.
- •Можливості програми Total Commander
- •Робота з файлами та папками в Total Commander
- •Додаткові можливості Total Commander.
- •Архівація файлів в Total Commander.
- •Питання для самоконтролю
- •Текстовий процесор Microsoft Office Word 2003
- •Інтерфейс текстового процесору Word
- •Режим роботи з документами.
- •Налагоджування інтерфейсу користувача
- •Налагодження параметрів сторінки.
- •Прийоми роботи з текстами в процесорі Microsoft Word Робота з документом, як файлом
- •Редагування текстового документу
- •Форматування текстового документу
- •Шаблони
- •Списки.
- •Макетування текстового документу.
- •Введення формул.
- •Створення змісту.
- •Створення таблиці
- •Налаштування таблиць.
- •Перетворення таблиці в текст.
- •Робота з графічними зображеннями.
- •В ставка малюнків
- •В ставка автофігур
- •В ставка діаграм
- •В ставка напису
- •Вставка об’єкта Word Art
- •Вставка об’єктів нга основі зв’язків
- •Редагування графічних об’єктів.
- •Створення гіперпосилань
- •Створення гіперпосилань в межах документа
- •Гіперпосилання на інший документ.
- •Питання для самоконтролю
- •ПрезентаціЇ Microsoft Office PowerPoint 2003 Особливості інтерфейсу PowerPoint
- •Режими подання інформації у вікні презентації
- •Настроювання панелей інструментів і меню
- •Створення нової презентації.
- •Панель створення слайдів головного вікна програми PowerPoint Створення презентацій за допомогою Мастера автосодержания.
- •Перше вікно Мастера автосодержания
- •Створення презентації «з нуля»
- •Оформлення презентації графічними елементами Зміна макету слайда
- •Макети Налаштування фону слайдів
- •Робота з текстом Текстові поля
- •Робота з таблицями
- •Робота з малюнками
- •Робота з діаграмами Діаграми на основі табличних даних
- •Гіперпосилання і кнопки керування Створення гіперпосилання
- •Кнопки керування
- •Налаштування анімації Налаштування анімації тексту або малюнка
- •Налаштування і показ презентації
- •Використання відео- та звукових файлів
- •Друкування слайдів
- •Збереження презентації у різних форматах Збереження презентації у форматі демонстрації PowerPoint
- •Збереження презентації у форматі веб-сторінки
- •Контрольні запитання.
- •ПублікаціЇ Microsoft Office Publisher 2003 Створення публікацій та основи інтерфейсу
- •Створення публікації з використанням однієї із заготовок публікацій
- •Створення нової публікації на основі тієї, що існує
- •Склад типових документів Microsoft Publisher
- •Текстові поля (або Написи).
- •Створення текстових рамок
- •Видалення текстових рамок
- •Відключення функції автоматичного розставляння переносів
- •Робота з графічними об’єктами
- •Форматування тексту і графічних елементів Шрифтові схеми
- •Колірні схеми
- •Робота з таблицями
- •Багатосторінкові публікації.
- •Контрольні запитання Список джерел
Перетворення таблиці в текст.
M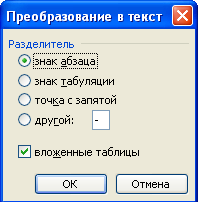 S
Word дозволяє перетворити вміст таблиці
в абзаци звичайного тексту, розділені
комами, знаками табуляції, маркерами
абзаців або іншими символами-роздільниками.
Для цього необхідно виділити рядки, які
передбачається перетворити в текст,
або усю таблицю. Вибрати команду Таблиця
– Перетворити в текст. На екрані
з’явиться вікно діалогу Перетворити
в текст.
S
Word дозволяє перетворити вміст таблиці
в абзаци звичайного тексту, розділені
комами, знаками табуляції, маркерами
абзаців або іншими символами-роздільниками.
Для цього необхідно виділити рядки, які
передбачається перетворити в текст,
або усю таблицю. Вибрати команду Таблиця
– Перетворити в текст. На екрані
з’явиться вікно діалогу Перетворити
в текст.
Вибір роздільників тексту не обмежується зумовленими символами, можна на власний розсуд встановити будь-який поодинокий символ.
Перетворення тексту в таблицю. При перетворенні тексту в таблицю можна використовувати текст, що вже містить символи-роздільники (коми, знаки табуляції або маркери абзацу), або додати їх перед виділенням тексту, який вимагається перетворити. Для перетворення існуючого тексту в таблицю виконати наступні дії:
Якщо в початковому тексті відсутні символи-роздільники, додати їх:
Символ-роздільник Дозволяє
Коми або знаки табуляції Відокремити вміст комірок в одному рядку
Маркери абзацу Помітити кінці рядків
Виділити текст, який передбачається перетворити в таблицю.
Вибрати команду Таблиця – Перетворити в таблицю, внаслідок чого на екрані з’явиться вікно діалогу Перетворити в таблицю .
На підставі вибраного тексту MS Word пропонує створити таблицю з вказаним числом стовпців і рядків, а також автоматично встановлює ширину стовпців і символ-роздільник, який використовується при перетворенні виділеного тексту в таблицю шляхом розподілу тексті на стовпці. Можна визнати пропоновані установки або змінити їх на власний розсуд.
Ввести у відповідному полі необхідне число стовпців або вказати його за допомогою кнопок, розташованих в правій частині поля.
Ввести необхідну кількість рядків у відповідному полі.
К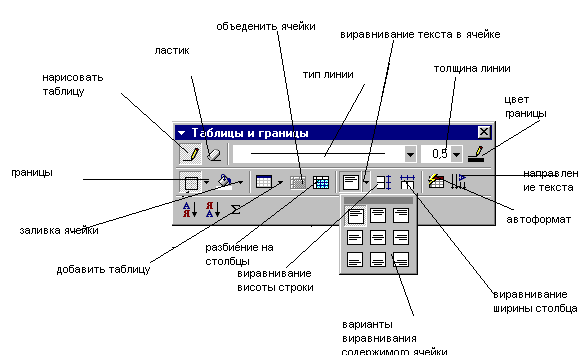 оманди
для форматування таблиці зібрані на
панелі інструментів Таблиці та Границі.
Щоб викликати цю панель інструментів
на екран, досить натиснути кнопку
оманди
для форматування таблиці зібрані на
панелі інструментів Таблиці та Границі.
Щоб викликати цю панель інструментів
на екран, досить натиснути кнопку![]() ,
з’явиться панель інструментів.
,
з’явиться панель інструментів.
Робота з графічними зображеннями.
Вибір малюнка починається з простих дій: в меню Вставка слід вибрати Малюнок.
Перші три команди, розташовані в підміню, відносяться до картинок, існуючих незалежного від створюваного документу.
Н
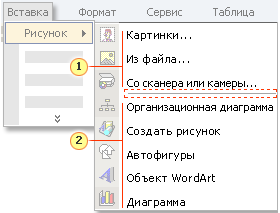 аступних
п’яти команди відносяться до графічних
об’єктів, що створюються безпосередньо
в застосуванні Word.
аступних
п’яти команди відносяться до графічних
об’єктів, що створюються безпосередньо
в застосуванні Word.
У документах можна використовувати два основні типи графічних об’єктів.
Картинки – це графічні об’єкти, створені в інших застосуваннях і вставлені в документ. Наприклад, для створення зображення або колекції фотографій використовувався сканер або цифрова камера. Команди для роботи з такими графічними об’єктами розташовані у верхній частині підміню Малюнок.
Графічні об’єкти, які в цьому курсі іноді іменуються просто малюнками, – це зображення, що створюються безпосередньо в застосуванні Word, на відміну від об’єктів, створених в інших застосуваннях і вставлених в документ. Прикладами таких об'єктів можуть служити автофігури, що створюються в документі за допомогою команди Створити малюнок, діаграми, криві і інші фігури.
Типи графічних об’єктів, які можна додати в документ, обмежені тільки вашими завданнями і перевагами.
Деякі типи графіки, такі як колекція картинок, чудово виглядають в якості емблеми, межі або засобу виділення тексту.
В деяких випадках в документі прийнятніше використовувати фотографії.
У ділових або наукових документах важливі дані можна відобразити за допомогою графіків або організаційних діаграм.
Засіб WordArt дозволяє створити вражаючі текстові написи.
Уявимо, що вам іноді доводиться створювати записки, які ви потім відправляєте колегам. Можливо, ви захочете додати в них емблему компанії, відскановану фотографію, зроблену під час відпустки, або навіть забавну картинку для привертання уваги. Усі ці зображення створюються незалежно від вашого документу, зберігаються на жорсткому диску вашого комп’ютера, сервері або в Інтернеті. Прикладами таких графічних об’єктів можуть бути точкові малюнки (файли з розширенням .bmp), файли JPEG (.jpg), GIF (.gif), Windows Metafile (.wmf), файли TIFF (.tif), картинки у форматі EMF (.emf) або файли у форматі Portable Network Graphics (.png).
Вставка малюнка починається з вибору пункту Малюнок в меню Вставити. Типи об’єктів, що додаються, включають автофігури, схеми, організаційні діаграми, криві, лінії і об’єкти WordArt.
Для вставки деяких типів графічних об’єктів можна використовувати панель інструментів Малювання, проте в основному ця панель служить для редагування вже вставлених малюнків. Панель відображується автоматично при вставці малюнка; проте її можна вивести і вручну, вибравши команду Панелі інструментів в меню Вид, а потім клацнувши панель Малювання.
Ще одним поняттям, з яким необхідно ознайомитися перед додаванням в документ графіки, є полотно. Полотно – це схоже на рамку поле, що допомагає вставляти і позиціонувати малюнки. Воно особливе корисно, коли малюнок складається з декількох фігур.
Полотно також є межею, відділяючий малюнок від іншого документу. Як правило, полотно не має видимої межі і фону, проте до нього можна застосувати форматування точно так, як і до будь-якого іншого графічного об’єкту.
При вставці малюнка Word за умовчанням поміщає його на полотно. Проте при вставці картинки файл картинки за умовчанням впроваджується в документ без використання полотна. Зрозуміло, ці стандартні дії можна змінити: якщо ви вважаєте за краще не використовувати полотно, його можна відключити, а якщо воно потрібне вам для точнішого розміщення картинки, їх можна розмістити на полотні (клацніть полотно, а потім вставте картинку).
Діаграми (включаючи організаційні) автоматично розміщуються на полотні відповідного типу.
Для роботи з полотном служить панель інструментів Полотно. Якщо ця панель не відобразилася автоматично при вставці графічного об’єкту, досить клацнути правою кнопкою миші полотно і вибрати в контекстному меню команду Показати панель інструментів полотна.
Вставка графічного об’єкту будь-якого типу починається з підміню Малюнок, що викликається з меню Вставка. Після цього особливості вставки графічного об’єкту можуть бути різними залежно від типу картинки або малюнка. В деяких випадках (наприклад, при використанні автофігур) може навіть потрібно створити графічний об'єкт з нуля.
