
- •Список скорочень Операційна система windows хр
- •Особливості інтерфейсу операційної системи Windows Базові поняття
- •Основи роботи в середовищі Windows
- •Питання для самоконтролю.
- •Операції з файловою структурою в операційній системі Windows Операції з файловою структурою в системі вікон
- •Робота з програмою Провідник
- •Пошук файлів.
- •Питання для самоконтролю
- •Налагодження операційної системи Windows
- •Налагодження засобів введення - виведення даних.
- •Налаштування Робочого столу
- •Налагодження елементів керування Windows.
- •Питання для самоконтролю
- •Стандартні програми Windows
- •Програма Блокнот
- •Графічний редактор Paint
- •Щоб вибрати основний колір (тобто колір яким ви будете малювати) треба проробити наступні дії:
- •Питання для самоконтролю
- •Текстовий процесор WordPad
- •Питання для самоконтролю
- •Програми-архіватори
- •Створення Rar-архіву
- •Перегляд архівного файлу у форматі .Rar
- •Видобування файлів з rar-архіву
- •Захист rar-архіву
- •Питання для самоконтролю
- •Вивчення принципів роботи файлового менеджера Total Commander.
- •Можливості програми Total Commander
- •Робота з файлами та папками в Total Commander
- •Додаткові можливості Total Commander.
- •Архівація файлів в Total Commander.
- •Питання для самоконтролю
- •Текстовий процесор Microsoft Office Word 2003
- •Інтерфейс текстового процесору Word
- •Режим роботи з документами.
- •Налагоджування інтерфейсу користувача
- •Налагодження параметрів сторінки.
- •Прийоми роботи з текстами в процесорі Microsoft Word Робота з документом, як файлом
- •Редагування текстового документу
- •Форматування текстового документу
- •Шаблони
- •Списки.
- •Макетування текстового документу.
- •Введення формул.
- •Створення змісту.
- •Створення таблиці
- •Налаштування таблиць.
- •Перетворення таблиці в текст.
- •Робота з графічними зображеннями.
- •В ставка малюнків
- •В ставка автофігур
- •В ставка діаграм
- •В ставка напису
- •Вставка об’єкта Word Art
- •Вставка об’єктів нга основі зв’язків
- •Редагування графічних об’єктів.
- •Створення гіперпосилань
- •Створення гіперпосилань в межах документа
- •Гіперпосилання на інший документ.
- •Питання для самоконтролю
- •ПрезентаціЇ Microsoft Office PowerPoint 2003 Особливості інтерфейсу PowerPoint
- •Режими подання інформації у вікні презентації
- •Настроювання панелей інструментів і меню
- •Створення нової презентації.
- •Панель створення слайдів головного вікна програми PowerPoint Створення презентацій за допомогою Мастера автосодержания.
- •Перше вікно Мастера автосодержания
- •Створення презентації «з нуля»
- •Оформлення презентації графічними елементами Зміна макету слайда
- •Макети Налаштування фону слайдів
- •Робота з текстом Текстові поля
- •Робота з таблицями
- •Робота з малюнками
- •Робота з діаграмами Діаграми на основі табличних даних
- •Гіперпосилання і кнопки керування Створення гіперпосилання
- •Кнопки керування
- •Налаштування анімації Налаштування анімації тексту або малюнка
- •Налаштування і показ презентації
- •Використання відео- та звукових файлів
- •Друкування слайдів
- •Збереження презентації у різних форматах Збереження презентації у форматі демонстрації PowerPoint
- •Збереження презентації у форматі веб-сторінки
- •Контрольні запитання.
- •ПублікаціЇ Microsoft Office Publisher 2003 Створення публікацій та основи інтерфейсу
- •Створення публікації з використанням однієї із заготовок публікацій
- •Створення нової публікації на основі тієї, що існує
- •Склад типових документів Microsoft Publisher
- •Текстові поля (або Написи).
- •Створення текстових рамок
- •Видалення текстових рамок
- •Відключення функції автоматичного розставляння переносів
- •Робота з графічними об’єктами
- •Форматування тексту і графічних елементів Шрифтові схеми
- •Колірні схеми
- •Робота з таблицями
- •Багатосторінкові публікації.
- •Контрольні запитання Список джерел
Налаштування анімації Налаштування анімації тексту або малюнка
Виділите текст або малюнок.
У меню Показ слайдов клацніть команду Настройка анимации.
В області задач Настройка анимации натисніть кнопку Добавить эффект. Вибраний об’єкт з’явиться у списку.
П
 римітка:
Ефекти відображаються у переліку області
завдань Настройка анимации у тому
порядку, в якому ви їх додаєте. Об'єкти,
до яких застосовано ефекти анімації,
на слайді позначаються нумерованими
значками, які відповідають ефектам з
переліку. У режимі Показ слайдів ці
значки не відображаються.
римітка:
Ефекти відображаються у переліку області
завдань Настройка анимации у тому
порядку, в якому ви їх додаєте. Об'єкти,
до яких застосовано ефекти анімації,
на слайді позначаються нумерованими
значками, які відповідають ефектам з
переліку. У режимі Показ слайдів ці
значки не відображаються.
Порядок анімації можна змінювати перетаскуванням об’єктів у списку.
Для супроводження появи тексту або об'єкта певним ефектом, виберіть команду Вход, а у підменю - потрібний ефект (Вылет, Жалюзи, Прямоугольник, Ромб тощо).

Для додавання ефекту до тексту або об'єкта, що знаходиться на слайді, виберіть команду Выделение, а потім потрібний ефект.

Для тексту доступні ефекти Изменение начер-тания, Изменение разме-ра, Изменение размера шрифта тощо, а для об’єктів – ефекти Измене-ние размера, Изменение Вращения та ін.
Якщо потрібно, щоб текст або об'єкт зникав зі слайда, виберіть спочатку команду Выход, а потім потрібний ефект (Жалюзи, Прямоугольник, Ромб тощо).

Для того, щоб вказати напрямок руху тексту або об'єкта, виконайте виберіть спочатку команду Пути перемещения, а потім вибрати відповідний пункт меню.


Д
 алі
налаштувати властивості еффекту за
потребою: Начало,
Направление, Скорость.
алі
налаштувати властивості еффекту за
потребою: Начало,
Направление, Скорость.
Якщо потрібно налаштувати додаткові параметри ефектів, скористайтесь кнопкою праворуч від об’єкта.
Налаштування і показ презентації
Переміщення слайдів в режимі сортувальника слайдів
Клацніть кнопку Режим сортировщика слайдов. Зверніть увагу, що у верхній частині вікна презентації з'являється панель інструментів Сортировщик слайдов.
![]()
Підведіть курсор миші до слайду, який необхідно перемістити, натискуйте ЛКМ і, не відпускаючи її, перемістіть курсор на вільне місце – слайд буде переміщений на нове місце. Розташування і нумерація інших слайдів презентації зміняться автоматично.
Застосування ефекту зміни слайдів
В
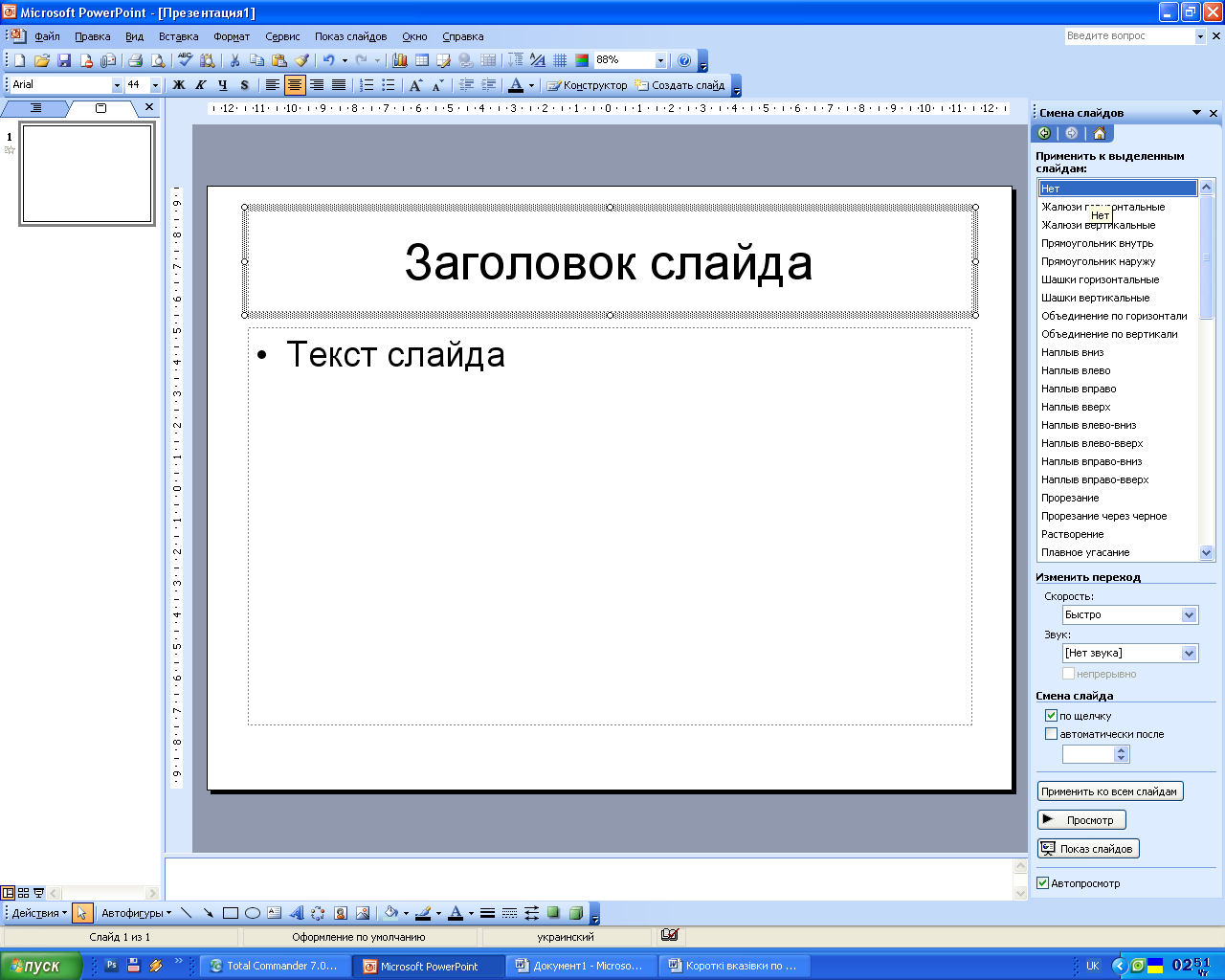 області Слайды
клацніть значок потрібного слайду.
області Слайды
клацніть значок потрібного слайду.Меню Показ слайдов – Смена слайдов.
В області задач Смена слайдов виберіть потрібні налаштування.
Якщо потрібно, клацніть кнопку Применить ко всем слайдам. Ефект зміни слайдів буде застосований до всіх слайдів презентації.
Перехід між слайдами в режимі показу
Перейдіть на перший слайд.
Клацніть кнопку Показ слайдов. Програма буде відображати перший слайд презентації.
Підведіть курсор миші в лівий нижній кут екрану, там з'явитися кнопка Меню показа.
К
 лацніть
кнопку Меню показу,
щоб розкрити меню, що містить команди
управління показом слайдів.
лацніть
кнопку Меню показу,
щоб розкрити меню, що містить команди
управління показом слайдів.Якщо в Меню показа вибрати команду Далее, перейдемо на наступний слайд.
Якщо в Меню показа вибрати команду Перейти к слайду, з'явитися діалогове вікно із списком слайдів, клацніть слайд, на який необхідно перейти.
Настройка презентації в Довільному показі.
Виконайте команду Произвольный показ, яка знаходиться в меню Показ слайдов. В діалоговому вікні Произвольный показ натисніть на командній кнопці Создать...

В діалоговому вікні Задание произвольного показа впишіть в поле Имя произвольного показа текст – назву довільного показу. Використовуючи кнопку Добавить перемістіть потрібні слайди з вікна поля Слайды презентации у вікно поля Слайды произвольного показа.
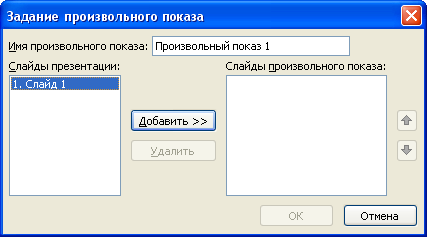
Перейшовши в попереднє вікно у вікні поля Произвольный показ з'явиться назва даного показу.
