
- •Список скорочень Операційна система windows хр
- •Особливості інтерфейсу операційної системи Windows Базові поняття
- •Основи роботи в середовищі Windows
- •Питання для самоконтролю.
- •Операції з файловою структурою в операційній системі Windows Операції з файловою структурою в системі вікон
- •Робота з програмою Провідник
- •Пошук файлів.
- •Питання для самоконтролю
- •Налагодження операційної системи Windows
- •Налагодження засобів введення - виведення даних.
- •Налаштування Робочого столу
- •Налагодження елементів керування Windows.
- •Питання для самоконтролю
- •Стандартні програми Windows
- •Програма Блокнот
- •Графічний редактор Paint
- •Щоб вибрати основний колір (тобто колір яким ви будете малювати) треба проробити наступні дії:
- •Питання для самоконтролю
- •Текстовий процесор WordPad
- •Питання для самоконтролю
- •Програми-архіватори
- •Створення Rar-архіву
- •Перегляд архівного файлу у форматі .Rar
- •Видобування файлів з rar-архіву
- •Захист rar-архіву
- •Питання для самоконтролю
- •Вивчення принципів роботи файлового менеджера Total Commander.
- •Можливості програми Total Commander
- •Робота з файлами та папками в Total Commander
- •Додаткові можливості Total Commander.
- •Архівація файлів в Total Commander.
- •Питання для самоконтролю
- •Текстовий процесор Microsoft Office Word 2003
- •Інтерфейс текстового процесору Word
- •Режим роботи з документами.
- •Налагоджування інтерфейсу користувача
- •Налагодження параметрів сторінки.
- •Прийоми роботи з текстами в процесорі Microsoft Word Робота з документом, як файлом
- •Редагування текстового документу
- •Форматування текстового документу
- •Шаблони
- •Списки.
- •Макетування текстового документу.
- •Введення формул.
- •Створення змісту.
- •Створення таблиці
- •Налаштування таблиць.
- •Перетворення таблиці в текст.
- •Робота з графічними зображеннями.
- •В ставка малюнків
- •В ставка автофігур
- •В ставка діаграм
- •В ставка напису
- •Вставка об’єкта Word Art
- •Вставка об’єктів нга основі зв’язків
- •Редагування графічних об’єктів.
- •Створення гіперпосилань
- •Створення гіперпосилань в межах документа
- •Гіперпосилання на інший документ.
- •Питання для самоконтролю
- •ПрезентаціЇ Microsoft Office PowerPoint 2003 Особливості інтерфейсу PowerPoint
- •Режими подання інформації у вікні презентації
- •Настроювання панелей інструментів і меню
- •Створення нової презентації.
- •Панель створення слайдів головного вікна програми PowerPoint Створення презентацій за допомогою Мастера автосодержания.
- •Перше вікно Мастера автосодержания
- •Створення презентації «з нуля»
- •Оформлення презентації графічними елементами Зміна макету слайда
- •Макети Налаштування фону слайдів
- •Робота з текстом Текстові поля
- •Робота з таблицями
- •Робота з малюнками
- •Робота з діаграмами Діаграми на основі табличних даних
- •Гіперпосилання і кнопки керування Створення гіперпосилання
- •Кнопки керування
- •Налаштування анімації Налаштування анімації тексту або малюнка
- •Налаштування і показ презентації
- •Використання відео- та звукових файлів
- •Друкування слайдів
- •Збереження презентації у різних форматах Збереження презентації у форматі демонстрації PowerPoint
- •Збереження презентації у форматі веб-сторінки
- •Контрольні запитання.
- •ПублікаціЇ Microsoft Office Publisher 2003 Створення публікацій та основи інтерфейсу
- •Створення публікації з використанням однієї із заготовок публікацій
- •Створення нової публікації на основі тієї, що існує
- •Склад типових документів Microsoft Publisher
- •Текстові поля (або Написи).
- •Створення текстових рамок
- •Видалення текстових рамок
- •Відключення функції автоматичного розставляння переносів
- •Робота з графічними об’єктами
- •Форматування тексту і графічних елементів Шрифтові схеми
- •Колірні схеми
- •Робота з таблицями
- •Багатосторінкові публікації.
- •Контрольні запитання Список джерел
Форматування текстового документу
Сучасні засоби підготовки текстових документів використовують два типи оформлення структурних елементів тексту. Це безпосереднє оформлення (надання документу потрібного вигляду, для чого встановлюють види шрифтів, виконують форматування абзаців, встановлюють відступи та інтервали), і оформлення за допомогою стилю та використання різноманітних шаблонів.
Під форматуванням розуміють операції, які зв’язані з оформленням тексту і зміною його зовнішнього вигляду. Операції форматування дійсні тільки для виділених фрагментів.
Розрізняють форматування символів, форматування абзаців та форматування сторінок.
Символи – окремі букви, цифри, знаки пунктуації і спеціальні знаки – є мінімальними фрагментами тексту, що можуть форматуватися. Форматування символів означає встановлення для виділеного фрагменту таких параметрів, як шрифт, розмір шрифту, напівжирне і курсивне виділення, перекреслення, скритий текст, колір тексту і фону, верхній і нижній індекси, верхній і нижній регістр, підкреслення, інтервали між символами, анімаційні та деякі інші ефекти.
Абзац – це будь-який фрагмент документу (текст, формули, малюнки, таблиці або інші об’єкти, порожній фрагмент), після якого стоїть маркер абзацу. Це спеціальний символ, який вставляється в документ, щоб позначити кінець абзацу. В більшості текстових процесорів маркер абзацу вставляється в документ при натисненні клавіші Enter на клавіатурі. Абзац може бути заголовком, елементом списку, порожнім рядком між двома абзацами, послідовністю речень, з’єднаних разом з метою висвітлення одної думки. В текстових процесорах Word маркер абзацу зберігає всі параметри форматування абзацу, який ним завершується. Якщо знищити маркер абзацу, то абзац прийме параметри форматування наступного за ним абзацу.
Шрифты
У повсякденному житті нам часто доводиться складати текстові документи: писати листи, звіти, реферати і статті. Хотілося б оформити текст так, щоб він легко читався і красиво виглядав. Шрифт багато в чому визначає зовнішній вигляд будь-якого видання – від невеликого рекламного листка до багатотомної енциклопедії. Призначення шрифту – представити документ в зручному для читання виді. Красивий шрифт, як витвір мистецтва, сприяє кращому художньому оздобленню тексту.
Шрифтове оформлення використовується для виділення заголовків, розмежування окремих об’єктів, при написанні формул, індексів. При оформленні документу можна використовувати велику кількість найрізноманітніших і оригінальних шрифтів.
Налаштування шрифту виконують в діалоговому вікні Шрифти (Формат – Шрифт…). Для відкриття вікна діалогу Шрифт необхідно виконати одна з наступних дій:
Вибрати команду Формат – Шрифт…
Натиснути правою кнопкою миші по виділеній для форматування області документу. На екрані з’явиться контекстне меню, з якого вибрати команду Шрифт…
Натиснути комбінацію клавіш Ctrl + D.
При цьому на екрані з’явиться вікно діалогу Шрифт, в якому є три розділи:
Шрифти дозволяє змінювати характеристики шрифту, в якому можна встановити наступні параметри:
Гарнітуру шрифту
Його розмір (міняється в поліграфічних пунктах)
Варіант написання
Колір символів
Наявність підкреслення
Характер видозмін.
Інтервал дозволяє змінювати відстань між літерами у фрагменті та вибирати стиснений або розріджений текст, в якому можна встановити наступні параметри:
Масштаб
Інтервал
Зміщення
Анімація дозволяє створювати спеціальні ефекти для фрагментів електронних документів, в якому можна встановити наступні параметри:
Вид анімації
У полі Зразок цього вікна показується зовнішній вигляд тексту при вибраних параметрах.
Для форматування в MS Word існує спеціально
призначена для цих цілей панель
інструментів Форматування. За
допомогою кнопок цієї панелі можна
вибрати тип і розмір шрифту, встановити
варіант написання (напівжирний, курсив,
![]() підкреслення)
і виділення кольором. Якщо панель
інструментів Форматування відсутнє
на екрані, потрібно виконати команду
Вид – Панелі інструментів.
підкреслення)
і виділення кольором. Якщо панель
інструментів Форматування відсутнє
на екрані, потрібно виконати команду
Вид – Панелі інструментів.
Форматування рядків і абзаців
При роботі з текстом користувач неминуче стикається з поняттям абзацу. При форматуванні абзацу оперують наступними поняттями:
Відступ - встановлює відстань тексту абзацу (чи тільки першого рядка) від поля сторінки.
Вирівнювання тексту - розподіл тексту на рядку.
Табуляція - застосовується для створення фіксованого відступу на початку першого рядка кожного абзацу, а також дозволяє оформити текст в декілька вирівняних колонок.
Міжрядковий інтервал - дозволяє встановити відстань між рядками абзацу.
Окрім міжрядкового інтервалу можна встановити відстань перед абзацом і після нього.
Межі, заливка і візерунок - призначені для створення дизайну абзацу.
Символ абзацу
При створенні нових абзаців на них поширюються усі встановлені параметри форматування абзацу для цього стилю. Це відбувається при кожному натисненні клавіші Enter.
Символи абзацу можна вивести на екран або заховати залежно від дій, що виконуються зараз. При редагуванні тексту доцільно встановити режим, при якому символи абзацу відображуватимуться на екрані.
Для виконання цієї процедури можна скористатися стандартною панеллю управління або клавіатурою.
Натиснути кнопку Недруковані символи на стандартній панелі інструментів
 .
.Натиснути комбінацію клавіш Ctrl + Shift + * .
Обоє ці способу є перемикачами, повторне натиснення комбінації клавіш або кнопки на стандартній панелі інструментів приведе до зникнення з екрану усіх недрукованих символів.
Засоби форматування абзацу
При створенні нового документу використовуються установки шаблону Звичайний до тих пір, поки не будуть задані нові параметри форматування.
Абзац можна відформатувати як до введення тексту, так і після того, як текст вже введений. Якщо форматується вже введений текст, то абзаци, що підлягають форматуванню, мають бути виділені.
MS Word надає такі засоби форматування абзацу:
Команда Формат – Абзац дозволяє в одному вікні діалогу встановити відразу усі необхідні параметри форматування абзацу.
Команда Абзац з контекстного меню – дублює дію команди головного меню.
Панель інструментів Форматування – установка кожного параметра здійснюється натисненням відповідної кнопки. За один раз встановлюється тільки один параметр формату. Проте, якщо вимагається змінити один елемент форматування, цей засіб дозволяє зробити це швидше, ніж за допомогою відповідної команди меню.
Горизонтальна лінійка – використовується для установки відступів і табуляції.
Клавішні команди – аналогічно кнопкам панелі інструментів Форматування дозволяють прискорити зміна одного з параметрів формату.
Команда Абзац з меню Формат або контекстного меню. Для установки декількох параметрів форматування абзацу найзручніше використовувати вікно діалогу Абзац. Для відкриття цього вікна діалогу потрібно вибрати команду Абзац з меню Формат або з контекстного меню, що відкривається за допомогою правої кнопки миші.
При цьому на екрані з’явиться вікно діалогу Абзац, в якому є два розділи:
Відступи і інтервали, в якому можна встановити наступні параметри:
Вирівнювання (по правому краю, по лівому краю, по центру та по ширині сторінки)
Відступи на деяке значення відносно поля (зліва, з права)
Відступ червоного рядка на значення відносно поля
Інтервали (попереду та позаду абзацу)
Міжрядковий інтервал (одинарний, полуторний, подвійний, значення і т.д.)
Положення на сторінці, в якому можна встановити наступні параметри:
Розбивка на сторінці.
Встановлювані параметри можна візуально оцінити в розділі Зразок.
Форматування за допомогою команди вікна діалогу Абзац зводиться до завдання значень для вибраних параметрів. При цьому числові значення можуть бути безпосередньо введені у відповідні поля або вибрані за допомогою кнопок, розташованих в правій частині полів введення.
Засоби панелі інструментів Форматування. Панель інструментів Форматування дозволяє швидко змінити конкретний параметр формату абзацу. Для цього досить виділити необхідні абзаци і натиснути лівою кнопкою миші потрібну кнопку на панелі інструментів. За допомогою відповідних кнопок цієї панелі можна:
встановити вирівнювання (по правому або лівому краям, по ширині, по центру)
 ;
;міжрядковий інтервал
 ;
;створити фіксовані відступи
 .
.
Проте в MS Word є можливість винести на панель Форматування кнопки що відповідають практично усім командам вікна діалогу Абзац. У цьому виникає необхідність при частому використанні яких-небудь процедур.
Вирівнювання абзаців
Вирівнювання абзацу може проводитися по лівому краю, по правому краю, по центру, по ширині.
Вирівнювання тексту за допомогою команди Формат – Абзац використовується в тих випадках, коли це треба для тривалої роботи в цьому режимі. У разі вирівнювання невеликих фрагментів зручніше використовувати вирівнювання за допомогою панелі інструментів або клавішних команд.
Для вирівнювання тексту за допомогою команди Формат – Абзац потрібно виконати наступні дії:
В
 иділити
один або декілька абзаців, які
передбачається вирівняти. Якщо
вимагається вирівняти один абзац,
необхідно встановити курсор в межах
цього абзацу.
иділити
один або декілька абзаців, які
передбачається вирівняти. Якщо
вимагається вирівняти один абзац,
необхідно встановити курсор в межах
цього абзацу.Вибрати команду Формат – Абзац, відкриється вікно діалогу Абзац.
Натиснути кнопку в полі Вирівнювання, відкриється список видів вирівнювання.
Вибрати потрібний вид вирівнювання. Натиснути ОК.
Якщо форматування абзацу обмежується зміною вирівнювання, доцільно скористатися панеллю управління:
Виділити один або декілька абзаців, які передбачається вирівняти. Якщо вимагається вирівняти один абзац, необхідно встановити курсор в межах цього абзацу.
Натиснути на панелі інструментів Форматування відповідну кнопку: По лівому краю, По центру, По правому краю або По ширині.
Табуляція
Зазвичай на початку кожного абзацу встановлюється табуляція, таким чином позначається «червоний рядок». Крім того, можна одночасно використовувати відразу декілька установок табуляції. Цим засобом іноді користуються при табульованому представленні тексту, не прибігаючи до допомоги таблиць.
При установці табуляції необхідно вибрати тип вирівнювання позиції табуляції.
Додатково для табуляції можна встановити заповнювач. MS Word пропонує на вибір три можливі варіанти заповнення: суцільною лінією, пунктирною і складеною з точок. Практичним прикладом використання табуляції із заповненням є зміст.
Вікно діалогу Табуляція може бути використана для установки декількох символів табуляції різних видів.
Для установки табуляції необхідно виконати наступні дії:
Виділити абзац або фрагмент тексту, в якому треба встановити табуляцію, або помістити курсор в текст, звідки повинен початися фрагмент з новою табуляцією.
Вибрати команду Формат – Табуляція, з’явиться вікно діалогу Табуляція.
Ввести значення для позиції табуляції в полі Позиція табуляції. Допускається введення дробових значень.
У розділі Вирівнювання вибрати необхідну опцію.
У розділі Заповнювач, вибрати форму заповнення табуляції.
Натиснути кнопку Встановити.
Для установки наступних позицій табуляцій необхідно повторити останні чотири позиції. Після чого в списку Позиції табуляції будуть представлені усі встановлені позиції табуляції. Натиснути ОК.
За допомогою горизонтальної лінійки можна встановити будь-який з видів табуляції, окрім табуляцій із заповнювачем і з рисою.
Безпосередня установка табуляції здійснюється за допомогою кнопки Тип табуляції, розташованій в лівому кінці горизонтальної лінійки. Необхідно натиснути кілька разів цю кнопку до тих пір, поки значок типу табуляції на ній не прийме необхідний вид:
Значок на горизонтальній лінійці Вирівнювання
![]() По
лівому краю
По
лівому краю
![]() По
правому краю
По
правому краю
![]() По
центру
По
центру
![]() По
роздільнику
По
роздільнику
Для установки табуляції за допомогою лінійки потрібно виконати наступні дії:
Виділити абзац або фрагмент тексту, для якого треба встановити табуляцію, або помістити курсор в цьому фрагменті.
Натискати кнопку Тип табуляції до тих пір, поки на лінійці не з’явиться символ необхідного типу.
Встановити покажчик миші в те місце, в якому передбачається встановити табуляцію, і натиснути кнопку миші. На лінійці з’явиться символ табуляції вибраного типу.
Видалення табуляції
Видалити непотрібні табуляції можна, скориставшись вікном діалогу Табуляція або горизонтальною лінійкою. Для цього у вікні діалогу Табуляція потрібно натиснути кнопку Видалити усе. Якщо вимагається видалити конкретний табулятор, потрібно вказати його в списку Позиції табуляції і натиснути кнопку Видалити.
Можна видалити зайві табулятори за допомогою горизонтальної лінійки, не відкриваючи вікна діалогу Табуляція.
Для цього на горизонтальній лінійці потрібно встановити покажчик миші на табуляторі, який необхідно видалити. Натиснути кнопку миші і, не відпускаючи її, перемістити маркер табуляції на сірий простір за межі робочої області горизонтальної лінійки.
Встановлення відступу
І ноді
при оформленні документу вимагається
виділити частину його, абзац або декілька
абзаців за допомогою відступів. В
результаті край фрагмента документу
виявиться зрушеним відносно поля
документу.
ноді
при оформленні документу вимагається
виділити частину його, абзац або декілька
абзаців за допомогою відступів. В
результаті край фрагмента документу
виявиться зрушеним відносно поля
документу.
При встановленні відступу для абзацу можна задавати як позитивні, так і негативні відступи.
При використанні вікна діалогу Абзац використовуються опції розділу Відступ: Справа, Ліворуч і Перший рядок .
При створенні позицій відступів можна ввести необхідне значення у відповідне поле або вибрати його за допомогою кнопок, розташованих в правій частині поля.
Для встановлення відступів за допомогою вікна діалогу Абзац необхідно виконати наступні дії:
Виділити абзац або помістити курсор в потрібний фрагмент тексту.
Вибрати команду Абзац з меню Формат або контекстного меню. Відкриється вікно діалогу Абзац.
Встановити величину лівого і правого відступів. У розділі Зразок можна візуально оцінити зовнішній вигляд змін.
Натиснути ОК.
Горизонтальна лінійка також дозволяє встановити усі види відступів. В цьому випадку досить перетягнути відповідні маркери на необхідні місця.
Н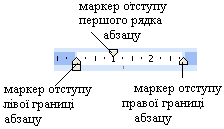 а
лівому і правому кінцях лінійки
розташовані трикутні маркери названі
маркерами відступів. Їх переміщення
здійснюється за допомогою миші.
а
лівому і правому кінцях лінійки
розташовані трикутні маркери названі
маркерами відступів. Їх переміщення
здійснюється за допомогою миші.
Для встановлення відступу абзацу необхідно виконати наступні дії:
Виділити абзац або фрагмент тексту, для якого передбачається встановити відступ.
Перемістити за допомогою миші маркери відступу.
Встановлення відстані перед абзацом і після нього.
Для встановлення інтервалу до і після абзацу потрібно виконати наступні дії:
Вибрати команду Формат – Абзац.
В
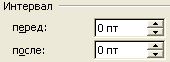 становити
необхідні значення для інтервалів в
полях Попереду і Після. Можна
ввести необхідні значення в поля або
скористатися кнопками, розташованими
в правій частині полів. За умовчанням
значення інтервалів вказуються в
пунктах (пт). Натиснення кнопок призводить
до зміни значень на 6 пт.
становити
необхідні значення для інтервалів в
полях Попереду і Після. Можна
ввести необхідні значення в поля або
скористатися кнопками, розташованими
в правій частині полів. За умовчанням
значення інтервалів вказуються в
пунктах (пт). Натиснення кнопок призводить
до зміни значень на 6 пт.
Натиснути ОК.
Встановлення міжрядкового інтервалу
М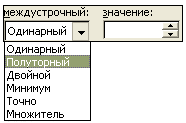 іжрядковий
інтервал – відстань між рядками тексту.
У MS Word міжрядковий інтервал виражений
в рядках. Зазвичай встановлюється
інтервал, рівний одному рядку. MS Word надає
можливість збільшувати інтервал на
кратне число рядків. Крім того, можна
задати мінімальне і точні значення. Для
цих цілей призначене поле Міжрядковий
у вікні діалогу Абзац у вигляді
списку, що розкривається.
іжрядковий
інтервал – відстань між рядками тексту.
У MS Word міжрядковий інтервал виражений
в рядках. Зазвичай встановлюється
інтервал, рівний одному рядку. MS Word надає
можливість збільшувати інтервал на
кратне число рядків. Крім того, можна
задати мінімальне і точні значення. Для
цих цілей призначене поле Міжрядковий
у вікні діалогу Абзац у вигляді
списку, що розкривається.
Нижче приведено призначення його опцій:
Опції |
Призначення |
Одинарний |
Встановлює міжрядковий інтервал для кожного рядка відповідно до найбільшого символу в цьому рядку |
Полуторний |
Встановлює для кожного рядка міжрядковий інтервал в 1,5 разу більший, ніж при поодинокому міжрядковому інтервалі |
Подвійний |
Встановлює для кожного рядка міжрядковий інтервал в 2 рази більший, ніж при поодинокому міжрядковому інтервалі. тексту |
Мінімум |
Визначає мінімальний міжрядковий ін.-тервал, який може встановити MS Word |
Точно |
Встановлює фіксований міжрядковий інтервал |
Множник |
Встановлює міжрядковий інтервал, кратний вказаному числу рядків |
Границі і заливка.
Встановлення границі полягає у проведенні ліній з вибраних сторін абзацу або навколо фрагменту тексту (слово, кілька слів або рядків).
Виконання заливки полягає у встановленні прямокутного кольорового фону фрагменту тексту (слово, кілька слів або рядків).
Вікно діалогу Границі і заливка містить вкладки Границі, Сторінка, Заливка.
Для створення обрамлення фрагмента тексту необхідно виконати наступні дії:
Виділити фрагмент тексту, який передбачається оформити.
Вибрати команду Формат – Границі та заливка, відкриється однойменне вікно діалогу.
На вкладці Границі вибрати із запропонованих типів Рамку.
Вибрати лінію із спадаючого списку поля Тип. У полі Зразок для рамки буде використаний лінія вказаного типу.
Вибрати колір рамки (якщо необхідно). Для цього натиснути кнопку в полі Колір і вибрати із списку прийнятний колір.
Вибрати товщину рамки за допомогою спадаючого списку поля Товщина .
За допомогою поля Зразок можна відмінити пропоновані границі навколо тексту (якщо потрібно)
Якщо є необхідність, натиснути кнопку Параметри і у вікні діалогу, що відкрилося, Параметри границі та заливки встановити відстань від тексту, ввівши бажану величину в поля Верхнє, Нижнє, Праве і Ліве.
Натиснути ОК.
За допомогою вкладки Заливка вікна діалогу Границі та заливка можна отримати додаткові ефекти при оформленні фрагмента документу.
Цей засіб можна використовувати як з попереднім обрамленням, так і без нього.
Для установки заливки необхідно виділити абзац, призначений для оформлення та проробити наступні дії:
Вибрати команду Формат – Границі та заливка, відкриється однойменне вікно діалогу та перейти до вкладки Заливка.
Вибрати візерунок заповнення із запропонованих в списку поля Тип узору.
Вибрати колір заливки з пропонованих кольорів поля Заливка.
Натиснути кнопку розкриття Колір фону і вибрати колір фону.
У полі Зразок відбиваються усі етапи підбору малюнка, кольорів візерунка і фону.
Встановити сферу застосування заливки за допомогою опції Застосувати до (абзацу, слова).
Натиснути ОК.
Є ще один спосіб встановлення границь та заливки для слова, рядка та абзацу за допомогою панелі інструментів. Щоб мати доступ до інструментів створення границь і заливки, треба виконати команду Вид – Панель інструментів – Таблиці та границі.
Після цих дій на екрані з’явиться панель інструментів Таблиці та границі.
На цій панелі призначення кнопок таке:
Т![]() ип
лінії – пропонує набір ліній, серед
яких одинарна, подвійна і т.д. Щоб відкрити
список ліній, треба натиснути кнопку
спадаючого списку. Для вибору потрібної
лінії треба клацнути на її зображенні
у списку.
ип
лінії – пропонує набір ліній, серед
яких одинарна, подвійна і т.д. Щоб відкрити
список ліній, треба натиснути кнопку
спадаючого списку. Для вибору потрібної
лінії треба клацнути на її зображенні
у списку.
Т![]() овщина
лінії – пропонує набір товщини ліній
від найтоншої 0,25 пт до найтовстішої в
6 пт. Щоб відкрити список товщини, треба
натиснути кнопку спадаючого списку.
Для вибору потрібної товщини треба
клацнути на відповідній лінії списку.
овщина
лінії – пропонує набір товщини ліній
від найтоншої 0,25 пт до найтовстішої в
6 пт. Щоб відкрити список товщини, треба
натиснути кнопку спадаючого списку.
Для вибору потрібної товщини треба
клацнути на відповідній лінії списку.
К![]() олір
границі – пропонує набір кольорів
для зафарбування ліній границь. Щоб
відкрити палітру кольорів, треба
натиснути кнопку спадаючого списку
кольорів. Для вибору потрібного кольору
треба клацнути на квадратику у списку,
який зафарбований у вибраний колір.
олір
границі – пропонує набір кольорів
для зафарбування ліній границь. Щоб
відкрити палітру кольорів, треба
натиснути кнопку спадаючого списку
кольорів. Для вибору потрібного кольору
треба клацнути на квадратику у списку,
який зафарбований у вибраний колір.
Г![]() раниця
– пропонує набір можливих типів
границь. Щоб відкрити список, треба
натиснути на кнопці спадаючого списку.
Для виділеного абзацу можна вибрати
нижню, верхню, праву або ліву границю,
а також границю навколо тексту. Для
вибору потрібної границі треба клацнути
на відповідному варіанті у списку. Для
виділеного слова, кількох слів та кількох
рядків, що входять до складу абзацу
можна встановити тільки границю навколо
тексту, тобто неможливо становити окремо
кожну границю.
раниця
– пропонує набір можливих типів
границь. Щоб відкрити список, треба
натиснути на кнопці спадаючого списку.
Для виділеного абзацу можна вибрати
нижню, верхню, праву або ліву границю,
а також границю навколо тексту. Для
вибору потрібної границі треба клацнути
на відповідному варіанті у списку. Для
виділеного слова, кількох слів та кількох
рядків, що входять до складу абзацу
можна встановити тільки границю навколо
тексту, тобто неможливо становити окремо
кожну границю.
К![]() олір
заливки – пропонує набір кольорів
для заливки виділеного фрагменту тексту.
Щоб встановити потрібний колір треба
проробити наступні дії: відкрити
спадаючий список; вибрати потрібний
колір при допомозі мишки, якщо потрібний
узор, то виберіть із списку, який
пропонується потрібний узор. Якщо
зняти встановлений колір, треба виділити
фрагмент і вибрати для нього у списку
кольорів Заливки немає.
олір
заливки – пропонує набір кольорів
для заливки виділеного фрагменту тексту.
Щоб встановити потрібний колір треба
проробити наступні дії: відкрити
спадаючий список; вибрати потрібний
колір при допомозі мишки, якщо потрібний
узор, то виберіть із списку, який
пропонується потрібний узор. Якщо
зняти встановлений колір, треба виділити
фрагмент і вибрати для нього у списку
кольорів Заливки немає.
Для створення обрамлення сторінки необхідно виконати наступні дії:
Вибрати команду Формат – Границі та заливка, відкриється однойменне вікно діалогу.
На вкладці Сторінка вибрати із запропонованих типів Рамку.
Вибрати лінію із спадаючого списку поля Тип. У полі Зразок для рамки буде використаний лінія вказаного типу.
Вибрати колір рамки (якщо необхідно). Для цього натиснути кнопку в полі Колір і вибрати із списку прийнятний колір.
Вибрати товщину рамки за допомогою спадаючого списку поля Товщина.
В
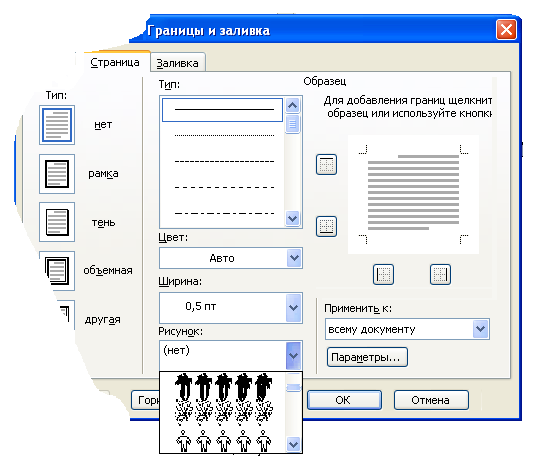 ибрати
малюнок за допомогою спадаючого меню
поля Малюнок.
ибрати
малюнок за допомогою спадаючого меню
поля Малюнок.За допомогою поля Зразок можна відмінити пропоновані границі навколо тексту (якщо потрібно)
Якщо є необхідність, натиснути кнопку Параметри та встановити відстань від тексту, ввівши бажану величину в поля Верхнє, Нижнє, Праве і Ліве.
Натиснути ОК.
Для створення лінії в межах тексту можна використати команду Горизонтальна лінія діалогового вікна Границі та заливка, для цього потрібно проробити наступні дії:
Поставити курсор під або над абзацом;
В
 ідкрити
діалогове вікно Границі та заливка;
ідкрити
діалогове вікно Границі та заливка;Натиснути на кнопці команди Горизонтальна лінія;
У вікні, що відкриється виберіть за допомогою миші тип лінії;
Натисніть на ОК.
Копіювання форматів за зразком
К![]() оманда
Формат за зразком на панелі
інструментів Стандартна дозволяє
проводити копіювання форматування
виділеного об’єкту або тексту. Це
форматування буде потім застосовано
до об’єкту або тексту, який буде вибраний.
Для застосування форматування до
декількох об’єктів слід двічі клацнути
кнопку, а потім послідовно клацнути усі
об’єкти, що підлягають форматуванню.
Після того, як усі об’єкти відформатують,
слід натиснути клавішу Esc
або кнопку для відключення режиму Формат
за зразком.
оманда
Формат за зразком на панелі
інструментів Стандартна дозволяє
проводити копіювання форматування
виділеного об’єкту або тексту. Це
форматування буде потім застосовано
до об’єкту або тексту, який буде вибраний.
Для застосування форматування до
декількох об’єктів слід двічі клацнути
кнопку, а потім послідовно клацнути усі
об’єкти, що підлягають форматуванню.
Після того, як усі об’єкти відформатують,
слід натиснути клавішу Esc
або кнопку для відключення режиму Формат
за зразком.
Форматування документу за допомогою стилю.
У довгих документах більшість абзаців форматуються однаково. Точніше кажучи, зазвичай існує декілька варіантів оформлення абзацу, які багаторазово використовуються усередині документу.
Форматувати абзац вручну при кожній зміні тексту незручно, особливо якщо врахувати, що, найімовірніше, вже існує абзац, що відформатував так, як треба. Програма Word вирішує цю проблему, дозволяючи проводити форматування за зразком, а також шляхом застосування наперед заданих стилів форматування.
Стиль форматування – це сукупність усіх параметрів оформлення, що визначають формат абзацу.
Для того, щоб текст був зручний для читання, його необхідно відформатувати відповідним чином: виділити заголовки, оформити підзаголовки відповідно до їх рівня, виконати підписи до малюнків і таблиць, виділити нові терміни, примітки, встановити колонтитули і т. д. Форматувати кожного з елементів вручну довго і неефективно. З допомогою ж стилів можна встановити декілька параметрів форматування за один крок. При цьому для кожного з елементів оформлення можна встановити власний стиль, який матиме унікальне найменування. Досить встановити необхідні стилі, а потім кожного разу просто вибирати із списку необхідний. Використання стилів дозволяє підвищити ефективність і прискорити виконання роботи.
У MS Word стиль може бути застосований як до цілого абзацу, так і до декількох символів. В якості основного стилю, встановленого за умовчанням, використовується стиль Звичайний.
Цей стиль застосовується для основного тексту будь-якого документу і служить основою для створення інших стилів. Параметри форматування можна взнати з опису стилю, що міститься у вікнах діалогу Стилі та форматування, Зміна стилю, Створення стилю, Форматування виділеного тексту. Усі перелічені вище вікна діалогу містять розділ Опис, в якому представлені усі параметри формату.
Застосування стиля
Найбільш широкі можливості по роботі із стилями надає вікно діалогу Стилі та форматування. Для установки стилю за допомогою вікна діалогу Стилі та форматування необхідно виконати наступні дії:
Встановити курсор в межах фрагмента тексту, в якому треба змінити стиль.
Вибрати команду Формат – Стилі та форматування. Відкриється вікно діалогу Стилі та форматування.
У списку поля Виберіть форматування для застосування вибрати необхідний стиль при допомозі натиску лівої кнопки миші.
За допомогою вікна діалогу Стилі та форматування також можна:
змінювати існуючі стилі;
створювати нові стилі;
видаляти ті, що стали непотрібними призначені для користувача стилі.
Створення стилю.
Для створення стилю служить командна кнопка Створити в діалоговому вікні Формат – Стилі та форматування... – вона відкриває діалогове вікно Створення стиля. В даному вікні потрібно:
ввести назву нового стилю в поле Ім’я;
вибрати тип стилю (стиль абзацу або знаковий стиль);
вибрати стиль на якому застосовано новий стиль;
вказати стиль слідую чого абзацу;
приступити до настройки елементів стилю натиском на кнопці Формат в цьому діалоговому вікні, яка дає можливість встановити параметри в наступних вікнах діалогу: Шрифт, Абзац, Табуляція, Границі, Мова, Рамка, Нумерація, Поєднання клавіш.
для завершення роботи натисніть кнопку Ок.
Зміна стилю.
Для того, щоб змінити стиль необхідно вибрати команду Стилі та форматування в меню Формат. Після чого, у вікні, що з’явилося, в полі Виберіть форматування для застосування виберіть стиль, наведенням миші. Використовуючи контекстне меню правої кнопки миші або спадаюче меню даного стилю виконайте команду Замінити. У вікні що з’явиться для зміни атрибутів стилю натисніть кнопку Формат або використайте для встановлення команд панель інструментів. Після зміни параметрів натисніть кнопку ОК.
Видалення стил.
Для видалення стилю необхідно виконати наступні пункти:
Виберіть команду Стилі та форматування в меню Формат.
У вікні, що з’явилося, виберіть стиль, який хочете видалити, а потім натисніть кнопку Видалити, використовуючи контекстне меню або спадаючий список стилю.
