
- •Список скорочень Операційна система windows хр
- •Особливості інтерфейсу операційної системи Windows Базові поняття
- •Основи роботи в середовищі Windows
- •Питання для самоконтролю.
- •Операції з файловою структурою в операційній системі Windows Операції з файловою структурою в системі вікон
- •Робота з програмою Провідник
- •Пошук файлів.
- •Питання для самоконтролю
- •Налагодження операційної системи Windows
- •Налагодження засобів введення - виведення даних.
- •Налаштування Робочого столу
- •Налагодження елементів керування Windows.
- •Питання для самоконтролю
- •Стандартні програми Windows
- •Програма Блокнот
- •Графічний редактор Paint
- •Щоб вибрати основний колір (тобто колір яким ви будете малювати) треба проробити наступні дії:
- •Питання для самоконтролю
- •Текстовий процесор WordPad
- •Питання для самоконтролю
- •Програми-архіватори
- •Створення Rar-архіву
- •Перегляд архівного файлу у форматі .Rar
- •Видобування файлів з rar-архіву
- •Захист rar-архіву
- •Питання для самоконтролю
- •Вивчення принципів роботи файлового менеджера Total Commander.
- •Можливості програми Total Commander
- •Робота з файлами та папками в Total Commander
- •Додаткові можливості Total Commander.
- •Архівація файлів в Total Commander.
- •Питання для самоконтролю
- •Текстовий процесор Microsoft Office Word 2003
- •Інтерфейс текстового процесору Word
- •Режим роботи з документами.
- •Налагоджування інтерфейсу користувача
- •Налагодження параметрів сторінки.
- •Прийоми роботи з текстами в процесорі Microsoft Word Робота з документом, як файлом
- •Редагування текстового документу
- •Форматування текстового документу
- •Шаблони
- •Списки.
- •Макетування текстового документу.
- •Введення формул.
- •Створення змісту.
- •Створення таблиці
- •Налаштування таблиць.
- •Перетворення таблиці в текст.
- •Робота з графічними зображеннями.
- •В ставка малюнків
- •В ставка автофігур
- •В ставка діаграм
- •В ставка напису
- •Вставка об’єкта Word Art
- •Вставка об’єктів нга основі зв’язків
- •Редагування графічних об’єктів.
- •Створення гіперпосилань
- •Створення гіперпосилань в межах документа
- •Гіперпосилання на інший документ.
- •Питання для самоконтролю
- •ПрезентаціЇ Microsoft Office PowerPoint 2003 Особливості інтерфейсу PowerPoint
- •Режими подання інформації у вікні презентації
- •Настроювання панелей інструментів і меню
- •Створення нової презентації.
- •Панель створення слайдів головного вікна програми PowerPoint Створення презентацій за допомогою Мастера автосодержания.
- •Перше вікно Мастера автосодержания
- •Створення презентації «з нуля»
- •Оформлення презентації графічними елементами Зміна макету слайда
- •Макети Налаштування фону слайдів
- •Робота з текстом Текстові поля
- •Робота з таблицями
- •Робота з малюнками
- •Робота з діаграмами Діаграми на основі табличних даних
- •Гіперпосилання і кнопки керування Створення гіперпосилання
- •Кнопки керування
- •Налаштування анімації Налаштування анімації тексту або малюнка
- •Налаштування і показ презентації
- •Використання відео- та звукових файлів
- •Друкування слайдів
- •Збереження презентації у різних форматах Збереження презентації у форматі демонстрації PowerPoint
- •Збереження презентації у форматі веб-сторінки
- •Контрольні запитання.
- •ПублікаціЇ Microsoft Office Publisher 2003 Створення публікацій та основи інтерфейсу
- •Створення публікації з використанням однієї із заготовок публікацій
- •Створення нової публікації на основі тієї, що існує
- •Склад типових документів Microsoft Publisher
- •Текстові поля (або Написи).
- •Створення текстових рамок
- •Видалення текстових рамок
- •Відключення функції автоматичного розставляння переносів
- •Робота з графічними об’єктами
- •Форматування тексту і графічних елементів Шрифтові схеми
- •Колірні схеми
- •Робота з таблицями
- •Багатосторінкові публікації.
- •Контрольні запитання Список джерел
Робота з таблицями
Створення таблиці
Меню Вставка–Таблица.

У діалоговому вікні Вставка таблицы встановіть необхідне число рядків і стовпців. Натисніть кнопку ОК.
Зміна розмірів таблиці
Для зміни розміру всієї таблиці, клацніть усередині будь-якої ячейки. Таблиця виділиться круглими маркерами. Підведіть курсор миші до потрібного маркера, натисніть ЛКМ і, не відпускаючи, перемістіть до потрібного розміру.
Для зміни розмірів рядка (стовпця), підведіть курсор миші до границі рядка (стовпця). Курсор набере вигляду двонапрямленої стрілки. Натискуйте ЛКМ і, не відпускаючи, перемістіть границю рядка (стовпця) до потрібного розміру.
Границі таблиці
Виділить таблицю. Для цього клацніть ЛКМ на її границі.
Меню Формат–Таблица або в контекстному меню виберіть команду Границы и заливка.
У діалоговому вікні Формат таблицы відкрийте вкладку Границы.

У полі Вид виберіть тип лінії, у списку Цвет, що розкривається, виберіть колір границь таблиці.
У полі Ширина виберіть необхідну товщину ліній.
У правій частині вікна клацніть відповідні кнопки схеми границь, до яких необхідно застосувати дані параметри (або на самому макеті відзначте потрібні границі, клацаючи ЛКМ).
Заливка елементів таблиці
Виділіть ячейку, рядок, стовпець або всю таблицю, в залежності від того, що Вам необхідно залити кольором.
Меню Формат–Таблица або в контекстному меню виберіть команду Границы и заливка.
У діалоговому вікні Формат таблицы відкрийте вкладку Заливка.
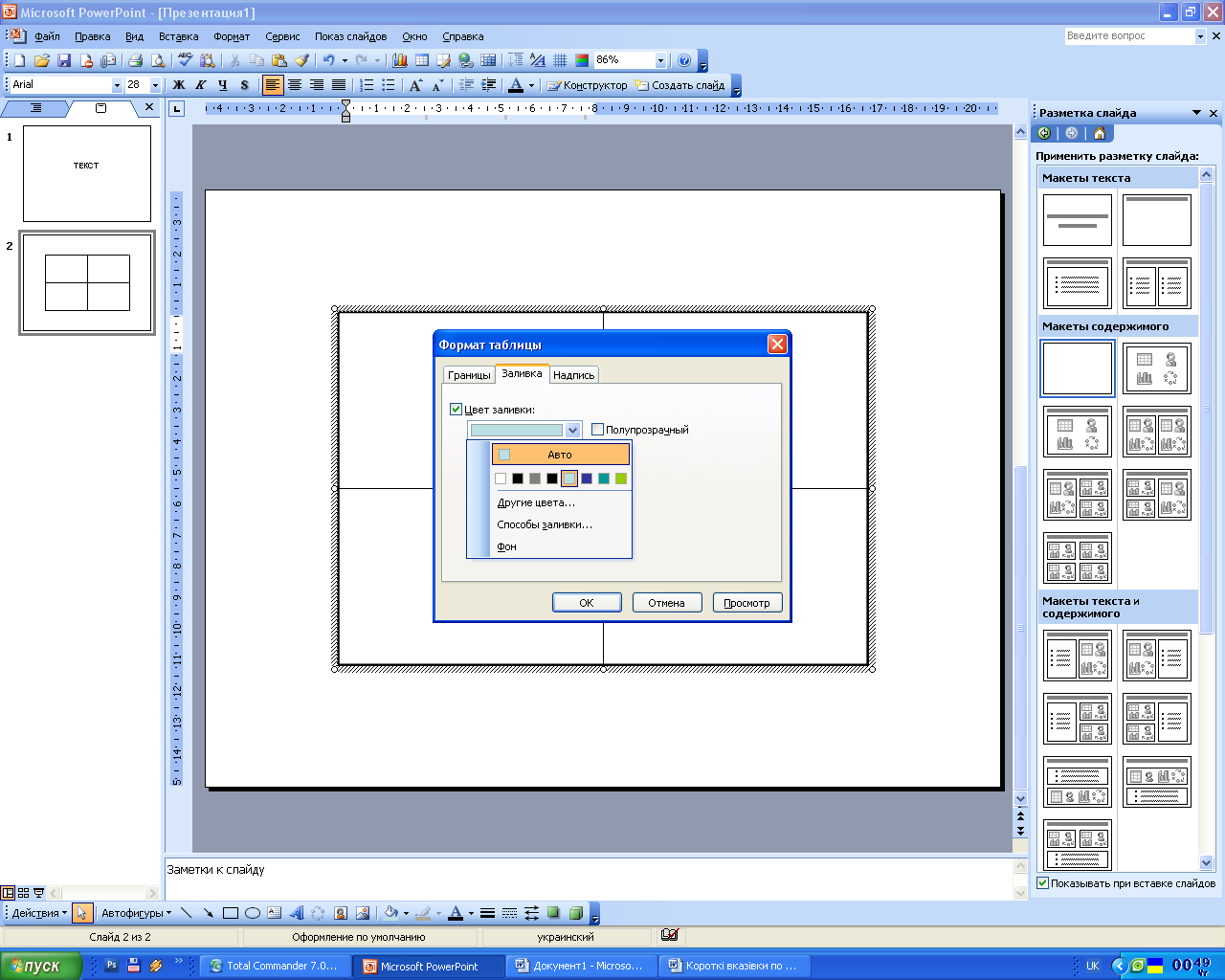
Встановіть прапорець Цвет заливки.
У списку, що розкривається, із запропонованої палітри виберіть необхідний колір. Можна вибрати інші способи заливки, аналогічно як при зміні фону слайда. Якщо встановити прапорець Фон - таблиця стане прозорою на фоні слайду.
Об'єднання і розбиття ячеєк
Для об'єднання ячеєк, виділіть ячейки таблиці, які необхідно об'єднати.
Відкрийте панель інструментів Таблицы и границы (Меню Вид-Панели инструментов-Таблицы и границы)
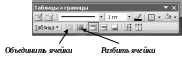
На панелі інструментів Таблицы и границы виберіть кнопку Объединить ячейки або у контекстному меню вибрати відповідний пункт.
Для розбиття ячеєк, виділіть ячейки таблиці, які необхідно розбити.
На панелі інструментів Таблицы и границы виберіть кнопку Разбить ячейки. У діалоговому вікні, що відкрилося, встановіть необхідну кількість рядків і стовпців.
Робота з малюнками
У комплект PowerPoint входить стандартний набір малюнків у вигляді колекції Microsoft Office. Ця колекція включає багато картинок, виконаних на професійному рівні і які дозволяють додати презентації більш наочний вигляд. Для вибору малюнку натисніть кнопку Вставка–Рисунок–Картинки (або використати кнопку Добавить картинку на панелі Рисование). Якщо використовується слайд, макет якого Заголовок, текст и графіка, достатньо двічі натиснути на області поля графіки.
В Области задач відкриється Коллекция клипов
У полі Искать введіть ключове слово
для пошуку відповідного зображення.
Якщо треба шукати об'єкти лише певного
типу, скажімо, фотографії чи фільми,
слід встановити відповідні прапорці у
списку Искать объекты Для проведення
пошуку тільки у певних колекціях
встановіть прапорці у списку Просматривать.
Клацніть на кнопці Начать.
полі Искать введіть ключове слово
для пошуку відповідного зображення.
Якщо треба шукати об'єкти лише певного
типу, скажімо, фотографії чи фільми,
слід встановити відповідні прапорці у
списку Искать объекты Для проведення
пошуку тільки у певних колекціях
встановіть прапорці у списку Просматривать.
Клацніть на кнопці Начать.
Для того, щоб вибрати рисунок самостійно, клацніть на кнопці Упорядочить картинки. Відкриється вікно Коллекция картинок Microsoft.
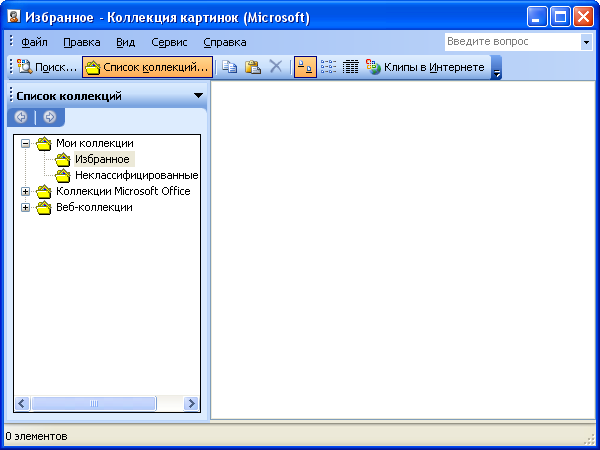
(Далі – як в Microsoft Office Word).
Можна вставити малюнки і скановані фотографії з інших додатків або з інших місць. Щоб вставити малюнок з іншого додатку, вкажіть у меню Вставка команду Рисунок–Из файла... (або використати кнопку Добавить рисунок на панелі Рисование).
Щоб вставити скановану фотографію, вкажіть у меню Вставка–Рисунок–Со сканера...
Щоб вставити автофігуру, вкажіть у меню Вставка–Рисунок-Автофигура (або використати кнопку Автофигуры на панелі Рисование).
Редагування автофігур і рамок малюнків – як у Microsoft Office Word.
Вставка об’єктів в усі слайди презентації.
Виконайте команду Вид–Образец–Образец слайдов.

У вікні мастера, використовуючи команду Вставка–Рисунок–Из файла, вставте файл малюнка. Аналогічно можна помістити область Дата и время, область Номер, область Нижний Колонтитул та ін. Ці об’єкти будуть з’являтися на кожному новому слайді. Використовуючи панель інструментів закрити вікно Образца, натиснувши на кнопці Закрыть представление мастера.
