
- •Список скорочень Операційна система windows хр
- •Особливості інтерфейсу операційної системи Windows Базові поняття
- •Основи роботи в середовищі Windows
- •Питання для самоконтролю.
- •Операції з файловою структурою в операційній системі Windows Операції з файловою структурою в системі вікон
- •Робота з програмою Провідник
- •Пошук файлів.
- •Питання для самоконтролю
- •Налагодження операційної системи Windows
- •Налагодження засобів введення - виведення даних.
- •Налаштування Робочого столу
- •Налагодження елементів керування Windows.
- •Питання для самоконтролю
- •Стандартні програми Windows
- •Програма Блокнот
- •Графічний редактор Paint
- •Щоб вибрати основний колір (тобто колір яким ви будете малювати) треба проробити наступні дії:
- •Питання для самоконтролю
- •Текстовий процесор WordPad
- •Питання для самоконтролю
- •Програми-архіватори
- •Створення Rar-архіву
- •Перегляд архівного файлу у форматі .Rar
- •Видобування файлів з rar-архіву
- •Захист rar-архіву
- •Питання для самоконтролю
- •Вивчення принципів роботи файлового менеджера Total Commander.
- •Можливості програми Total Commander
- •Робота з файлами та папками в Total Commander
- •Додаткові можливості Total Commander.
- •Архівація файлів в Total Commander.
- •Питання для самоконтролю
- •Текстовий процесор Microsoft Office Word 2003
- •Інтерфейс текстового процесору Word
- •Режим роботи з документами.
- •Налагоджування інтерфейсу користувача
- •Налагодження параметрів сторінки.
- •Прийоми роботи з текстами в процесорі Microsoft Word Робота з документом, як файлом
- •Редагування текстового документу
- •Форматування текстового документу
- •Шаблони
- •Списки.
- •Макетування текстового документу.
- •Введення формул.
- •Створення змісту.
- •Створення таблиці
- •Налаштування таблиць.
- •Перетворення таблиці в текст.
- •Робота з графічними зображеннями.
- •В ставка малюнків
- •В ставка автофігур
- •В ставка діаграм
- •В ставка напису
- •Вставка об’єкта Word Art
- •Вставка об’єктів нга основі зв’язків
- •Редагування графічних об’єктів.
- •Створення гіперпосилань
- •Створення гіперпосилань в межах документа
- •Гіперпосилання на інший документ.
- •Питання для самоконтролю
- •ПрезентаціЇ Microsoft Office PowerPoint 2003 Особливості інтерфейсу PowerPoint
- •Режими подання інформації у вікні презентації
- •Настроювання панелей інструментів і меню
- •Створення нової презентації.
- •Панель створення слайдів головного вікна програми PowerPoint Створення презентацій за допомогою Мастера автосодержания.
- •Перше вікно Мастера автосодержания
- •Створення презентації «з нуля»
- •Оформлення презентації графічними елементами Зміна макету слайда
- •Макети Налаштування фону слайдів
- •Робота з текстом Текстові поля
- •Робота з таблицями
- •Робота з малюнками
- •Робота з діаграмами Діаграми на основі табличних даних
- •Гіперпосилання і кнопки керування Створення гіперпосилання
- •Кнопки керування
- •Налаштування анімації Налаштування анімації тексту або малюнка
- •Налаштування і показ презентації
- •Використання відео- та звукових файлів
- •Друкування слайдів
- •Збереження презентації у різних форматах Збереження презентації у форматі демонстрації PowerPoint
- •Збереження презентації у форматі веб-сторінки
- •Контрольні запитання.
- •ПублікаціЇ Microsoft Office Publisher 2003 Створення публікацій та основи інтерфейсу
- •Створення публікації з використанням однієї із заготовок публікацій
- •Створення нової публікації на основі тієї, що існує
- •Склад типових документів Microsoft Publisher
- •Текстові поля (або Написи).
- •Створення текстових рамок
- •Видалення текстових рамок
- •Відключення функції автоматичного розставляння переносів
- •Робота з графічними об’єктами
- •Форматування тексту і графічних елементів Шрифтові схеми
- •Колірні схеми
- •Робота з таблицями
- •Багатосторінкові публікації.
- •Контрольні запитання Список джерел
Створення текстових рамок
Інформаційний бюлетень можна доповнити необхідною кількістю текстових рамок. У разі виникнення цієї потреби виконайте такі дії:
К
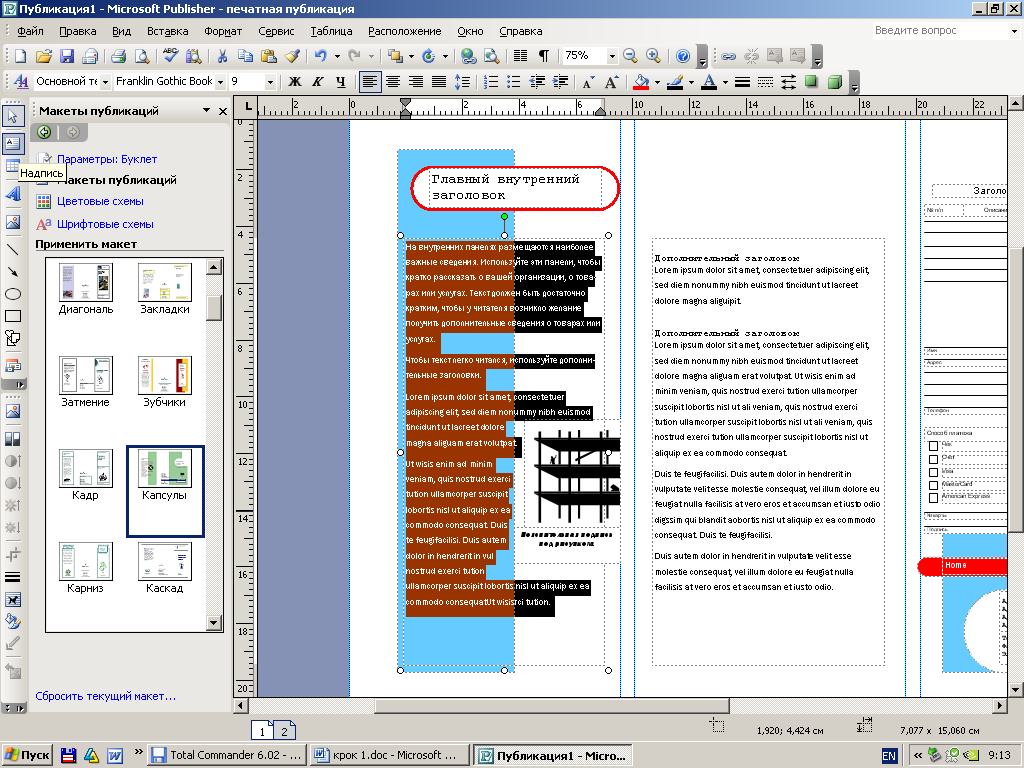 лацніть
на кнопці Надпись
(Напис) на панелі
інструментів Объекты
(Об'єкти), що знаходиться
на екрані праворуч.
лацніть
на кнопці Надпись
(Напис) на панелі
інструментів Объекты
(Об'єкти), що знаходиться
на екрані праворуч.Клацніть у потрібному місці сторінки публікації і, утримуючи кнопку миші натиснутою, намалюйте додаткову рамку. Клацніть у будь-якому місці текстової рамки для переходу в режим редагування.
За потреби змініть стиль тексту (шрифт, розмір і стиль символів), скориставшись панеллю інструментів Форматирование (Форматування), а потім починайте вводити з клавіатури свій текст.
Видалення текстових рамок
Для видалення однієї текстової рамки клацніть на ній правою кнопкою миші та виберіть команду Удалить объект (Видалити об'єкт).
Якщо потрібно видалити кілька об'єктів, клацніть лівою кнопкою миші у вільному від об'єктів місці і, утримуючи кнопку, перемістіть її для створення рамки вибору навколо всіх зайвих об'єктів.
Примітка: Для створення рамки вибору не слід наводити курсор на текстове поле або поле із зображенням. Курсор повинен мати вигляд стрілки.
Натисніть клавішу Delete або клацніть правою кнопкою миші в будь-якому місці рамки вибору групи об'єктів і виберіть у меню команду Удалить объект (Видалити об'єкт).
Відключення функції автоматичного розставляння переносів
Як правило, в готових шаблонах презентацій включена функція автоматичного розставляння переносів. Якщо потрібен текст без знаків перенесення, то потрібно її вимкнути.
Клацніть на текстовій рамці або рамці таблиці, де потрібно відключити функція автоматичного розставляння переносів.
У меню Сервис (Сервіс) виберіть команду Язык/Расстановка переносов (Мова/Розставляння переносів).

Зніміть прапорець Автоматически расставлять переносы в статье (Автоматичне розставляння переносів).
Клацніть на кнопці ОК
Робота з графічними об’єктами
Картинки. Перш за все це – елементи оформлення документа. Всі ці віньєтки, узори, автофігури і інше. Як і шрифти, все це – векторні об'єкти. А значить, при збільшенні їх якість не зміниться. Кожна з векторних картинок може складатися з великої кількості окремих об'єктів. І з будь-яким з цих об'єктів можна працювати індивідуально.
Фотографії – це растрові картинки, тому вони мають властивість втрачати якість при сильному збільшенні. І це треба мати на увазі, коли використовуєте растрові зображення з колекції картинок, файлу або з іншого документу.
Заміна и додавання зображень
Для заміни зображення у публікації двічі клацніть на ньому лівою кнопкою миші і вставте нове зображення, вибравши в меню Вставка (Вставка) команду Рисунок/Картинки (Малюнок/Картинки).
У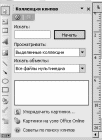 області задач Коллекция
клипов, що відображається
в лівій частині екрана, для знаходження
потрібного зображення введіть до поля
Шукати ключове
слово. Для того, щоб обмежити пошук
зображеннями певного типу (наприклад,
знайти лише фотографії), можна використати
інші параметри пошуку, які задаються
за допомогою списків Переглядати
і Шукати
об'єкти.
області задач Коллекция
клипов, що відображається
в лівій частині екрана, для знаходження
потрібного зображення введіть до поля
Шукати ключове
слово. Для того, щоб обмежити пошук
зображеннями певного типу (наприклад,
знайти лише фотографії), можна використати
інші параметри пошуку, які задаються
за допомогою списків Переглядати
і Шукати
об'єкти.
Клацніть на кнопці Почати. У полі результатів знайдіть зображення, яке буде використано в буклеті.
Або виберіть пункт Упорядочить картинки і додайте зображення із колекції Microsoft Office.
Клацніть на зображенні один раз, і воно буде вставлене до публікації.
Для додавання зображення в публікацію виконайте ті самі дії, тільки за межами існуючих рамок з малюнками.
Видаляються зображення так само, як і текстові рамки.
Введення підписів під зображеннями
Підписи дають змогу ввести додаткову інформацію про зображення. Для заміни підпису у готовому шаблоні виконайте такі дії:
Клацніть на текстовій рамці під зображенням. Збільшіть масштаб відображення підпису, кілька разів клацнувши на панелі форматування на кнопці Крупнее (Збільшити) .
Введіть з клавіатури текст підпису.
Клацніть поза межами текстової рамки.
Групування та розгрупування об'єктів
Після групування об'єктів їх можна опрацьовувати як єдине ціле: дзеркально відображати, обертати, змінювати розміри або переміщувати. Також можна одночасно змінювати атрибути всіх об'єктів у групі. Наприклад, ви маєте змогу змінити колір заливки або додати тінь до всіх об'єктів групи. Крім того, ви можете виконувати такі операції: вибирати об'єкти у групі та змінювати певні їх параметри без розгрупування; створювати додаткові групи в межах існуючих груп для формування складних малюнків; у будь-який час розгруповувати та перегруповувати об'єкти.
Для групування об'єктів виконайте наступні дії:
К
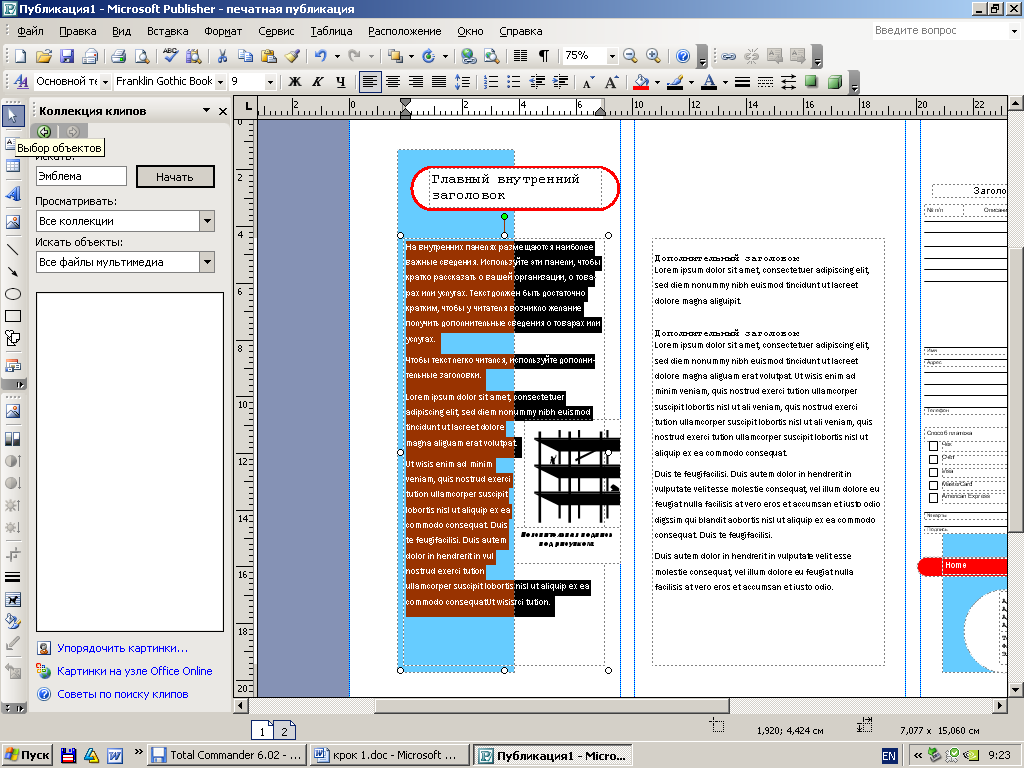 лацніть
на кнопці Выбор
объектов (Вибір
об'єктів) на панелі інструментів Объекты
(Об'єкти), яка знаходиться
на екрані ліворуч. Потім клацніть лівою
кнопкою миші та, утримуючи її натиснутою,
намалюйте рамку вибору навколо об'єктів,
які потрібно об'єднати в одну групу.
Курсор повинен мати форму стрілки.
лацніть
на кнопці Выбор
объектов (Вибір
об'єктів) на панелі інструментів Объекты
(Об'єкти), яка знаходиться
на екрані ліворуч. Потім клацніть лівою
кнопкою миші та, утримуючи її натиснутою,
намалюйте рамку вибору навколо об'єктів,
які потрібно об'єднати в одну групу.
Курсор повинен мати форму стрілки.Клацніть на кнопці Сгруппировать объекты (Групувати об'єкти)
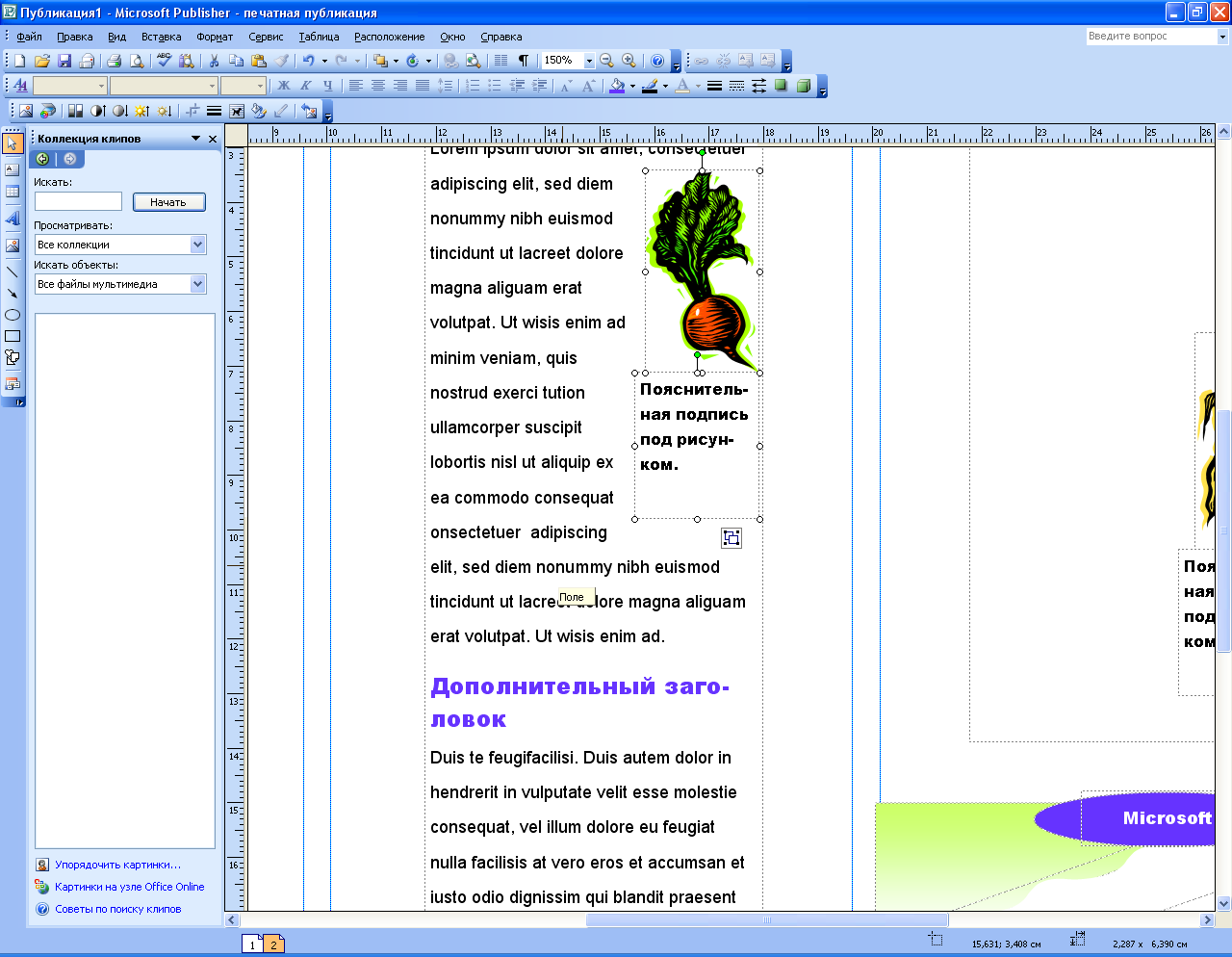 ,
розташованій у нижньому правому куті
рамки вибору.
,
розташованій у нижньому правому куті
рамки вибору.
Для розгрупування об'єктів виконайте наступні дії:
Клацніть один раз на об'єктах, які потрібно розгрупувати.
Клацніть на кнопці Разгруппировать объекты (Розгрупувати об'єкти)
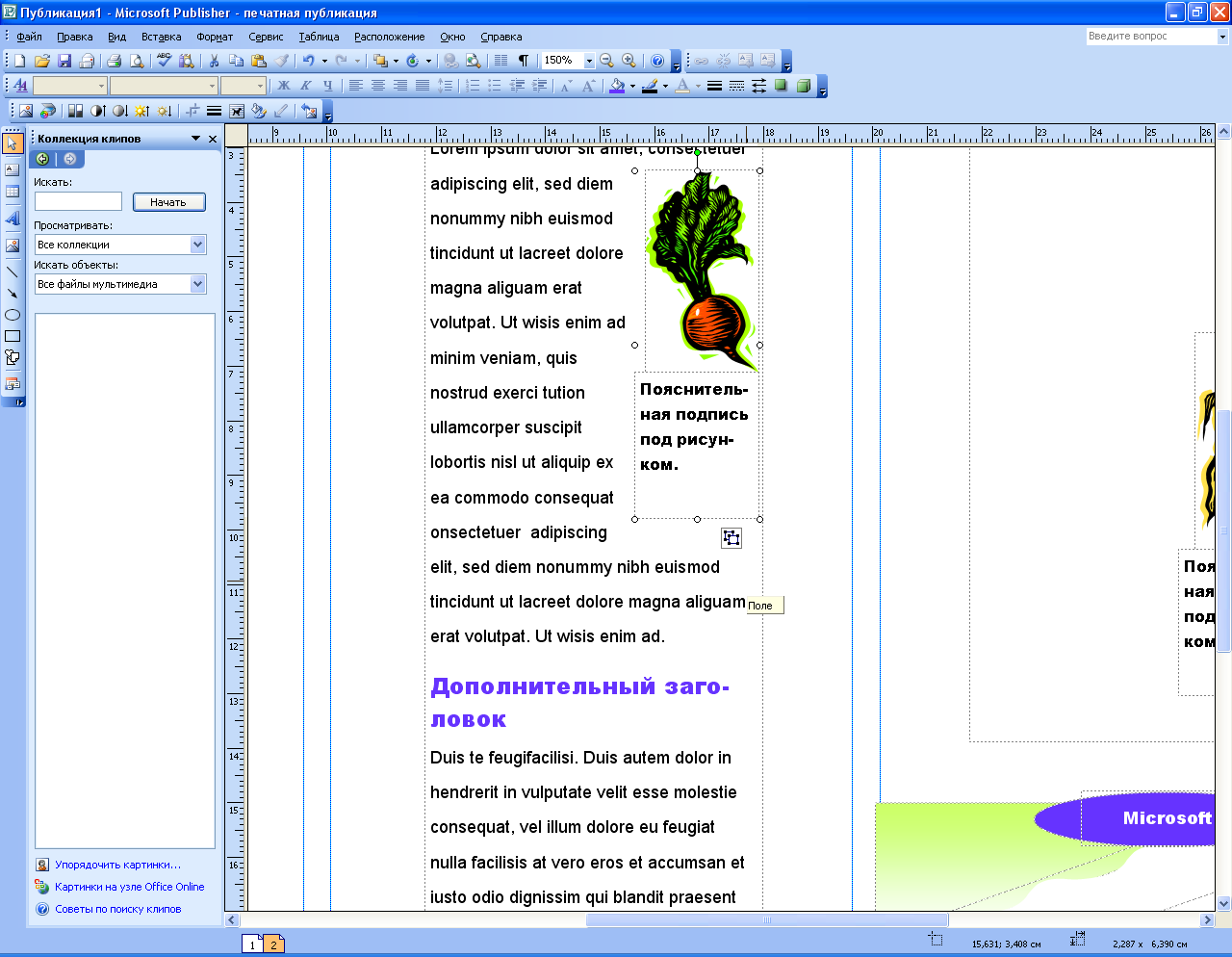 ,
яка розташована в нижньому правому
куті рамки вибору, а потім – поза межами
об’єктів.
,
яка розташована в нижньому правому
куті рамки вибору, а потім – поза межами
об’єктів.
