
- •Тема I. Основи будови, функціонування та сервіси глобальної комп’ютерної мережі Інтернет
- •1. Загальна характеристика та етапи розвитку глобальної комп’ютерної мережі Інтернет
- •2. Інтернет з'єднання
- •2.1. Протоколи комп’ютерних мереж в Інтернеті
- •2.2. Локальна мережа (Local-area networks - laNs)
- •2.3. Глобальна мережа (Wide-area networks - waNs)
- •2.4. Віртуальні приватні мережі (Virtual private network - vpn)
- •2.4.1. Переваги використання віртуальних приватних мереж
- •3. Служби глобальної комп’ютерної мережі Інтернет
- •4. Мережні дані та класифікація комп’ютерних мереж
- •5. Мережні пристрої
- •5.1. Network interface card (nic) – мережний адаптер
- •5.2. Установка nic та модему
- •5.3. Мережні топології
- •6. Короткий огляд високошвидкісного і комутованого підключення
- •7. Опис tcp/ip. Тестування підключення за допомогою утиліти ping
- •Список рекомендованих джерел інформації
- •1. Мережні моделі
- •1.1. Використання рівнів для опису передачі інформації
- •1.2. Модель osi
- •1.4. Однорангова модель взаємодії (peer-to-peer communications)
- •1.5. Модель tcp/ip
- •1.6. Складові процесу інкапсуляції
- •2. Система адресації комп’ютерів у мережі Інтернет
- •3. Ідентифікація комп’ютерів у мережі Інтернет за допомогою символьних імен - dns
- •Список рекомендованих джерел інформації
- •Тема III. Основи Web-дизайну
- •1.1. Концептуальна модель web
- •1.2. Характеристики World Wide Web
- •1.3. Організації www
- •2. Елементи Web - документів
- •2.1. Етапи розвитку мови html
- •2.2. Інші мови розмітки
- •2.3. Ієрархія dom
- •2.4. Структура html документа
- •2.5. Елементи, дескриптори і атрибути
- •2.6. Дескриптори, що визначають структуру html-документа
- •2.7. Включення зображень в Web-сторінку
- •2.8. Гіпертекстові посилання
- •Зовнішній вид фрагмента коду html у вікні навігатора
- •2.9. Таблиці
- •2.10. Списки в html документі
- •2.11. Фрейми
- •Список рекомендованих джерел інформації
- •Тема III. Основи Web-дизайну
- •3.6. Поддержка стилей
- •3.6.1 Встраиваемые стили
- •3.6.2 Включаемые стили
- •3.6.3 Связываемые стили
- •3.6.4. Импортируемые стили и правило @import
- •4.1. Формати графічних файлів Web-сторінок
- •4.1.1. Формат jpeg
- •4.1.2. Формат gif
- •4.1.4. Який формат краще
- •4.2. Звук в документах html
- •5. Додатки cgi
- •5.1. Створення форм
- •5.1.1. Опис форми
- •5.1.2. Створення органів керування для форми
- •5.1.3. Приклад документа html із формою
- •5.2. Передача даних програмі cgi
- •5.2.1. Метод get
- •5.2.2. Метод post
- •5.2.3. Порівняння - get і post
- •Список рекомендованих джерел інформації
- •Лабораторна робота №1
- •2. Вміти використовувати мережні команди для одержання інформації про топологію та конфігурацію мережі, мережне обладнання робочих станцій та працездатність комп’ютерної мережі.
- •1. Визначення апаратного забезпечення робочої станції
- •2. Вивчення роботи мережних команд в режимі емуляції dos (командному рядку).
- •Net send 15-09 Як справи, друже. Як працює мережа?
- •3. Дослідження підключення локальної мережі класу до глобальної мережі Internet.
- •Ping.Exe -t ім’я робочої станції викладача
- •Ping.Exe -l розмір пакету ім’я робочої станції
- •Ping.Exe -w інтервал ім’я робочої станції
- •4. Висновки за результатами лабораторної роботи
- •Лабораторна робота №2
- •2. Набуття навичок використання служби електронної пошти Інтернет із Web-інтерфейсом.
- •1. Створення облікового запису у програмі поштового клієнту ms Outlook Express:
- •2. Відправка повідомлень у програмі електронної пошти ms Outlook Express:
- •3. Прийом повідомлень у програмі електронної пошти ms Outlook Express:
- •4. Створення ієрархії папок для повідомлень.
- •5. Включення у повідомлення різних об’єктів.
- •6. Перегляд і збереження вкладених файлів.
- •7. Робота з адресною книгою.
- •8. Відправка кореспонденції із використанням Адресної книги.
- •9. Створення власного підпису.
- •10. Створення електронних листів із використанням вбудованих шаблонів.
- •11. Відповідь на електронні листи.
- •12. Робота з електронною поштою Web-базування:
- •13. Висновки за результатами лабораторної роботи.
- •Лабораторна робота №2
- •2. Набуття навичок використання служби електронної пошти Інтернет із Web-інтерфейсом.
- •1. Створення облікового запису у програмі поштового клієнту ms Outlook Express:
- •2. Відправка повідомлень у програмі електронної пошти ms Outlook Express:
- •3. Прийом повідомлень у програмі електронної пошти ms Outlook Express:
- •4. Створення ієрархії папок для повідомлень.
- •5. Включення у повідомлення різних об’єктів.
- •6. Перегляд і збереження вкладених файлів.
- •7. Робота з адресною книгою.
- •8. Відправка кореспонденції із використанням Адресної книги.
- •9. Створення власного підпису.
- •10. Створення електронних листів із використанням вбудованих шаблонів.
- •11. Відповідь на електронні листи.
- •12. Робота з електронною поштою Web-базування:
- •13. Висновки за результатами лабораторної роботи.
- •Лабораторна робота №4
- •Вивчити структуру побудови та елементи html-документа.
- •Вивчити застосування непарних міток та Esc-послідовностей у html-документах.
- •Вивчити засоби та дескриптори фізичного форматування тексту в html-документах.
- •Завдання
- •Висновки за результатами роботи
- •Контрольні питання
- •Список рекомендованої літератури
1. Створення облікового запису у програмі поштового клієнту ms Outlook Express:
1.1. Завантажити програму Outlook Express, натиснувши піктограму з на робочому столі або засобами головного меню Windows ПускПрограммыOutlook Express.
1.2. В меню «Сервис» вибрати пункт «Учетные записи», натиснувши кнопку «ДобавитьПочта», ввести в дію майстра створення облікових записів.
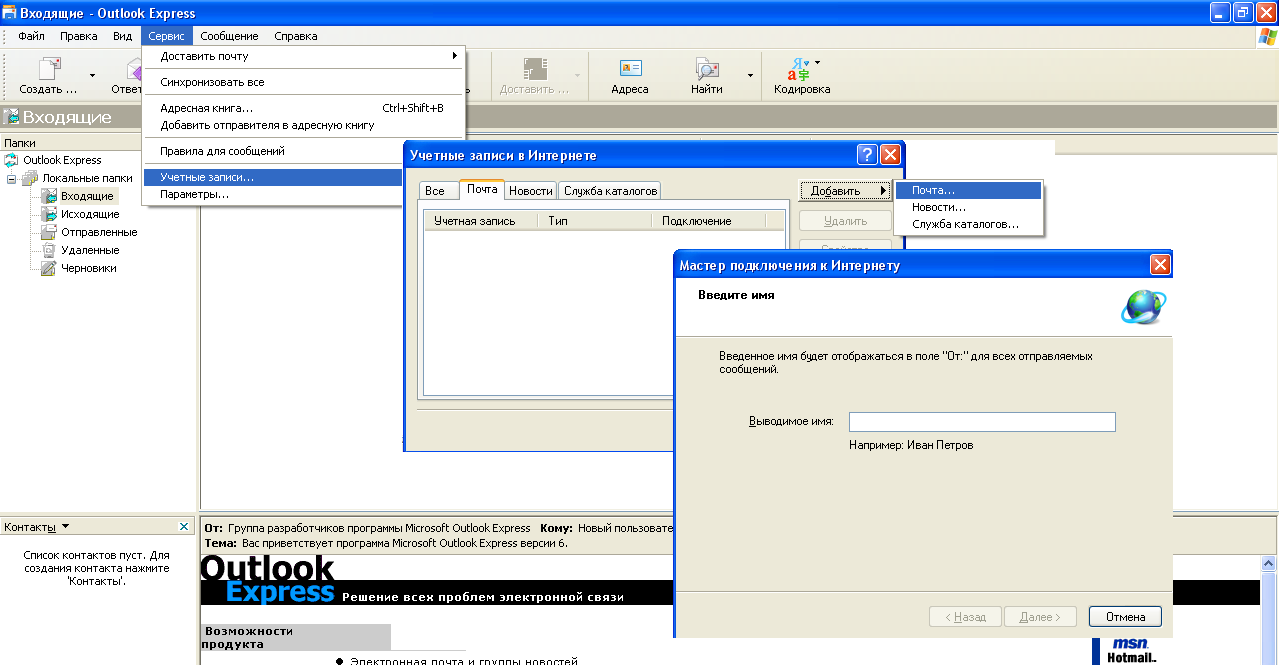
Рис. 2. Екранна копія роботи «майстра» створення електронної поштової скриньки
Створити обліковий запис дотримуючись порад «майстра». В якості імені поштової скриньки вибрати мережне ім’я Вашої робочої станції:

Рис. 3. Вікно «майстра» адреси електронної пошти
В якості сервера вхідних та вихідних листів вибрати POP3 із IP адресою 192.168.101.2. Для імені облікового запису вибрати ім’я поштової скриньки, а для пароля необхідно повторити введення імені облікового запису, наприклад, 15-01. У вкладці «Дополнительно» меню Сервис Учетные записи Свойства призначити номера портів, як вказано на рисунку нижче.

Рис. 4. Екранна копія вікна «Дополнительно» налаштування скриньки електронної пошти
2. Відправка повідомлень у програмі електронної пошти ms Outlook Express:
2.1. Завантажити програму Outlook Express, натиснувши піктограму з на робочому столі або із головного меню Windows:
 .
.
2.2. Клацніть на піктограмі «Создать сообщение» в правій частині вікна програми або виберіть в меню «Файл» підменю «Создать» команду «Почтовое сообщение», або застосуйте комбінацію гарячі клавіші «Ctrl+N».
2.3. У вікні «Создать сообщение» введіть в полі «Кому» E-mail адресату. Наприклад, 15-01@chtei.intra.net, де 15-01 ім’я ПК у аудиторії №15 з порядковим номером 01. Аналогічно у полі «Копия» - ввести адреси адресатів, яким необхідно відправити копії повідомлень.
2.4. В полі «Тема» введіть короткий опис повідомлення, наприклад, ТЕСТОВЕ ПОВІДОМЛЕННЯ.
2.5. Наберіть текст повідомлення.
2.6. Відправте повідомлення, клацнувши по кнопці «Отправить» або виберіть в меню «Файл» підменю «Отправить», або застосуйте комбінацію гарячі клавіші ««Alt+S».
3. Прийом повідомлень у програмі електронної пошти ms Outlook Express:
3.1. Перевірити, чи прийшли повідомлення на сервер, необхідно натиснути піктограму «Доставить почту» або виберіть в меню «Сервис» підменю Доставить почту Доставить почту, або застосуйте комбінацію клавіш «Ctrl+M».
3.2. Для перегляду отриманих повідомлень клацніть по піктограмі «Входящие» як зображено на рисунку нижче:
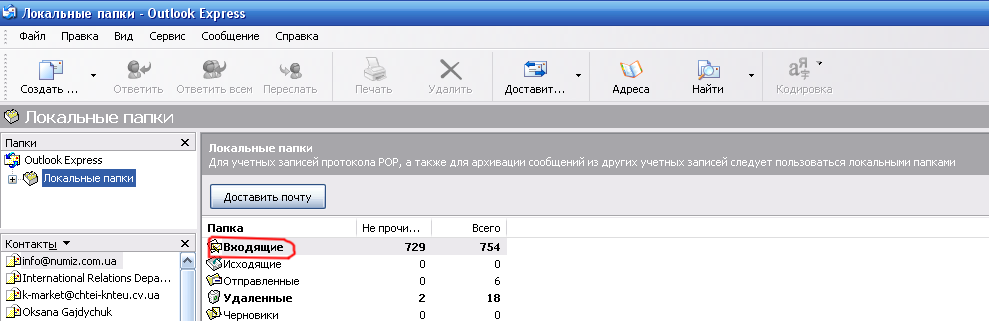
Рис. 5. Екранна копія вікна програми електронної пошти MS Outlook Express
У результаті будуть доступні всі електронні листи, що надійшли з сервера на комп’ютер. Кількість нових листів буде вказано ліворуч напівжирним шрифтом. Всі нові листи будуть позначені піктограмою - закритими кольоровими конвертами та темою напівжирним шрифтом, а старі – чорно-білими відкритими та темою звичайним шрифтом.
3.3. Відмітьте всі сторонні повідомлення за допомогою правої кнопки миші при затисненій клавіші «Ctrl» та натисніть клавішу «Delete». Повідомлення будуть переміщені до папки «Удаленные», звідки їх можна за необхідністю поновити.
