
- •Оглавление
- •Введение
- •Обработка компьютерных изображений
- •Виды компьютерной графики
- •Растровая графика
- •Векторная графика
- •Растровая и векторная графика
- •Фрактальная графика
- •Трехмерная графика
- •Палитры компьютерных графических изображений
- •Форматы графических файлов
- •Классификация и примеры графических редакторов
- •Технология обработки текстовой информации
- •Основы подготовки документов в текстовых редакторах (процессорах)
- •Виды текстовых редакторов
- •Основные понятия и основы работы с текстовым процессором word1
- •Структура интерфейса
- •Редактирование текста в программе Word
- •Понятие фрагмента текста и операции над ним
- •Форматирование текста
- •Дополнительные возможности
- •Технология обработки табличной информации
- •Понятие, история создания и функции электронных таблиц
- •Виды табличных процессоров
- •Основы работы с электронной таблицей
- •Интерфейс электронной таблицы
- •Данные в ячейках электронной таблицы
- •Понятие адресации ячеек
- •Форматирование в электронной таблице
- •Возможности электронных таблиц по графическому представлению данных
- •Фильтрация и сортировка данных в эт
- •Базы данных и системы управления базами данных
- •Основные понятия
- •Виды моделей данных
- •Ф Рис. 4.4. Пример отношения многие-ко-многим ункциональные возможности субд
- •Основы технологии работы в субд
- •Типовая структура интерфейса
- •Создание структуры таблиц бд
- •Ввод и редактирование данных
- •Обработка данных, содержащихся в таблицах
- •Вывод информации из базы данных
- •Использованная литература
- •410034, Саратов, ул. Соколовая, 339
-
Дополнительные возможности
К дополнительным возможностям Word можно отнести все остальные функции, сгруппированные в пунктах меню Файл, Правка, Вид, Вставка, Формат, Сервис, Таблица.
Проведем краткий обзор некоторых функций из указанных пунктов меню.
Пункт меню Файл
При подготовке документа обычно требуется установить ориентацию и размер бумаги. В MS Word предусмотрено два типа ориентации бумаги – книжная и альбомная. Как правило, используется книжная ориентация, но возможны ситуации, когда приходится прибегать к альбомной ориентации и нестандартным размерам листа.
Для установки размера и ориентации страниц предназначена вкладка Размер бумаги диалогового окна Параметры страницы, появляющегося по команде [Файл – Параметры страницы].
Установить ширину полей в документе можно на вкладке Поля диалогового окна Параметры страницы (рис. 2.7).
П
Рис. 2.7. .Диалоговое
окно «Параметры страницы»
В документах Word можно осуществлять поиск фрагментов текста, форматов, различных специальных символов с помощью команды меню [Правка – Найти], а также поиск и замену с помощью команды меню [Правка – Заменить].
При выборе одной из этих команд выводится диалоговое окно с заголовком Найти и заменить, где можно выбрать вкладку, соответствующую нужной команде.
Объектом поиска или замены является группа символов с учетом или без учета формата (шрифт, абзац, язык). В поле Найти указывается образец поиска, в поле Заменить на – образец замены.
Пункт меню Вставка
Для вставки номеров страниц можно воспользоваться командой [Вставка – Номера страниц].
На экране появится диалоговое окно, представленное на рис. 2.8, с помощью которого можно установить параметры номера страниц: расположение, формат числа, начало нумерации.
И
Рис. 2.8. Окно «Номера
страниц»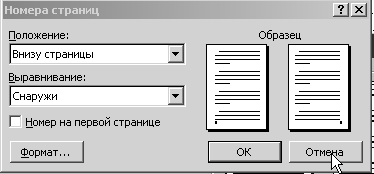
Пункт меню Формат
Регистровое форматирование обеспечивает следующие виды преобразований выделенного фрагмента текста с помощью команды меню [Формат – Регистр]:
-
Как в предложениях – первая буква первого слова предложения представляется как прописная;
-
все строчные – все буквы строчные;
-
ВСЕ ПРОПИСНЫЕ – все буквы прописные;
-
Начинать С Прописных – первая буква каждого слова прописная;
-
иЗМЕНИТЬ рЕГИСТР – замена прописных букв на строчные и строчных на прописные.
В текстовых документах перечисления различного типа оформляются в виде списков. Список формируется как до ввода элементов, так и для уже набранных в виде отдельных абзацев элементов. Различаются следующие типы списков: маркированные, нумерованные и многоуровневые. Форматирование списков можно осуществлять с помощью команды меню [Формат – Список] или Контекстное меню – Список и панели инструментов «Форматирование».
Пункт меню Таблица
Документ Word часто содержит данные, оформленные в виде таблиц. Таблицы состоят из строк и столбцов, на пересечении которых находятся ячейки. В ячейках таблиц размещается информация произвольного типа: текст, числа, рисунки, формулы. Word предоставляет возможность использования таблиц с различным числом строк и столбцов.
Создание таблиц можно осуществлять с помощью пункта меню [Таблица – Вставить таблицу] или панели инструментов «Стандартная».
Для содержимого ячеек таблицы работают все команды меню Формат. Допустимо различное шрифтовое оформление текста внутри одной и той же ячейки.
И
Рис. 2.9 Вкладка
«Печать» окна «Параметры»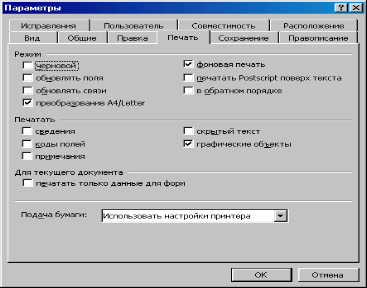
Для печати документов требуется:
– установить принтер в среде Windows путем загрузки драйвера (можно установить сразу же несколько драйверов принтеров различных типов, например Epson, HP, Star и т.д.);
– настроить опции печати.
Команда [Сервис – Параметры…], вкладка Печать (рис. 2.9) обеспечивает задание режимов печати документов:
Перед выводом
документа на печать документ можно
просмотреть с помощью команды
[Файл –
Предварительный просмотр]
или кнопки
![]() панели инструментов Стандартная.
панели инструментов Стандартная.
К
Рис. 2.10. Диалоговое
окно «Печать»
Печать всего
документа с ранее установленными
параметрами диалогового окна «Печать»
можно также осуществить с помощью
кнопки
![]() панели инструментов
Стандартная.
панели инструментов
Стандартная.
Естественно, возможности Word значительно шире, чем те, которые рассмотрены выше. Даже их поверхностное рассмотрение потребовало бы описания не на одном десятке страниц. Но обычно используются только основные функции Word по редактированию и форматированию документов. Необходимо отметить, что текстовый процессор Word имеет весьма дружественный интерфейс, что в свою очередь позволяет пользователю при необходимости легко самостоятельно осваивать ранее неиспользуемые функции.
Вопросы для самоконтроля
-
Какими параметрами характеризуется лист, на котором располагается документ?
-
Что такое абзац текста, и какими параметрами он характеризуется?
-
Какие параметры имеет шрифт документа?
-
Приведите классификацию текстовых процессоров. Приведите примеры.
-
Каковы основные возможности текстового редактора Word?
-
Перечислите все способы перемещения по тексту в документе.
-
Перечислите все способы выделения фрагментов текста документа.
-
Какими возможностями правки текста документа обладает текстовый редактор Word?
-
Что такое форматирование документа? Какими возможностями форматирования документа обладает текстовый редактор Word?
-
Кратко перечислите основные возможности Word при работе с документами.
