
- •Введение
- •Программа курса
- •III. Общекультурная компетенция ок-9 «Способность работать с информацией в глобальных компьютерных сетях»
- •Учебный план Лекционные занятия
- •Занятия в компьютерном классе
- •Задания для самостоятельной работы Задание 1. Математическая логика
- •Макрокоманда: «Открытие окна программы Microsoft Word 2003»
- •Макрокоманда: «Установка параметров страницы»
- •Макрокоманда: «Переход на русскую раскладку клавиатуры»
- •Макрокоманда: «Переход на английскую раскладку клавиатуры»
- •Макрокоманда: «Установка автоматического переноса слов»
- •Макрокоманда: «Установка гарнитуры шрифта»
- •Макрокоманда: «Установка размера шрифта»
- •Макрокоманда: «Установка начертания шрифта»
- •Макрокоманда: «Выравнивание абзаца»
- •Макрокоманда: «Печать текста»
- •Макрокоманда: «Установка красной строки».
- •Макрокоманда: «Копирование формата»
- •Макрокоманда: «Выделение текста»
- •Макрокоманда: «Гашение выделения текста»
- •Макрокоманда: «Сохранение документа (файла) на диске»
- •Макрокоманда: «Закрытие окна программы Microsoft Word»
- •Макрокоманда: «Вставка таблицы»
- •Макрокоманда: «Выделение строк таблицы»
- •Макрокоманда: «Выделение столбцов таблицы»
- •Макрокоманда: «Выделение ячеек таблицы»
- •Макрокоманда: «Выравнивание текста ячейки таблицы по вертикали»
- •Макрокоманда: «Установка текстового курсора»
- •Макрокоманда: «Вставка пустой строки»
- •Макрокоманда: «Установка текстового курсора в ячейке таблицы»
- •Макрокоманда: «Установка заданной ширины столбцов»
- •Макрокоманда: «Автоматическое создание заголовка таблицы»
- •Макрокоманда: «Оъединение ячеек таблицы»
- •Макрокоманда: «Изменение ширины столбца»
- •Макрокоманда: «Выравнивание ширины столбцов»
- •Макрокоманда: «Создание нового документа»
- •Макрокоманда: «Вставка формулы»
- •Макрокоманда: «Выбор элемента панели инструментов «Формула»»
- •Макрокоманда: «Выбор из меню математических шаблонов и знаков»
- •Макрокоманда: «Увеличение символов формулы»
- •Макрокоманда: «Установка режима отображения сетки»
- •Макрокоманда «Установка линеек»
- •Макрокоманда: «Рисование стрелки»
- •Макрокоманда: «Рисование прямой линии»
- •Макрокоманда: «Вставка надписи»
- •Макрокоманда: «Установка цвета линии»
- •Макрокоманда: «Установка цвета заливки»
- •Макрокоманда: «Выделение объекта (объектов)»
- •Макрокоманда: «Группировка объектов»
- •Макрокоманда: «Копирование объекта»
- •Макрокоманда: «Вставка объекта»
- •Макрокоманда: «Перемещение объекта»
- •Макрокоманда: «Изменение ширины линии»
- •Макрокоманда: «Рисование кривой линии»
- •Макрокоманда: «Рисование автофигуры»
- •Макрокоманда: «Установка обтекания текстом»
- •Макрокоманда: «Замена символов в тексте»
- •Лабораторная работа 2 Технология набора текста. Задание. Набрать нижеследующий текст, применяя необходимые операции форматирования, и сохранить текст на жестком диске компьютера.
- •Относительная частота.
- •Переход на русскую раскладку клавиатуры.
- •Установка автоматического переноса слов.
- •Закрытие окна программы Word.
- •Выключение компьютера.
- •Лабораторная работа 3 Технология создания таблиц
- •Гашение выделения.
- •Переход на английскую раскладку клавиатуры.
- •Переход на русскую раскладку клавиатуры.
- •Закрытие окна программы Microsoft Word.
- •Лабораторная работа 4 Рисование объектов из автофигур Задание 1. Набрать диаграмму Венна множеств (Рис1) .
- •Открытие окна программы Microsoft Word.
- •Операции над множествами
- •Переход на русскую раскладку клавиатуры.
- •Установка автоматического переноса слов.
- •Гашение выделения.
- •Переход на латинскую раскладку клавиатуры.
- •Гашение выделения.
- •Переход на русскую раскладку клавиатуры.
- •Гашение выделения.
- •Гашение выделения.
- •Гашение выделения.
- •Гашение выделения.
- •Закрытие окна программы Word.
- •Лабораторная работа 6 Набор математических объектов и формул. Задание 1. Набрать предложенную матрицу размером 3*3.
- •Последовательность макрокоманд выполнения задания.
- •Вызов редактора формул.
- •Вызов редактора формул.
- •Переход на английскую раскладку клавиатуры.
- •Вызов редактора формул.
- •Переход на английскую раскладку клавиатуры.
- •Лабораторная работа 7 Рисование графиков функций
- •Гашение выделения.
- •Последовательность макрокоманд выполнения задания
- •Закрытие окна программы Microsoft Word.
- •Лабораторная работа 8 Макрокоманды программы Microsoft Excel 2003.
- •1. Макрокоманда: «Включение компьютера и вход в систему».
- •2. Макрокоманда: «Запуск программы Microsoft Excel».
- •3. Макрокоманда: «Выбор активного листа».
- •4. Макрокоманда: «Занесение целых чисел в ячейку».
- •5. Макрокоманда: «Занесение целых чисел в диапазон ячеек».
- •6. Макрокоманда: «Занесение десятичных дробей в ячейку».
- •7. Макрокоманда: «Занесение десятичных дробей в диапазон ячеек».
- •8. Макрокоманда: «Занесение заголовка в ячейку».
- •9. Макрокоманда: «Активизация диапазона ячеек».
- •10. Макрокоманда «Сортировка данных».
- •11. Макрокоманда: «Активизация несвязанного диапазона ячеек».
- •12. Макрокоманда: «Форматирование ширины столбца».
- •13. Макрокоманда: «Форматирование высоты строки».
- •14. Макрокоманда: «Специальная вставка – транспонирование».
- •15. Макрокоманда: «Выбор языка клавиатуры».
- •16. Макрокоманда: «Объединение ячеек».
- •17. Макрокоманда: «Добавление нового листа в рабочую книгу Excel».
- •18. Макрокоманда «Вставка символа».
- •19. Макрокоманда: «Заполнение арифметической прогрессии».
- •20. Макрокоманда: «Закрытие программы Microsoft Excel».
- •21. Макрокоманда «Создание индекса».
- •22. Макрокоманда «Выделение границ ячейки».
- •23. Макрокоманда «Центрирование данных в ячейке».
- •24. Макрокоманда: «Копирование в буфер обмена».
- •25. Макрокоманда: «Построение диаграммы».
- •26. Макрокоманда: «Занесение формул в ячейку».
- •27. Макрокоманда: «Автозаполнение - нумерация».
- •28. Макрокоманда: «Автозаполнение - формула».
- •Лабораторная работа 9 Логические задачи в алгебре Буля
- •Где и в каком веке изготовлен сосуд? с помощью Булевой переменной введем обозначения:
- •Лабораторная работа 10 Вычисление логических функций.
- •Лабораторная работа 11 Частотный анализ поэтических текстов по начальной букве.
- •Лабораторная работа 12 Частотный анализ поэтических текстов по всем буквам.
- •Лабораторная работа 13 Сравнительная оценка переводов стихотворения р.М. Рильке «Читатель» на русский язык
- •За книгой
- •Лабораторная работа 14 Формальный анализ исторических явлений.
- •1. Цель проекта
- •2. Теоретическая часть.
- •Промежуточные результаты для первого блока проекта.
- •Промежуточные результаты для второго блока проекта.
- •Промежуточные результаты для третьего блока проекта.
- •Лабораторная работа 15 Анализ авторской индивидуальности поэтических текстов с помощью предложных спектров н.А. Морозова.
- •Лабораторная работа 16 Частотный анализ курсов валют.
- •Лабораторная работа 17 Определение психологического портрета группы индивидуумов посредствам зодиакальных характеристик её членов.
- •Лабораторная работа 18 Система управления базами данных Microsoft Access
- •Ход выполнения работы
- •Ход выполнения работы
- •Ход выполнения работы
- •Ход выполнения работы
- •Ход выполнения работы
- •Ход выполнения работы
- •Лабораторная работа 19 Изучение основ программирования в Visual Basic
3. Макрокоманда: «Выбор активного листа».
Параметры: - лист: «Лист2».
Результат: Рисунок 1.
Технология выполнения:
Д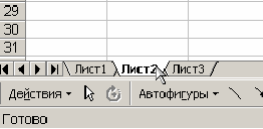 ля
выбора активного листа рабочей книги
Excel
необходимо подвести курсор мыши к
вкладкам листов, расположенным в левой
нижней части рабочей книги Excel.
Затем подвести курсор к вкладке, на
которой написано название листа –
«Лист2»,
указанное в параметре макрокоманды
лист
и произвести однократное нажатие ЛКМ.
После этого вкладка, на которой было
произведено нажатие ЛКМ, станет активной,
т.е. изменит цвет своего фона, а в рабочей
книге Excel
произойдет смета активного листа (Рис.
1). На рисунке 1 таким образом
ля
выбора активного листа рабочей книги
Excel
необходимо подвести курсор мыши к
вкладкам листов, расположенным в левой
нижней части рабочей книги Excel.
Затем подвести курсор к вкладке, на
которой написано название листа –
«Лист2»,
указанное в параметре макрокоманды
лист
и произвести однократное нажатие ЛКМ.
После этого вкладка, на которой было
произведено нажатие ЛКМ, станет активной,
т.е. изменит цвет своего фона, а в рабочей
книге Excel
произойдет смета активного листа (Рис.
1). На рисунке 1 таким образом
активизирован Лист2. Рис. 1.
4. Макрокоманда: «Занесение целых чисел в ячейку».
Параметры: - ячейка: A2; - данные: «1».
Результат: Рисунок 3.
Технология выполнения:
Д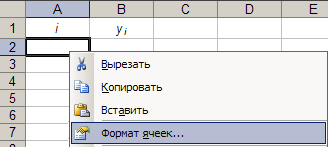 ля
занесения числовых данных в ячейку
необходимо подвести курсор мыши к ячейке
A2,
указанной в параметре макрокоманды
ячейка
и выполнить однократное нажатие ЛКМ.
Затем следует выполнить однократное
нажатие правой клавиши мыши, (далее ПКМ)
в появившемся контекстном меню Рис.
1.
ля
занесения числовых данных в ячейку
необходимо подвести курсор мыши к ячейке
A2,
указанной в параметре макрокоманды
ячейка
и выполнить однократное нажатие ЛКМ.
Затем следует выполнить однократное
нажатие правой клавиши мыши, (далее ПКМ)
в появившемся контекстном меню Рис.
1.
подвести к урсор
мыши к команде «Формат ячеек» (Рис. 1) и
выполнить однократное нажатие ЛКМ.
Далее, в окне «Формат ячеек» (Рис. 2)
следует подвести курсор мыши к вкладке
«Число» и выполнить однократное нажатие
ЛКМ. После этого в списке «Числовые
форматы» следует подвести курсор мыши
к строке «Числовой» и выполнить
однократное нажатие ЛКМ (Рис. 2). Далее,
следует Рис. 2.
урсор
мыши к команде «Формат ячеек» (Рис. 1) и
выполнить однократное нажатие ЛКМ.
Далее, в окне «Формат ячеек» (Рис. 2)
следует подвести курсор мыши к вкладке
«Число» и выполнить однократное нажатие
ЛКМ. После этого в списке «Числовые
форматы» следует подвести курсор мыши
к строке «Числовой» и выполнить
однократное нажатие ЛКМ (Рис. 2). Далее,
следует Рис. 2.
п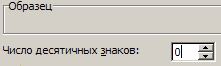 одвести
курсор мыши к числовому полю «Число
десятичных знаков» и выполнить двукратное
нажатие ЛКМ. Затем, с клавиатуры набрать
число «0» (Рис. 3). После этого, подвести
курсор мыши к
одвести
курсор мыши к числовому полю «Число
десятичных знаков» и выполнить двукратное
нажатие ЛКМ. Затем, с клавиатуры набрать
число «0» (Рис. 3). После этого, подвести
курсор мыши к
кнопке «ОК» и выполнить однократное нажатие ЛКМ. Рис. 3.
Д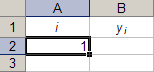 алее,
необходимо подвести курсор мыши к ячейке
A2,
указанной в параметре макрокоманды
ячейка
и выполнить двукратное нажатие ЛКМ,
затем ввести с клавиатуры числовые
данные – число «1», указанное в параметре
макрокоманды данные.
(Рис. 4) Рис. 4.
алее,
необходимо подвести курсор мыши к ячейке
A2,
указанной в параметре макрокоманды
ячейка
и выполнить двукратное нажатие ЛКМ,
затем ввести с клавиатуры числовые
данные – число «1», указанное в параметре
макрокоманды данные.
(Рис. 4) Рис. 4.
5. Макрокоманда: «Занесение целых чисел в диапазон ячеек».
Параметры: - диапазон ячеек: A3A4; - данные: «2;3».
Результат: Рисунок 5.
Технология выполнения:
Д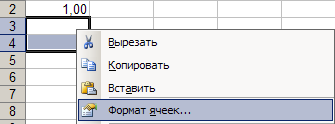 ля
занесения числовых данных в диапазон
ячеек необходимо подвести курсор мыши
к ячейке A3
– первой ячейке, указанной в параметре
макрокоманды диапазон
ячеек,
выполнить однократное нажатие ЛКМ и не
отпуская её переместить курсор мыши к
ячейке A4
– последней ячейке, указанной в параметре
макрокоманды диапазон
ячеек, после
чего отпустить ЛКМ. Затем следует
выполнить однократное нажатие ПКМ, в
появившемся контекстном меню подвести
курсор мыши к команде «Формат ячеек»
(Рис. 1) и Рис. 1.
ля
занесения числовых данных в диапазон
ячеек необходимо подвести курсор мыши
к ячейке A3
– первой ячейке, указанной в параметре
макрокоманды диапазон
ячеек,
выполнить однократное нажатие ЛКМ и не
отпуская её переместить курсор мыши к
ячейке A4
– последней ячейке, указанной в параметре
макрокоманды диапазон
ячеек, после
чего отпустить ЛКМ. Затем следует
выполнить однократное нажатие ПКМ, в
появившемся контекстном меню подвести
курсор мыши к команде «Формат ячеек»
(Рис. 1) и Рис. 1.
в ыполнить
однократное нажатие ЛКМ. В появившемся
окне «Формат ячеек» (Рис. 2) следует
подвести курсор мыши к вкладке «Число»
и выполнить однократное нажатие ЛКМ.
Далее, в списке «Числовые форматы»
следует подвести курсор мыши к строке
«Числовой» и выполнить однократное
нажатие ЛКМ (Рис. 2). После этого Рис.
2.
ыполнить
однократное нажатие ЛКМ. В появившемся
окне «Формат ячеек» (Рис. 2) следует
подвести курсор мыши к вкладке «Число»
и выполнить однократное нажатие ЛКМ.
Далее, в списке «Числовые форматы»
следует подвести курсор мыши к строке
«Числовой» и выполнить однократное
нажатие ЛКМ (Рис. 2). После этого Рис.
2.
с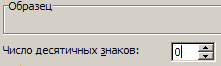 ледует
подвести курсор мыши к числовому полю
«Число десятичных знаков» и выполнить
двукратное нажатие ЛКМ. Затем, с клавиатуры
набрать число «0» (Рис. 3). После этого,
подвести курсор мыши к кнопке «ОК» и
выполнить однократное Рис. 3.
ледует
подвести курсор мыши к числовому полю
«Число десятичных знаков» и выполнить
двукратное нажатие ЛКМ. Затем, с клавиатуры
набрать число «0» (Рис. 3). После этого,
подвести курсор мыши к кнопке «ОК» и
выполнить однократное Рис. 3.
нажатие ЛКМ.
П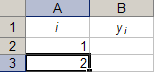 осле
этого необходимо подвести курсор мыши
к ячейке A3
– первой ячейке, указанной в параметре
макрокоманды диапазон
ячеек и
выполнить двукратное нажатие ЛКМ, затем
записать с клавиатуры первое число,
указанное в параметре макрокоманды
данные,
число «2» (Рис. 4). Рис. 4.
осле
этого необходимо подвести курсор мыши
к ячейке A3
– первой ячейке, указанной в параметре
макрокоманды диапазон
ячеек и
выполнить двукратное нажатие ЛКМ, затем
записать с клавиатуры первое число,
указанное в параметре макрокоманды
данные,
число «2» (Рис. 4). Рис. 4.
После этого следует нажать клавишу «Enter» на клавиатуре. Далее, необходимо последовательно повторить описанную в предыдущем абзаце технологию ввода данных, начиная с подведения курсора мыши к ячейке A3, для всех ячеек, указанных в параметре макрокоманды диапазон ячеек, вводя в них соответствующие числа, перечисленные через точку с запятой в параметре макрокоманды данные Рис. 5.
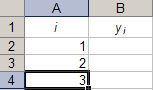
Рис. 5.
