
- •Введение
- •Программа курса
- •III. Общекультурная компетенция ок-9 «Способность работать с информацией в глобальных компьютерных сетях»
- •Учебный план Лекционные занятия
- •Занятия в компьютерном классе
- •Задания для самостоятельной работы Задание 1. Математическая логика
- •Макрокоманда: «Открытие окна программы Microsoft Word 2003»
- •Макрокоманда: «Установка параметров страницы»
- •Макрокоманда: «Переход на русскую раскладку клавиатуры»
- •Макрокоманда: «Переход на английскую раскладку клавиатуры»
- •Макрокоманда: «Установка автоматического переноса слов»
- •Макрокоманда: «Установка гарнитуры шрифта»
- •Макрокоманда: «Установка размера шрифта»
- •Макрокоманда: «Установка начертания шрифта»
- •Макрокоманда: «Выравнивание абзаца»
- •Макрокоманда: «Печать текста»
- •Макрокоманда: «Установка красной строки».
- •Макрокоманда: «Копирование формата»
- •Макрокоманда: «Выделение текста»
- •Макрокоманда: «Гашение выделения текста»
- •Макрокоманда: «Сохранение документа (файла) на диске»
- •Макрокоманда: «Закрытие окна программы Microsoft Word»
- •Макрокоманда: «Вставка таблицы»
- •Макрокоманда: «Выделение строк таблицы»
- •Макрокоманда: «Выделение столбцов таблицы»
- •Макрокоманда: «Выделение ячеек таблицы»
- •Макрокоманда: «Выравнивание текста ячейки таблицы по вертикали»
- •Макрокоманда: «Установка текстового курсора»
- •Макрокоманда: «Вставка пустой строки»
- •Макрокоманда: «Установка текстового курсора в ячейке таблицы»
- •Макрокоманда: «Установка заданной ширины столбцов»
- •Макрокоманда: «Автоматическое создание заголовка таблицы»
- •Макрокоманда: «Оъединение ячеек таблицы»
- •Макрокоманда: «Изменение ширины столбца»
- •Макрокоманда: «Выравнивание ширины столбцов»
- •Макрокоманда: «Создание нового документа»
- •Макрокоманда: «Вставка формулы»
- •Макрокоманда: «Выбор элемента панели инструментов «Формула»»
- •Макрокоманда: «Выбор из меню математических шаблонов и знаков»
- •Макрокоманда: «Увеличение символов формулы»
- •Макрокоманда: «Установка режима отображения сетки»
- •Макрокоманда «Установка линеек»
- •Макрокоманда: «Рисование стрелки»
- •Макрокоманда: «Рисование прямой линии»
- •Макрокоманда: «Вставка надписи»
- •Макрокоманда: «Установка цвета линии»
- •Макрокоманда: «Установка цвета заливки»
- •Макрокоманда: «Выделение объекта (объектов)»
- •Макрокоманда: «Группировка объектов»
- •Макрокоманда: «Копирование объекта»
- •Макрокоманда: «Вставка объекта»
- •Макрокоманда: «Перемещение объекта»
- •Макрокоманда: «Изменение ширины линии»
- •Макрокоманда: «Рисование кривой линии»
- •Макрокоманда: «Рисование автофигуры»
- •Макрокоманда: «Установка обтекания текстом»
- •Макрокоманда: «Замена символов в тексте»
- •Лабораторная работа 2 Технология набора текста. Задание. Набрать нижеследующий текст, применяя необходимые операции форматирования, и сохранить текст на жестком диске компьютера.
- •Относительная частота.
- •Переход на русскую раскладку клавиатуры.
- •Установка автоматического переноса слов.
- •Закрытие окна программы Word.
- •Выключение компьютера.
- •Лабораторная работа 3 Технология создания таблиц
- •Гашение выделения.
- •Переход на английскую раскладку клавиатуры.
- •Переход на русскую раскладку клавиатуры.
- •Закрытие окна программы Microsoft Word.
- •Лабораторная работа 4 Рисование объектов из автофигур Задание 1. Набрать диаграмму Венна множеств (Рис1) .
- •Открытие окна программы Microsoft Word.
- •Операции над множествами
- •Переход на русскую раскладку клавиатуры.
- •Установка автоматического переноса слов.
- •Гашение выделения.
- •Переход на латинскую раскладку клавиатуры.
- •Гашение выделения.
- •Переход на русскую раскладку клавиатуры.
- •Гашение выделения.
- •Гашение выделения.
- •Гашение выделения.
- •Гашение выделения.
- •Закрытие окна программы Word.
- •Лабораторная работа 6 Набор математических объектов и формул. Задание 1. Набрать предложенную матрицу размером 3*3.
- •Последовательность макрокоманд выполнения задания.
- •Вызов редактора формул.
- •Вызов редактора формул.
- •Переход на английскую раскладку клавиатуры.
- •Вызов редактора формул.
- •Переход на английскую раскладку клавиатуры.
- •Лабораторная работа 7 Рисование графиков функций
- •Гашение выделения.
- •Последовательность макрокоманд выполнения задания
- •Закрытие окна программы Microsoft Word.
- •Лабораторная работа 8 Макрокоманды программы Microsoft Excel 2003.
- •1. Макрокоманда: «Включение компьютера и вход в систему».
- •2. Макрокоманда: «Запуск программы Microsoft Excel».
- •3. Макрокоманда: «Выбор активного листа».
- •4. Макрокоманда: «Занесение целых чисел в ячейку».
- •5. Макрокоманда: «Занесение целых чисел в диапазон ячеек».
- •6. Макрокоманда: «Занесение десятичных дробей в ячейку».
- •7. Макрокоманда: «Занесение десятичных дробей в диапазон ячеек».
- •8. Макрокоманда: «Занесение заголовка в ячейку».
- •9. Макрокоманда: «Активизация диапазона ячеек».
- •10. Макрокоманда «Сортировка данных».
- •11. Макрокоманда: «Активизация несвязанного диапазона ячеек».
- •12. Макрокоманда: «Форматирование ширины столбца».
- •13. Макрокоманда: «Форматирование высоты строки».
- •14. Макрокоманда: «Специальная вставка – транспонирование».
- •15. Макрокоманда: «Выбор языка клавиатуры».
- •16. Макрокоманда: «Объединение ячеек».
- •17. Макрокоманда: «Добавление нового листа в рабочую книгу Excel».
- •18. Макрокоманда «Вставка символа».
- •19. Макрокоманда: «Заполнение арифметической прогрессии».
- •20. Макрокоманда: «Закрытие программы Microsoft Excel».
- •21. Макрокоманда «Создание индекса».
- •22. Макрокоманда «Выделение границ ячейки».
- •23. Макрокоманда «Центрирование данных в ячейке».
- •24. Макрокоманда: «Копирование в буфер обмена».
- •25. Макрокоманда: «Построение диаграммы».
- •26. Макрокоманда: «Занесение формул в ячейку».
- •27. Макрокоманда: «Автозаполнение - нумерация».
- •28. Макрокоманда: «Автозаполнение - формула».
- •Лабораторная работа 9 Логические задачи в алгебре Буля
- •Где и в каком веке изготовлен сосуд? с помощью Булевой переменной введем обозначения:
- •Лабораторная работа 10 Вычисление логических функций.
- •Лабораторная работа 11 Частотный анализ поэтических текстов по начальной букве.
- •Лабораторная работа 12 Частотный анализ поэтических текстов по всем буквам.
- •Лабораторная работа 13 Сравнительная оценка переводов стихотворения р.М. Рильке «Читатель» на русский язык
- •За книгой
- •Лабораторная работа 14 Формальный анализ исторических явлений.
- •1. Цель проекта
- •2. Теоретическая часть.
- •Промежуточные результаты для первого блока проекта.
- •Промежуточные результаты для второго блока проекта.
- •Промежуточные результаты для третьего блока проекта.
- •Лабораторная работа 15 Анализ авторской индивидуальности поэтических текстов с помощью предложных спектров н.А. Морозова.
- •Лабораторная работа 16 Частотный анализ курсов валют.
- •Лабораторная работа 17 Определение психологического портрета группы индивидуумов посредствам зодиакальных характеристик её членов.
- •Лабораторная работа 18 Система управления базами данных Microsoft Access
- •Ход выполнения работы
- •Ход выполнения работы
- •Ход выполнения работы
- •Ход выполнения работы
- •Ход выполнения работы
- •Ход выполнения работы
- •Лабораторная работа 19 Изучение основ программирования в Visual Basic
-
Установка текстового курсора. Параметры: - позиция : лист2 первая строка.
-
Печать текста. Параметры: - текст : «3. График функции у = х2 (Парабола).»
-
Выделение объекта. Параметры: - объект : рисунок декартовой системы координат (лист 1).
-
Копирование объекта. Параметры:- объект : рисунок декартовой системы координат.
-
Вставка объекта. Параметры: - объект : рисунок декартовой системы координат.
-
Перемещение объекта. Параметры: - объект : рисунок декартовой системы координат, координата х : 7 лист 2, координата у : 6 лист2.
-
Рисование прямой линии. Параметры:- координаты начала : (1, 0), - координаты конца : (1, 1).
-
Рисование прямой линии. Параметры: - координаты начала : (-1, 1), - координаты конца : (1, 1),
-
Рисование прямой линии. Параметры: - координаты начала : (-1, 0), - координаты конца : (-1, 1).
-
Рисование прямой линии. Параметры: - координаты начала : (2, 0), - координаты конца : (2, 4),
-
Рисование прямой линии. Параметры: - координаты начала : (2, 4), - координаты конца : (-2, 4).
-
Рисование прямой линии. Параметры: - координаты начала : (-2, 0), - координаты конца : (-2, 4),
-
Вставка надписи. Параметры: - координаты левого нижнего угла : (2, 4), - координаты верхнего правого угла : (4, 5), - текст : «у = х2», - размер шрифта : 14 пт, - начертание : полужирный.
-
Установка цвета заливки. Параметры: - цвет : нет
-
Установка цвета линии. Параметры: - цвет : нет
-
Рисование кривой линии. Параметры: - точки : (-2, 4), (-1, 1), (0,0), (1,1), (2,4).
-
И
 зменение
ширины линии. Параметры: -
объект :
парабола
у=х2
.
зменение
ширины линии. Параметры: -
объект :
парабола
у=х2
. -
Группировка объектов. Параметры:- - объекты :все элементы графика параболы.
-
Сохранение документа. Параметры: - имя : графики функций.
-
Закрытие окна программы Microsoft Word.
Задания для самостоятельной работы.
З адание
4. Нарисовать график функции у=1/х
(гиперболы).
адание
4. Нарисовать график функции у=1/х
(гиперболы).
Задание 5. Нарисовать график функции плотности вероятности нормального распределения случайной величины.

Лабораторная работа 8 Макрокоманды программы Microsoft Excel 2003.
1. Макрокоманда: «Включение компьютера и вход в систему».
Параметры: - системный блок; - монитор.
Результат: Рисунок 5.
Технология выполнения:
Д

 ля
включения компьютера необходимо найти
на системном блоке (Рис. 1) кнопку включения
питания, которая отмечена особым символом
(Рис. 2) и нажать её один раз. Если монитор
компьютера (Рис. 3) выключен, т.е. на нём
нет изображения, следует найти кнопку
включения монитора, которая расположена
на его лицевой панели и Рис. 1 Рис. 2
ля
включения компьютера необходимо найти
на системном блоке (Рис. 1) кнопку включения
питания, которая отмечена особым символом
(Рис. 2) и нажать её один раз. Если монитор
компьютера (Рис. 3) выключен, т.е. на нём
нет изображения, следует найти кнопку
включения монитора, которая расположена
на его лицевой панели и Рис. 1 Рис. 2
обозначена специальным символом (Рис. 2), после чего нажать её один раз. После этого следует дождаться полной загрузки компьютера. Если на компьютере установлена операционная система Microsoft Windows 2000/XP, после загрузки компьютера на экране монитора появится диалоговое окно, которое называется "Операционная система Windows" (Рис. 4).
Рис. 3
|
Диалоговое окно "Операционная система Windows" для ОС Windows 2000 |
Диалоговое окно "Операционная система Windows" для ОС Windows XP |
Рис. 4
После появления на экране монитора этого окна, необходимо одновременно нажать на клавиатуре сочетание клавиш "CTRL+ALT+DELETE". Для этого следует одновременно нажать клавиши CTRL и ALT, находящиеся в левой нижней части клавиатуры, и не отпуская их нажать клавишу DELETE (DEL).
Далее, на экране появится окно, в котором Вам будет предложено ввести Ваши имя пользователя и пароль для входа в систему. Следует подвести курсор мыши к текстовому полю «Имя пользователя» и выполните однократное нажатие левой клавиши мыши, далее ЛКМ. После этого необходимо ввести с клавиатуры Ваше имя пользователя, после чего нажать клавишу «Tab», расположенную в левой части клавиатуры. Курсор переместится в поле «Пароль». После этого, следует ввести с клавиатуры Ваш пароль, для входа в систему. Далее, необходимо подвести курсор мыши к кнопе «OK», расположенной в нижней части окна и выполнить однократное нажатие ЛКМ.
Е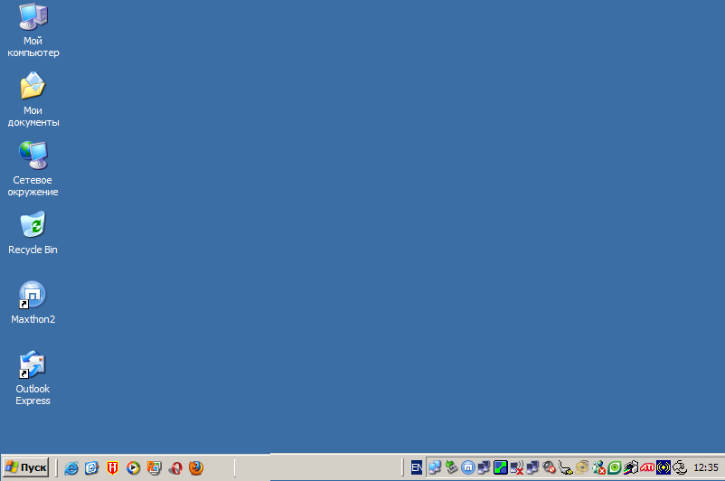 сли
же на компьютере установлена другая,
более ранняя версия операционной системы
Windows
(например, Windows
95 или Windows
98), то диалоговое окна "Операционная
система Windows"
не появится.
сли
же на компьютере установлена другая,
более ранняя версия операционной системы
Windows
(например, Windows
95 или Windows
98), то диалоговое окна "Операционная
система Windows"
не появится.
После этого на экране монитора появится «Рабочий стол» операционной системы Windows (Рис. 5). Рис. 5
2. Макрокоманда: «Запуск программы Microsoft Excel».
Параметры: - рабочий стол.
Результат: Рисунок 5.
Технология выполнения:
Д ля
запуска программы Microsoft
Excel
необходимо подвести курсор "мыши"
к кнопке "Пуск" -
ля
запуска программы Microsoft
Excel
необходимо подвести курсор "мыши"
к кнопке "Пуск" -
![]() ,
расположенной на панели задач. Панель
задач - это горизонтальная полоса
находящаяся внизу рабочего стола Windows
(Рис. 1). После этого необходимо выполнить
однократное нажатие ЛКМ. После этого
на экране появится меню, которое носит
название «главное Рис. 1
,
расположенной на панели задач. Панель
задач - это горизонтальная полоса
находящаяся внизу рабочего стола Windows
(Рис. 1). После этого необходимо выполнить
однократное нажатие ЛКМ. После этого
на экране появится меню, которое носит
название «главное Рис. 1
м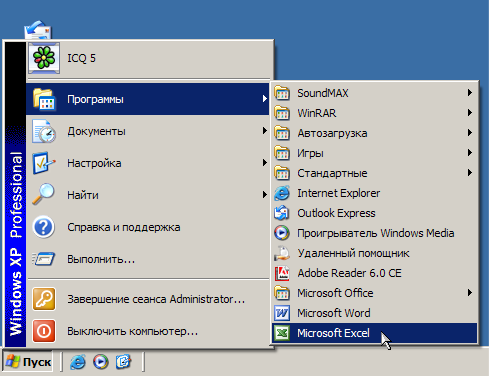
 еню»
или «меню Пуск». В зависимости от
настроек, оно может выглядеть по разному
(Рис. 2а и 2б). Если Ваше меню «Пуск»
выглядит так, как показано на рисунке
2а, то следует подвести курсором мыши к
командеменю "Все программы",
Рис. 2а Рис. 2б
еню»
или «меню Пуск». В зависимости от
настроек, оно может выглядеть по разному
(Рис. 2а и 2б). Если Ваше меню «Пуск»
выглядит так, как показано на рисунке
2а, то следует подвести курсором мыши к
командеменю "Все программы",
Рис. 2а Рис. 2б
з атем
в открывшемся справа каскадном меню
подвести
атем
в открывшемся справа каскадном меню
подвести
курсор мыши к команде «Microsoft Office», после чего, в появившемся каскадном меню подвести курсор мыши к команде «Microsoft Excel 2003/2007» и выполнить однократное нажатие ЛКМ (Рис. 3).
Если Ваше меню «Пуск» выглядит так, как показано на рисунке 2б, то следует подвести курсором мыши к команде меню "Программы", затем в открывшемся справа Рис. 3
каскадном меню подвести курсор мыши к команде «Microsoft Office» и выполнить однократное нажатие ЛКМ (Рис. 2б).
После этого на экране появится Главное окно программы Microsoft Excel (Рис. 4). Одновременно с запуском программы будет автоматически создан и новый документ, которому будет присвоено имя "Книга1". Название документа отображается в заголовке окна Microsoft Excel (Рис. 4). Документ "Книга1" состоит из трёх рабочих листов, которые называются "Лист1", "Лист2" и "Лист3" соответственно. Названия листов и текущий лист отображаются внизу рабочей книги при помощи вкладок. Каждая вкладка носит имя соответствующего ей листа. Каждый лист рабочей книги Microsoft Excel состоит из строк и столбцов и называется таблицей. Строки и столбцы разделены на ячейки. Ячейка, обведённая жирной чёрной линией, называется "активной ячейкой" (Рис. 4).
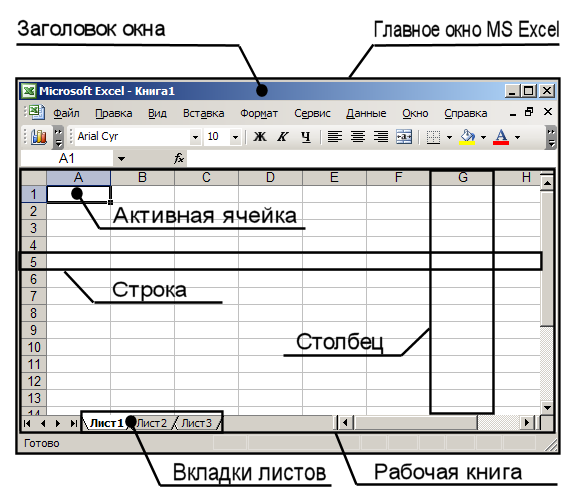
Рис. 5.


