
- •Введение
- •Программа курса
- •III. Общекультурная компетенция ок-9 «Способность работать с информацией в глобальных компьютерных сетях»
- •Учебный план Лекционные занятия
- •Занятия в компьютерном классе
- •Задания для самостоятельной работы Задание 1. Математическая логика
- •Макрокоманда: «Открытие окна программы Microsoft Word 2003»
- •Макрокоманда: «Установка параметров страницы»
- •Макрокоманда: «Переход на русскую раскладку клавиатуры»
- •Макрокоманда: «Переход на английскую раскладку клавиатуры»
- •Макрокоманда: «Установка автоматического переноса слов»
- •Макрокоманда: «Установка гарнитуры шрифта»
- •Макрокоманда: «Установка размера шрифта»
- •Макрокоманда: «Установка начертания шрифта»
- •Макрокоманда: «Выравнивание абзаца»
- •Макрокоманда: «Печать текста»
- •Макрокоманда: «Установка красной строки».
- •Макрокоманда: «Копирование формата»
- •Макрокоманда: «Выделение текста»
- •Макрокоманда: «Гашение выделения текста»
- •Макрокоманда: «Сохранение документа (файла) на диске»
- •Макрокоманда: «Закрытие окна программы Microsoft Word»
- •Макрокоманда: «Вставка таблицы»
- •Макрокоманда: «Выделение строк таблицы»
- •Макрокоманда: «Выделение столбцов таблицы»
- •Макрокоманда: «Выделение ячеек таблицы»
- •Макрокоманда: «Выравнивание текста ячейки таблицы по вертикали»
- •Макрокоманда: «Установка текстового курсора»
- •Макрокоманда: «Вставка пустой строки»
- •Макрокоманда: «Установка текстового курсора в ячейке таблицы»
- •Макрокоманда: «Установка заданной ширины столбцов»
- •Макрокоманда: «Автоматическое создание заголовка таблицы»
- •Макрокоманда: «Оъединение ячеек таблицы»
- •Макрокоманда: «Изменение ширины столбца»
- •Макрокоманда: «Выравнивание ширины столбцов»
- •Макрокоманда: «Создание нового документа»
- •Макрокоманда: «Вставка формулы»
- •Макрокоманда: «Выбор элемента панели инструментов «Формула»»
- •Макрокоманда: «Выбор из меню математических шаблонов и знаков»
- •Макрокоманда: «Увеличение символов формулы»
- •Макрокоманда: «Установка режима отображения сетки»
- •Макрокоманда «Установка линеек»
- •Макрокоманда: «Рисование стрелки»
- •Макрокоманда: «Рисование прямой линии»
- •Макрокоманда: «Вставка надписи»
- •Макрокоманда: «Установка цвета линии»
- •Макрокоманда: «Установка цвета заливки»
- •Макрокоманда: «Выделение объекта (объектов)»
- •Макрокоманда: «Группировка объектов»
- •Макрокоманда: «Копирование объекта»
- •Макрокоманда: «Вставка объекта»
- •Макрокоманда: «Перемещение объекта»
- •Макрокоманда: «Изменение ширины линии»
- •Макрокоманда: «Рисование кривой линии»
- •Макрокоманда: «Рисование автофигуры»
- •Макрокоманда: «Установка обтекания текстом»
- •Макрокоманда: «Замена символов в тексте»
- •Лабораторная работа 2 Технология набора текста. Задание. Набрать нижеследующий текст, применяя необходимые операции форматирования, и сохранить текст на жестком диске компьютера.
- •Относительная частота.
- •Переход на русскую раскладку клавиатуры.
- •Установка автоматического переноса слов.
- •Закрытие окна программы Word.
- •Выключение компьютера.
- •Лабораторная работа 3 Технология создания таблиц
- •Гашение выделения.
- •Переход на английскую раскладку клавиатуры.
- •Переход на русскую раскладку клавиатуры.
- •Закрытие окна программы Microsoft Word.
- •Лабораторная работа 4 Рисование объектов из автофигур Задание 1. Набрать диаграмму Венна множеств (Рис1) .
- •Открытие окна программы Microsoft Word.
- •Операции над множествами
- •Переход на русскую раскладку клавиатуры.
- •Установка автоматического переноса слов.
- •Гашение выделения.
- •Переход на латинскую раскладку клавиатуры.
- •Гашение выделения.
- •Переход на русскую раскладку клавиатуры.
- •Гашение выделения.
- •Гашение выделения.
- •Гашение выделения.
- •Гашение выделения.
- •Закрытие окна программы Word.
- •Лабораторная работа 6 Набор математических объектов и формул. Задание 1. Набрать предложенную матрицу размером 3*3.
- •Последовательность макрокоманд выполнения задания.
- •Вызов редактора формул.
- •Вызов редактора формул.
- •Переход на английскую раскладку клавиатуры.
- •Вызов редактора формул.
- •Переход на английскую раскладку клавиатуры.
- •Лабораторная работа 7 Рисование графиков функций
- •Гашение выделения.
- •Последовательность макрокоманд выполнения задания
- •Закрытие окна программы Microsoft Word.
- •Лабораторная работа 8 Макрокоманды программы Microsoft Excel 2003.
- •1. Макрокоманда: «Включение компьютера и вход в систему».
- •2. Макрокоманда: «Запуск программы Microsoft Excel».
- •3. Макрокоманда: «Выбор активного листа».
- •4. Макрокоманда: «Занесение целых чисел в ячейку».
- •5. Макрокоманда: «Занесение целых чисел в диапазон ячеек».
- •6. Макрокоманда: «Занесение десятичных дробей в ячейку».
- •7. Макрокоманда: «Занесение десятичных дробей в диапазон ячеек».
- •8. Макрокоманда: «Занесение заголовка в ячейку».
- •9. Макрокоманда: «Активизация диапазона ячеек».
- •10. Макрокоманда «Сортировка данных».
- •11. Макрокоманда: «Активизация несвязанного диапазона ячеек».
- •12. Макрокоманда: «Форматирование ширины столбца».
- •13. Макрокоманда: «Форматирование высоты строки».
- •14. Макрокоманда: «Специальная вставка – транспонирование».
- •15. Макрокоманда: «Выбор языка клавиатуры».
- •16. Макрокоманда: «Объединение ячеек».
- •17. Макрокоманда: «Добавление нового листа в рабочую книгу Excel».
- •18. Макрокоманда «Вставка символа».
- •19. Макрокоманда: «Заполнение арифметической прогрессии».
- •20. Макрокоманда: «Закрытие программы Microsoft Excel».
- •21. Макрокоманда «Создание индекса».
- •22. Макрокоманда «Выделение границ ячейки».
- •23. Макрокоманда «Центрирование данных в ячейке».
- •24. Макрокоманда: «Копирование в буфер обмена».
- •25. Макрокоманда: «Построение диаграммы».
- •26. Макрокоманда: «Занесение формул в ячейку».
- •27. Макрокоманда: «Автозаполнение - нумерация».
- •28. Макрокоманда: «Автозаполнение - формула».
- •Лабораторная работа 9 Логические задачи в алгебре Буля
- •Где и в каком веке изготовлен сосуд? с помощью Булевой переменной введем обозначения:
- •Лабораторная работа 10 Вычисление логических функций.
- •Лабораторная работа 11 Частотный анализ поэтических текстов по начальной букве.
- •Лабораторная работа 12 Частотный анализ поэтических текстов по всем буквам.
- •Лабораторная работа 13 Сравнительная оценка переводов стихотворения р.М. Рильке «Читатель» на русский язык
- •За книгой
- •Лабораторная работа 14 Формальный анализ исторических явлений.
- •1. Цель проекта
- •2. Теоретическая часть.
- •Промежуточные результаты для первого блока проекта.
- •Промежуточные результаты для второго блока проекта.
- •Промежуточные результаты для третьего блока проекта.
- •Лабораторная работа 15 Анализ авторской индивидуальности поэтических текстов с помощью предложных спектров н.А. Морозова.
- •Лабораторная работа 16 Частотный анализ курсов валют.
- •Лабораторная работа 17 Определение психологического портрета группы индивидуумов посредствам зодиакальных характеристик её членов.
- •Лабораторная работа 18 Система управления базами данных Microsoft Access
- •Ход выполнения работы
- •Ход выполнения работы
- •Ход выполнения работы
- •Ход выполнения работы
- •Ход выполнения работы
- •Ход выполнения работы
- •Лабораторная работа 19 Изучение основ программирования в Visual Basic
-
Макрокоманда: «Создание нового документа»
Параметры: - программа : Microsoft Word.
Технология выполнения:
Навести курсор
мыши на изображение пиктограммы «Создать
файл»
![]() на панели инструментов «Стандартная»
(рис. 40), и нажать ЛКМ. Откроется новый
текстовый документ.
на панели инструментов «Стандартная»
(рис. 40), и нажать ЛКМ. Откроется новый
текстовый документ.
-
Макрокоманда: «Вставка формулы»
Параметры: - позиция : <позиция, куда будет вставлена формула>.
Результат: <изображение результата выполнения макрокоманды>.
Пример макрокоманды :
Параметры: - позиция : начало страницы
Результат: рис. 43
Технология выполнения:
Навести курсор мыши на элемент главного меню «Вставка» и нажать ЛКМ. В открывшемся ниспадающем меню навести курсор мыши на строку «Объект» (рис.41) и нажать ЛКМ.
В открывшемся диалоговом окне «Вставка объекта» (рис.42) в поле со списком «Тип объекта» с помощью линейки прокрутки в правой части окна найти элемент списка «Microsoft Equation 3.0», навести на него курсор мыши и дважды нажать ЛКМ.
Открывается панель редактора формул и в рамке мигающий курсор указывает место набора формулы (Рис.43).

-
Макрокоманда: «Выбор элемента панели инструментов «Формула»»
Параметры: - элемент : <элемент панели инструментов «Формула»>.
Результат: <изображение результата выполнения макрокоманды>.
Пример макрокоманды:
Параметры: -
элемент :
![]() «Шаблоны скобок».
«Шаблоны скобок».
Результат: рис. 45
Т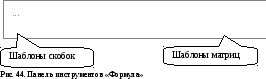
 ехнология
выполнения
ехнология
выполнения
На панели инструментов «Формула» навести курсор на нужный элемент, указанный в параметрах, в нашем примере на элемент «Шаблоны скобок», расположенный в левом нижнем углу панели (рис.44) (если навести курсор мыши на на элемент панели инструментов и немного задержать, то появится название элемента) и нажать ЛКМ. Откроется меню математических знаков и шаблонов (рис.45).
-
Макрокоманда: «Выбор из меню математических шаблонов и знаков»
Параметры: - знак : <Математический знак или шаблон>,- элемент : <элемент панели инструментов «Формула»>.
Результат: <изображение результата выполнения макрокоманды>.
Пример макрокоманды:
П араметры:
- знак :
араметры:
- знак :
![]() , - элемент :
, - элемент :
![]() «Шаблоны скобок».
«Шаблоны скобок».
Результат: рис. 46
Технология выполнения
Выполнить
макрокоманду: «Выбор элемента панели
инструментов «Формула». Параметры:
- элемент :
![]() «Шаблоны скобок».
«Шаблоны скобок».
Результат: рис.46.
В отрывшемся меню
математических знаков и шаблонов в
данном случае меню «Шаблоны скобок»
(рис.45),, навести курсор мыши на знак
«Двойные вертикальные полосы»
![]() и
нажать ЛКМ. ( Знак расположен во второй
стоке и втором ряду.) Знак помещается
внутрь рамки формулы (рис.44).
и
нажать ЛКМ. ( Знак расположен во второй
стоке и втором ряду.) Знак помещается
внутрь рамки формулы (рис.44).
В общем случае, выбирается знак, указанный в параметрах макрокоманды.
-
Макрокоманда: «Увеличение символов формулы»
Параметры: - формула : «<первый символ формулы>».
Результат: <изображение результата выполнения макрокоманды>.
Пример макрокоманды:
Параметры: -
формула : «![]() »
»
Результат: рис. 46
Технология выполнения
Д ля
увеличения символов формулы нужно
вывести курсор мыши за пределы рамки
формулы, затем нажать ЛКМ. (Должен быть
набран хотя бы один символ, в нашем
случае ограничитель матрицы (двойные
вертикальные линии, как на рис.46)). Формула
выделится рамкой другого вида, чем была
при запуске редактора формул («елочка»).
Обычно это либо черная рамка (рис.47) с
маркерами, либо рамка из кружочков. Если
рамка исчезла совсем, необходимо навести
курсор мыши на символ формулы, затем
нажать ЛКМ. После этого должна появиться
рамка, такая, как описано выше. Далее
следует навести курсор мыши на правый
нижний угловой маркер, нажать ЛКМ и, не
отпуская ЛКМ, протащить курсор вправо
вниз. Рамка увеличится. Для возврата в
режим набора формул нужно навести курсор
мыши на внутренность рамки и дважды
нажать и быстро отпустить ЛКМ. Результат
этих действий изображен на рис.46.
ля
увеличения символов формулы нужно
вывести курсор мыши за пределы рамки
формулы, затем нажать ЛКМ. (Должен быть
набран хотя бы один символ, в нашем
случае ограничитель матрицы (двойные
вертикальные линии, как на рис.46)). Формула
выделится рамкой другого вида, чем была
при запуске редактора формул («елочка»).
Обычно это либо черная рамка (рис.47) с
маркерами, либо рамка из кружочков. Если
рамка исчезла совсем, необходимо навести
курсор мыши на символ формулы, затем
нажать ЛКМ. После этого должна появиться
рамка, такая, как описано выше. Далее
следует навести курсор мыши на правый
нижний угловой маркер, нажать ЛКМ и, не
отпуская ЛКМ, протащить курсор вправо
вниз. Рамка увеличится. Для возврата в
режим набора формул нужно навести курсор
мыши на внутренность рамки и дважды
нажать и быстро отпустить ЛКМ. Результат
этих действий изображен на рис.46.
