
- •Введение
- •Программа курса
- •III. Общекультурная компетенция ок-9 «Способность работать с информацией в глобальных компьютерных сетях»
- •Учебный план Лекционные занятия
- •Занятия в компьютерном классе
- •Задания для самостоятельной работы Задание 1. Математическая логика
- •Макрокоманда: «Открытие окна программы Microsoft Word 2003»
- •Макрокоманда: «Установка параметров страницы»
- •Макрокоманда: «Переход на русскую раскладку клавиатуры»
- •Макрокоманда: «Переход на английскую раскладку клавиатуры»
- •Макрокоманда: «Установка автоматического переноса слов»
- •Макрокоманда: «Установка гарнитуры шрифта»
- •Макрокоманда: «Установка размера шрифта»
- •Макрокоманда: «Установка начертания шрифта»
- •Макрокоманда: «Выравнивание абзаца»
- •Макрокоманда: «Печать текста»
- •Макрокоманда: «Установка красной строки».
- •Макрокоманда: «Копирование формата»
- •Макрокоманда: «Выделение текста»
- •Макрокоманда: «Гашение выделения текста»
- •Макрокоманда: «Сохранение документа (файла) на диске»
- •Макрокоманда: «Закрытие окна программы Microsoft Word»
- •Макрокоманда: «Вставка таблицы»
- •Макрокоманда: «Выделение строк таблицы»
- •Макрокоманда: «Выделение столбцов таблицы»
- •Макрокоманда: «Выделение ячеек таблицы»
- •Макрокоманда: «Выравнивание текста ячейки таблицы по вертикали»
- •Макрокоманда: «Установка текстового курсора»
- •Макрокоманда: «Вставка пустой строки»
- •Макрокоманда: «Установка текстового курсора в ячейке таблицы»
- •Макрокоманда: «Установка заданной ширины столбцов»
- •Макрокоманда: «Автоматическое создание заголовка таблицы»
- •Макрокоманда: «Оъединение ячеек таблицы»
- •Макрокоманда: «Изменение ширины столбца»
- •Макрокоманда: «Выравнивание ширины столбцов»
- •Макрокоманда: «Создание нового документа»
- •Макрокоманда: «Вставка формулы»
- •Макрокоманда: «Выбор элемента панели инструментов «Формула»»
- •Макрокоманда: «Выбор из меню математических шаблонов и знаков»
- •Макрокоманда: «Увеличение символов формулы»
- •Макрокоманда: «Установка режима отображения сетки»
- •Макрокоманда «Установка линеек»
- •Макрокоманда: «Рисование стрелки»
- •Макрокоманда: «Рисование прямой линии»
- •Макрокоманда: «Вставка надписи»
- •Макрокоманда: «Установка цвета линии»
- •Макрокоманда: «Установка цвета заливки»
- •Макрокоманда: «Выделение объекта (объектов)»
- •Макрокоманда: «Группировка объектов»
- •Макрокоманда: «Копирование объекта»
- •Макрокоманда: «Вставка объекта»
- •Макрокоманда: «Перемещение объекта»
- •Макрокоманда: «Изменение ширины линии»
- •Макрокоманда: «Рисование кривой линии»
- •Макрокоманда: «Рисование автофигуры»
- •Макрокоманда: «Установка обтекания текстом»
- •Макрокоманда: «Замена символов в тексте»
- •Лабораторная работа 2 Технология набора текста. Задание. Набрать нижеследующий текст, применяя необходимые операции форматирования, и сохранить текст на жестком диске компьютера.
- •Относительная частота.
- •Переход на русскую раскладку клавиатуры.
- •Установка автоматического переноса слов.
- •Закрытие окна программы Word.
- •Выключение компьютера.
- •Лабораторная работа 3 Технология создания таблиц
- •Гашение выделения.
- •Переход на английскую раскладку клавиатуры.
- •Переход на русскую раскладку клавиатуры.
- •Закрытие окна программы Microsoft Word.
- •Лабораторная работа 4 Рисование объектов из автофигур Задание 1. Набрать диаграмму Венна множеств (Рис1) .
- •Открытие окна программы Microsoft Word.
- •Операции над множествами
- •Переход на русскую раскладку клавиатуры.
- •Установка автоматического переноса слов.
- •Гашение выделения.
- •Переход на латинскую раскладку клавиатуры.
- •Гашение выделения.
- •Переход на русскую раскладку клавиатуры.
- •Гашение выделения.
- •Гашение выделения.
- •Гашение выделения.
- •Гашение выделения.
- •Закрытие окна программы Word.
- •Лабораторная работа 6 Набор математических объектов и формул. Задание 1. Набрать предложенную матрицу размером 3*3.
- •Последовательность макрокоманд выполнения задания.
- •Вызов редактора формул.
- •Вызов редактора формул.
- •Переход на английскую раскладку клавиатуры.
- •Вызов редактора формул.
- •Переход на английскую раскладку клавиатуры.
- •Лабораторная работа 7 Рисование графиков функций
- •Гашение выделения.
- •Последовательность макрокоманд выполнения задания
- •Закрытие окна программы Microsoft Word.
- •Лабораторная работа 8 Макрокоманды программы Microsoft Excel 2003.
- •1. Макрокоманда: «Включение компьютера и вход в систему».
- •2. Макрокоманда: «Запуск программы Microsoft Excel».
- •3. Макрокоманда: «Выбор активного листа».
- •4. Макрокоманда: «Занесение целых чисел в ячейку».
- •5. Макрокоманда: «Занесение целых чисел в диапазон ячеек».
- •6. Макрокоманда: «Занесение десятичных дробей в ячейку».
- •7. Макрокоманда: «Занесение десятичных дробей в диапазон ячеек».
- •8. Макрокоманда: «Занесение заголовка в ячейку».
- •9. Макрокоманда: «Активизация диапазона ячеек».
- •10. Макрокоманда «Сортировка данных».
- •11. Макрокоманда: «Активизация несвязанного диапазона ячеек».
- •12. Макрокоманда: «Форматирование ширины столбца».
- •13. Макрокоманда: «Форматирование высоты строки».
- •14. Макрокоманда: «Специальная вставка – транспонирование».
- •15. Макрокоманда: «Выбор языка клавиатуры».
- •16. Макрокоманда: «Объединение ячеек».
- •17. Макрокоманда: «Добавление нового листа в рабочую книгу Excel».
- •18. Макрокоманда «Вставка символа».
- •19. Макрокоманда: «Заполнение арифметической прогрессии».
- •20. Макрокоманда: «Закрытие программы Microsoft Excel».
- •21. Макрокоманда «Создание индекса».
- •22. Макрокоманда «Выделение границ ячейки».
- •23. Макрокоманда «Центрирование данных в ячейке».
- •24. Макрокоманда: «Копирование в буфер обмена».
- •25. Макрокоманда: «Построение диаграммы».
- •26. Макрокоманда: «Занесение формул в ячейку».
- •27. Макрокоманда: «Автозаполнение - нумерация».
- •28. Макрокоманда: «Автозаполнение - формула».
- •Лабораторная работа 9 Логические задачи в алгебре Буля
- •Где и в каком веке изготовлен сосуд? с помощью Булевой переменной введем обозначения:
- •Лабораторная работа 10 Вычисление логических функций.
- •Лабораторная работа 11 Частотный анализ поэтических текстов по начальной букве.
- •Лабораторная работа 12 Частотный анализ поэтических текстов по всем буквам.
- •Лабораторная работа 13 Сравнительная оценка переводов стихотворения р.М. Рильке «Читатель» на русский язык
- •За книгой
- •Лабораторная работа 14 Формальный анализ исторических явлений.
- •1. Цель проекта
- •2. Теоретическая часть.
- •Промежуточные результаты для первого блока проекта.
- •Промежуточные результаты для второго блока проекта.
- •Промежуточные результаты для третьего блока проекта.
- •Лабораторная работа 15 Анализ авторской индивидуальности поэтических текстов с помощью предложных спектров н.А. Морозова.
- •Лабораторная работа 16 Частотный анализ курсов валют.
- •Лабораторная работа 17 Определение психологического портрета группы индивидуумов посредствам зодиакальных характеристик её членов.
- •Лабораторная работа 18 Система управления базами данных Microsoft Access
- •Ход выполнения работы
- •Ход выполнения работы
- •Ход выполнения работы
- •Ход выполнения работы
- •Ход выполнения работы
- •Ход выполнения работы
- •Лабораторная работа 19 Изучение основ программирования в Visual Basic
Лабораторная работа 18 Система управления базами данных Microsoft Access
Задание 1.
Сформируйте структуру таблицы СТУДЕНТ для хранения в ней справочных сведений о студентах, обучающихся в вузе. Имена, типы и размеры полей таблицы приведены в табл. 1.
Ход выполнения работы
1. Создайте новую базу данных, выполнив следующие действия:
-
выполните команду Файл Создать.
-
в диалоговом окне Создание базы данных установите следующие параметры:
-
Тип файлов: Базы данных [*.mdb].
-
Диск: откройте список и выберите имя, например H:
-
Каталог: выберите нужное имя из имеющихся на установленном диске .
-
Имя файла: наберите в окне имя SESS.MDB .
-
нажмите кнопку ОК.
2. Создайте таблицу базы данных. Для этого:
-
в окне базы данных нажмите кнопку Таблица, а затем кнопку Создать;
-
в окне диалога Создание таблицы нажмите кнопку Новая таблица.
В результате проделанных операций открывается окно таблицы (Таблица: Таблица 1) в режиме конструктора, в котором следует определить поля таблицы.
3. Определите поля таблицы (см. табл. 1) Для определения первого поля выполните следующие действия:
-
введите в ячейку столбца Поле имя первого поля Номер;
-
в ячейке столбца Тип данных оставьте выводящееся «по умолчанию» значение "Текстовый";
-
переключитесь на панель Свойства поля клавишей F6, откорректируйте размер поля (введите 5).
Примечание. Заполнение ячейки столбца Описание является необязательным и включает сведения о содержащихся в поле данных.
4. Для определения всех остальных полей таблицы базы данных SESS.MDB в соответствии с табл. 1 выполните действия, аналогичные указанным в п. 3. Если значение типа "Текстовый" не подходит, то нажмите кнопку раскрытия списка и выберите нужный тип данных.
5. Сохраните таблицу, выполнив следующие действия:
-
выберите пункт меню Файл Сохранить;
-
в окне диалога Сохранение введите имя таблицы СТУДЕНТ;
-
нажмите кнопку ОК.
Задание 2.
-
Введите данные, представленные на Рис. 3, в таблицу СТУДЕНТ, созданную в предыдущем задании.
-
Пользуясь информацией краткой справки, ознакомьтесь с возможностями редактирования данных в табличном режиме.
Ход выполнения работы
-
Откройте таблицу СТУДЕНТ базы данных SESS. Для этого:
-
в окне База данных :SESS нажмите кнопку Таблица;
-
в этом же окне нажмите кнопку Открыть.
В списке таблиц БД должна присутствовать и быть выделена только одна таблица СТУДЕНТ. Access переходит в табличный режим и открывает окно Таблица: СТУДЕНТ.
-
Введите данные в таблицу, как это показано на Рис. 3. При вводе данных воспользуйтесь информацией, приведенной в краткой справке.
-
Познакомьтесь с возможностями быстрого перемещения в таблице, используя краткую справку.
-
Отредактируйте введенные в таблицу данные, используя краткую справку:
-
в поле "Фамилия" второй записи таблицы полностью замените "Петрова" на "Морозова";
-
в поле «Дата рождения» первой записи таблицы замените цифры года "76" на "75";
-
удалите последнюю запись таблицы.
-
Закройте таблицу, вводя дважды команду меню Файл Закрыть.
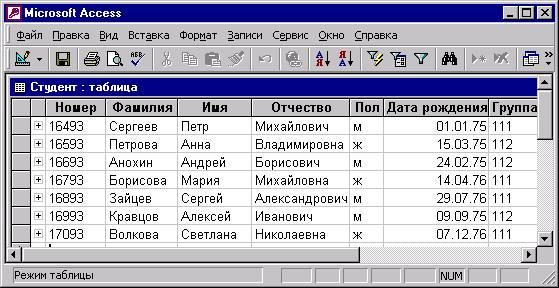
Рис. 3. Пример таблицы для ввода данных в табличном режиме.
Задание 3.
-
Создайте однотабличную пользовательскую форму для ввода и редактирования данных таблицы СТУДЕНТ, как это показано на Рис. 4.
-
Ознакомьтесь с возможностями ввода данных в форму.
Ход выполнения работы
1. Откройте ранее созданную базу данных SESS.MDB, выполнив следующие действия:
-
выполните команду Файл Открыть;
-
в диалоговом окне Открытие базы данных установите следующие параметры:
-
Тип файлов: Базы данных [*.mdb].
-
Диски: откройте список и выберите имя, например H:
-
Каталоги: выберите нужное имя из имеющихся на установленном диске.
-
Имя файла: наберите в окне имя SESS.MDB.
-
нажмите кнопку ОК.
2. Создайте простую форму. Для этого:
-
в окне База данных: SESS нажмите кнопку Форма;
-
в том же окне нажмите кнопку Создать;
-
в диалоге Создание формы в окно Имя таблицы/запроса введите или выберите из списка имя таблицы СТУДЕНТ;
-
щелкните по кнопке Мастер;
-
в окне Мастера по разработке форм выберите позицию Простая форма;
-
нажмите кнопку ОК.
На экране появится окно с выводом данных из таблицы в виде формы. Вид полученной в результате проделанных операций формы представлен на Рис 4.

Рис. 4. Пример формы
3. Добавьте в таблицу запись в режиме формы, используя краткую справку. Содержание добавляемой записи может быть взято из примера, приведенного на Рис.3 (запись или строка таблицы, удаленная вами в предыдущем задании).
4. Познакомьтесь с возможностями перемещения в таблице, представленной в виде формы. Используйте для выполнения этих операций краткую справку.
5. Сохраните созданную форму, для этого:
-
выполните команду Файл Сохранить форму;
-
в диалоговом окне Сохранение в строке Имя формы наберите имя "Форма1";
-
нажмите кнопку ОК.
-
Закройте таблицу, выбрав команду меню Файл_ Закрыть.
Задание 4.
Подготовьте к печати из режимов таблицы и формы содержимого таблицы СТУДЕНТ, созданной в предыдущих заданиях.
