
- •Ісаєва т.М. Ткач в.О.
- •Введення
- •Розділ 1. Знайомство з autocad
- •1.1. Призначення системи
- •1.2. Призначений для користувача інтерфейс
- •1.3. Способи введення команд
- •1.4. Текстове вікно
- •1.5. Одиниці вимірювання.
- •1.6. Режими
- •1.7. Керування відображенням креслення
- •1.8. Системи координат
- •1.9. Способи задання координат точок
- •1.10. Об'єктна прив'язка
- •Питання для самоконтролю
- •Розділ 2. Примітиви
- •2.1. Типи примітивів
- •2.2. Точка
- •2.4. Промені
- •2.5. Прямі
- •2.6. Кола
- •2.7. Дуги
- •2.9. Полілінії спеціального вигляду
- •2.11. Сплайн
- •2.12. Інші примітиви: смуга, фігура, ескізна лінія
- •2.13. Штрихування
- •2.14. Написи
- •2.15. Блоки
- •Питання для самоконтролю
- •Розділ 3. Команди редагування
- •3.2. Властивості
- •3.3. Видалення та відновлення
- •3.4. Видалення частини об'єкту
- •3.5. Фаска
- •3.6. Сполучення
- •3.7. Копіювання
- •3.8. Віддзеркалення
- •3.9. Перенесення
- •3.10. Поворот
- •3.12. Масштабування
- •3.13. Подовження
- •3.14. Розтягнення, стиснення
- •3.15. Розчленування
- •3.16. Редагування поліліній
- •3.17. Відміна і відновлення
- •Питання для самоконтролю
- •Розділ 4. Розміри
- •4.1. Розмірні змінні та розмірні стилі
- •4.2. Нанесення лінійних розмірів
- •4.3. Нанесення нелінійних розмірів
- •Питання для самоконтролю
- •Розділ 5. Шари та їх властивості
- •Питання для самоконтролю
- •Створення шаблону
- •Приклад поетапного виконання креслення плоскої деталі
- •Функціональні клавіши керування кресленням
- •Перелік основних команд системи AutoCad
1.6. Режими
Як ви вже знаєте з розд. 1.2, під командним рядком знаходиться рядок з прямокутними кнопками режимів: Snap (Шаг), GRID (Сетка), ORTHO (Орто), POLAR (поляр), OSNAP (Оприв), OTRACK (Отс-прив), LWT (Вес), MODEL (Модель). Режим вважається включеним, якщо натиснута відповідна йому кнопка. Включення і виключення кнопки режиму здійснюється клацанням лівої клавіші миші. Якщо підвести покажчик миші до кнопки режиму, то над нею через мить з'явиться відповідна підказка: Snap Mode (Шаговая привязка), Grid Display (Отображение сетки), Ortho Mode (Режим "Орто"), Polar Tracking (Полярное отслеживание), Object Snap (Объектная привязка), Object Snap Tracking (Отслеживание при объектной привязке), Show/Hide Lineweight (Отображение линий в соответствии с весом), Model or Paper Space (Пространство модели или листа).
Кнопка SNAP (Шаг) дозволяє вмикати або вимикати режим прив'язки до точок сітки з певним кроком, що настроюється, або до кутової прив'язки (переміщення тоді здійснюються по прямолінійних сегментах із заданим кроком). Ширина кроку може бути задана за допомогою команди SNAP (Шаг). Роль кнопки SNAP (Шаг) виконує також функціональна клавіша <F9>.
Кнопка GRID (Сетка) дозволяє вмикати або вимикати сітку з точок з заданим кроком, яка відображається в зоні лімітів (рис. 1.11). Ця сітка може відрізнятися від сітки, використовуваної в режимі SNAP (Шаг). Відстань між точками сітки задається командою GRID (Сетка). Аналогом кнопки є функціональна клавіша <F7>.

Рис. 1.11. Відображення сітки
Кнопка Ortho Mode (Режим "Орто") дозволяє вмикати або вимикати режим ортогональності. Якщо цей режим ввімкнений, то AUTOCAD починає виправляти прямолінійні сегменти відрізків і полілінії, що знов будуються, до вертикальності або до горизонтальності. Аналогом є функціональна клавіша <F8>.
Кнопка Polar Tracking (Полярное отслеживание) є розширенням режиму Ortho Mode (Режим "Орто") на кути з деяким кроком (рис. 1.12), що настроюється (залежно від того, що ближче до даних користувача). Кнопка вмикає або вимикає режим полярного відстежування. Аналогом є функціональна клавіша <F10>.

Рис. 1.12. Режим полярного відстежування
Кнопка Object Snap (Объектная привязка) дозволяє вмикати або вимикати режим постійної дії заданих функцій об'єктної прив'язки (перелік прив'язок настроюється). Якщо вказати точки на об'єкті, система AUTOCAD обчислює відповідну функцію об'єктної прив'язки до цього об'єкту (тобто кінцеву точку або середню точку і т. п.). Аналогом кнопки є функціональна клавіша <F3>.
При вмиканні за допомогою кнопки Object Snap Tracking (Отслеживание при объектной привязке) режиму відстежування при об'єктній прив'язці AUTOCAD дозволяє використовувати полярне відстежування від проміжної точки, що вказується із застосуванням об'єктної прив'язки. Аналогом є функціональна клавіша <F11>.
Кнопка LWT (Вес) вмикає або вимикає режим відображення вагів елементів креслення. Вага лінії – це ширина, з якою лінія виводитиметься на зовнішній пристрій.
Кнопка MODEL (Модель) дозволяє перемикатися між просторами моделі і листа.
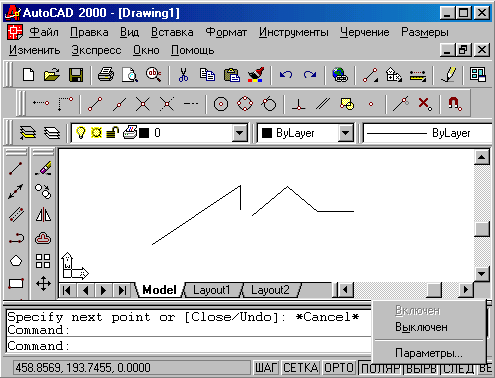
Рис. 1.13. Виклик контекстного меню настройки режимів
Настройка режимів може бути виконана за допомогою діалогового вікна Drafting Settings (Режимы рисования), яке викликається командою OSNAP (ОПрив) або за допомогою пункту Drafting Settings... (Режимы рисования...) падаючого меню Tools (Сервис), або за допомогою пункту Settings... (Настройка...) контекстного меню, що викликається за допомогою клацання правою кнопкою миші, якщо ви ставите її покажчик на одну з кнопок режимів (окрім кнопок ORTHO(Орто), LWT (Вес), MODEL (Модель)), як показано на рис. 1.13.
Діалогове вікно Drafting Settings (Чертежные настройки), як видно на рис. 1.14, має три вкладки: Snap and Grid (Привязка и сетка), Polar Tracking (Полярная трассировка) і Object Snap (Прив’язка объекта). Активізація вкладки виконується клацанням лівої кнопки миші, коли її покажчик знаходиться на імені відповідної вкладки. Вкладка Snap and Grid (Шаг и сетка) дозволяє задати установки кроку прив'язки до вузлів сітки і параметри сітки, що відображається в зоні лімітів.

Рис. 1.14. Діалогове вікно Режими малювання, вкладка (Шаг и сетка)
Вікно частини вкладки, що залишилася, розділене на чотири частини. У лівій верхній частині задаються параметри вузлів сітки для кроків миші: відстань по обох осях, кут нахилу сітки щодо горизонталі і база відліку координат сітки. У правій верхній частині задаються параметри сітки, що відображається. У правому нижньому кутку вибирається варіант прив'язки: крокова (до вузлів прямокутної або ізометричної сітки) або кутова. У лівому нижньому кутку приведені параметри кутової прив'язки. Причому параметри крокової або кутової прив'язки доступні, тільки якщо вибраний відповідний ним варіант. Вкладка Object Snap (Привязка Объекта) (рис. 1.15) управляє завданням режимів і відстежуванням при об'єктній прив'язці.
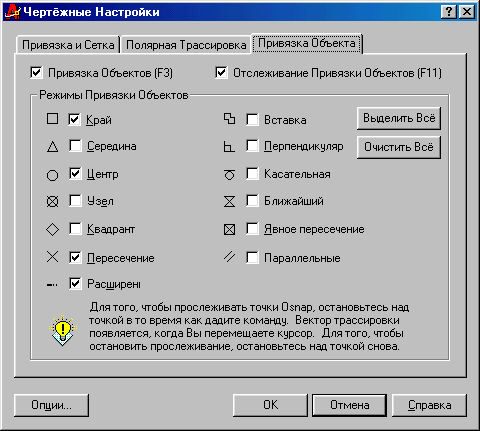
Рис. 1.15. Вкладка Object Snap (Объектная Привязка)
