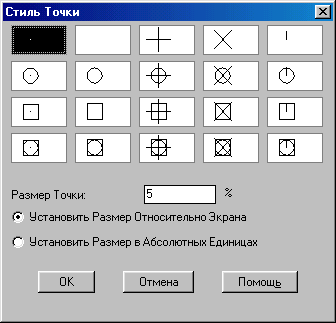- •Ісаєва т.М. Ткач в.О.
- •Введення
- •Розділ 1. Знайомство з autocad
- •1.1. Призначення системи
- •1.2. Призначений для користувача інтерфейс
- •1.3. Способи введення команд
- •1.4. Текстове вікно
- •1.5. Одиниці вимірювання.
- •1.6. Режими
- •1.7. Керування відображенням креслення
- •1.8. Системи координат
- •1.9. Способи задання координат точок
- •1.10. Об'єктна прив'язка
- •Питання для самоконтролю
- •Розділ 2. Примітиви
- •2.1. Типи примітивів
- •2.2. Точка
- •2.4. Промені
- •2.5. Прямі
- •2.6. Кола
- •2.7. Дуги
- •2.9. Полілінії спеціального вигляду
- •2.11. Сплайн
- •2.12. Інші примітиви: смуга, фігура, ескізна лінія
- •2.13. Штрихування
- •2.14. Написи
- •2.15. Блоки
- •Питання для самоконтролю
- •Розділ 3. Команди редагування
- •3.2. Властивості
- •3.3. Видалення та відновлення
- •3.4. Видалення частини об'єкту
- •3.5. Фаска
- •3.6. Сполучення
- •3.7. Копіювання
- •3.8. Віддзеркалення
- •3.9. Перенесення
- •3.10. Поворот
- •3.12. Масштабування
- •3.13. Подовження
- •3.14. Розтягнення, стиснення
- •3.15. Розчленування
- •3.16. Редагування поліліній
- •3.17. Відміна і відновлення
- •Питання для самоконтролю
- •Розділ 4. Розміри
- •4.1. Розмірні змінні та розмірні стилі
- •4.2. Нанесення лінійних розмірів
- •4.3. Нанесення нелінійних розмірів
- •Питання для самоконтролю
- •Розділ 5. Шари та їх властивості
- •Питання для самоконтролю
- •Створення шаблону
- •Приклад поетапного виконання креслення плоскої деталі
- •Функціональні клавіши керування кресленням
- •Перелік основних команд системи AutoCad
Питання для самоконтролю
-
Як відбувається діалог між системою і користувачем?
-
Як повторити виклик попередньої команди?
-
Для чого служить команда UCS?
-
Як створити нову систему координат?
-
Як повернутися до світової системи координат?
-
Яким чином здійснюється установка одиниць вимірювання?
-
Яку інформацію містить область командних строк?
-
Яку інформацію містить текстове вікно?
-
Функціональне призначення кнопок режимів малювання?
-
Якими способами можна задати координату точки на кресленні?
-
В чому складається сенс режиму "об'єктної прив'язки"? Які опції містить цей режим?
-
За допомогою якого режиму система будує горизонтальні або вертикальні відрізки прямої лінії? Способи вмикання та вимикання цього режиму.
-
Яка опція команди ZOOM дозволяє вивести на екран: а) усе креслення, б) збільшену частину креслення?
Розділ 2. Примітиви
2.1. Типи примітивів
2.2. Точка
2.3. Відрізки
2.4. Промені
2.5. Прямі
2.6. Кола
2.7. Дуги
2.8. Полілінії
2.9. Полілінії спеціального вигляду
2.10. Еліпси
2.11. Сплайн
2.12. Інші примітиви: смуга, фігура, ескізна лінія
2.13. Штрихування
2.14. Написи
2.15. Блоки
2.1. Типи примітивів
Перейдемо до вивчення елементів креслення. Будь-який малюнок може бути розбитий на прості частини, які в системі AUTOCAD носять назву примітивів.
Примітиви можуть бути простими і складними. Прості примітиви не можна розкласти на складові частини. Складні примітиви можуть бути перетворені в групу відрізків, дуг та інших об'єктів з яких вони складені. До простих примітивів відносяться наступні об'єкти:
-
POINT (Точка)
-
Line (отрезок прямой)
-
XLine (Прямая)
-
CIRCLE (Окружность)
-
ARC (Дуга)
-
RAY (Луч)
-
ELLIPS (Эллипс)
-
SPLINE (Сплайн)
-
TEXT, DTEXT (Текст, ДТекст)
До складних примітивів відносяться:
-
PLINE (Полилиния)
-
MLINE (Мультилиния)
-
MTEXT (Мультитекст)
-
Hatch (Штриховка)
-
BLOCK (Блок)
Крім того, є просторові примітиви, які тут не розглядаються.
2.2. Точка
Для побудови цього примітиву використовується команда POINT (Точка), яка, крім набору на клавіатурі, може бути викликана з панелі Draw (Черчение) (рис. 2.1), або з випадаючого меню Draw (Черчение), в якому пункт меню Point (Точка) деталізований такими пунктами: Single Point (Одна точка), Multiple Point (Несколько точек), Divide (Деление).
![]()

Рис. 2.1. Кнопка команди POINT (Точка)
Команда POINT (Точка) при виклику її з панелі інструментів Draw (Черчение), працює в циклі, видаючи питання:
Current point modes: PDMODE=0 PDSIZE=0.0000
Specify point:
Текущие режимы точек: PDMODE=O PDSIZE=0.0000
Укажите точку:
Зауваження
AUTOCAD чекає відповіді тільки на те питання, яке їм задане в командному рядку. Якщо ви хочете перейти до іншої команди, відмініть ту, що діє, натиснувши клавішу <Esc>.
Найпростіший спосіб завдання точки – вказати її за допомогою миші на видимій частині графічного екрану, а потім зафіксувати натисненням лівої кнопки миші. При виборі точки можна орієнтуватися на лічильник координат в лівому нижньому кутку. Вкажіть за допомогою миші точку на екрані. У вказаному місці утворюється точка. Далі AUTOCAD знову видає вищенаведене питання про вказівку точки, і ви можете задати наступну точку і т.д. Коли вам потрібно перервати команду POINT (Точка), то слід скористатися клавішею <Esc>.
Якщо PDMODE=0 і PDSIZE=0, то точка відображається у вигляді пікселя (тобто однієї точки екрану), що найчастіше незручно. Тому в падаючому меню Format (Формат) є пункт Point Style (Стиль точки), який викликає діалогове вікно Point Style (Стиль точки) (рис. 2.2).
|
|
Рис. 2.2. Діалогове вікно Point Style (Стиль точки)
|
Необхідно за допомогою лівої кнопки миші відзначити ту форму точки, яку ви хочете отримати. Рекомендується вибрати форму у вигляді символу "х". У тому ж вікні можна задати і розміри символу точки, які можуть бути або у відсотках від розміру екрану, або в абсолютних одиницях. Завершивши установки, закрийте вікно. Система AUTOCAD автоматично перемальовує раніше задані точки в новій формі. Діалогове вікно Point Style (Стиль точки) також можна викликати, якщо ввести з клавіатури команду DDPTYPE.
При виборі з випадаючого меню команда Single Point (Одна точка) створює одну точку і завершується. Якщо вибрати команду Multiple Point (Несколько точек), команда Point (Точка) буде працювати в циклі до натиснення клавіши <Esc>. Команда Divide (Деление) розмічає об'єкт на задану кількість частин, вставляючи точки або блоки через рівні відстані (рис. 2.3). При виборі команди Divide (Деление) система AUTOCAD видає такий запит:
Select object to divide:
Укажите разбиваемый объект:
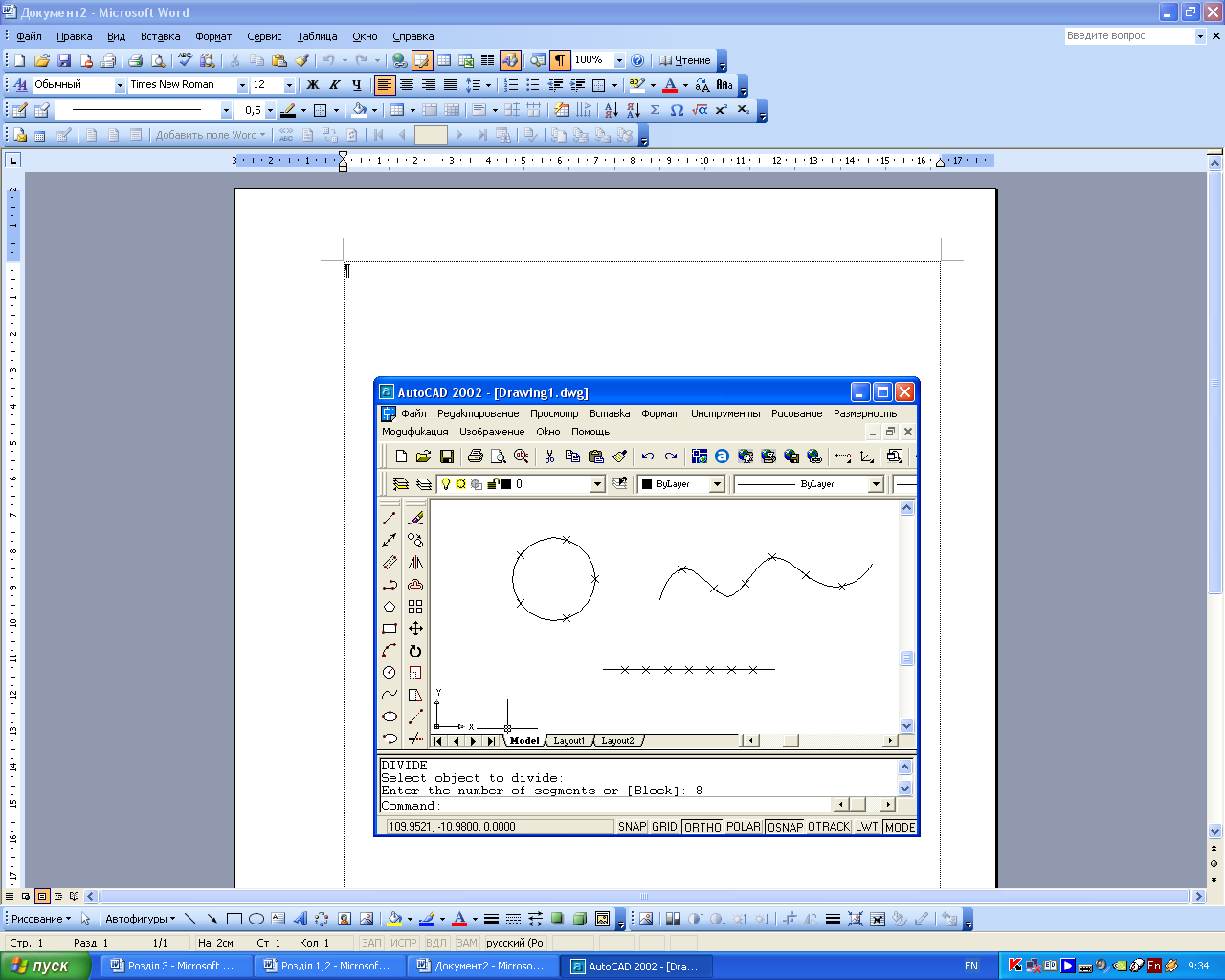
Рис. 2.3. Робота команди Divide (Деление)
Після вказівки об'єкту AUTOCAD виводить наступний запит:
Enter the number of segments or [Block]:
Введите число сегментов или [Блок]:
Після введення кількості сегментів команда завершується.
Зауваження
-
команда дозволяє вибрати об'єкти тільки після її завдання;
-
кількість сегментів може приймати значення від 2 до 32667.
Представлені таким чином точки можуть бути використані для побудови нових об'єктів за допомогою функції об'єктної прив'язки Node (Узел). А самі точки тому дуже часто називаються вузловими точками.
Розглянемо такий приклад: необхідно побудувати відрізок, у якого кінці є раніше створеними вузловими точками (рис. 2.4).
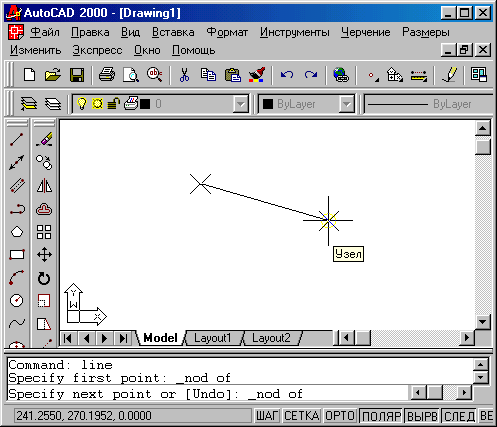
Рис. 2.4. Побудова відрізка по двох вузлових точках
Для цього викликаємо команду LINE (Отрезок) і на запит Specify first point: (Первая точка:) за допомогою лівої кнопки миші виберемо кнопку Node (Узел) панелі Object Snap (Привязка объекта). Потім встановлюємо покажчик миші на першу вузлову точку (виявивши її, AUTOCAD обводить точку кружечком). Після цього знову звертаємося до функції об'єктної прив'язки Node (Узел) і вказуємо другу вузлову точку.
2.3. Відрізки
Для креслення відрізків введемо на клавіатурі команду LINE (Отрезок). Дану команду можна викликати також покажчиком миші або з випадаючого меню Draw (Черчение), або з панелі інструментів Draw (Черчение), в якій кнопка з потрібною командою є першою (рис. 2.5).
![]()

Рис. 2.5. Кнопка, відповідна команді LINE (Отрезок)
Перше питання, яке задає система AUTOCAD в командному рядку:
Specify first point:
Первая точка:
Після вказівки першої точки AUTOCAD виводить черговий запит:
Specify next point or [Undo]:
Следующая точка или [Отменить]:
Частина питання розташована в квадратних дужках. Це означає, що потрібно або вказати на екрані наступну точку (кінцеву точку відрізка) або вибрати опцію (тобто варіант наступного кроку команди). Як опцію AUTOCAD пропонує Undo (Отменить). Вона відміняє раніше введену початкову точку відрізка. Щоб скористатися опцією, необхідно її набрати в командному рядку за допомогою клавіатури у верхньому або нижньому регістрі і натиснути <Enter>. Якщо в найменуванні опції якась частина виділена прописними буквами (в даному випадку це буква U (О)), то досить на клавіатурі ввести тільки цю частину імені опції, причому можна зробити це у верхньому або нижньому регістрі (тобто U (О) або u (о)) і знову-таки натиснути клавішу <Enter>.
Якщо ви обираєте опцію Undo (Отменить), то AUTOCAD відмінить попередню точку і знову попросить ввести першу. Якщо ви вказали на екрані за допомогою миші наступну точку, то на екрані з'явиться відрізок (рис. 2.6), проведений з першої точки в другу.
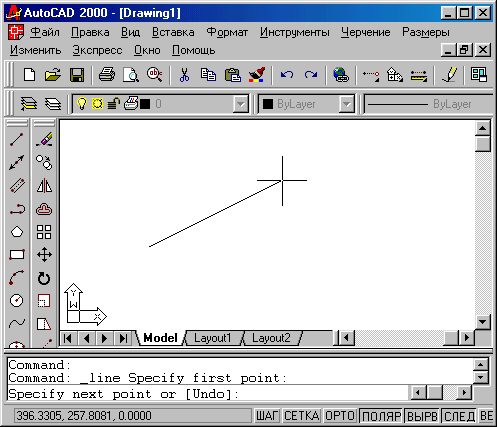
Рис. 2.6. Побудова одного відрізка
Команда LINE (Отрезок) на цьому не закінчиться і буде запит:
Specify next point or [Undo]:
Следующая точка или [Отменить]:
Поява даного запиту означає, що однією командою можна намалювати по черзі декілька відрізків, створюючи на екрані одну ламану лінію. Вкажіть на екрані третю точку. Цього разу черговий запит виглядатиме так:
Specify next point or [Close/Undo]:
Следующая точка или [Замкнуть/Отменить]:
Тут, крім опції Undo (Отменить), з'явилася опція Close (Замкнуть). Якщо є вибір з декількох опцій, то вони розділяються символом "/". Після введення на клавіатурі С (3), у верхньому або нижньому регістрі, і натиснення клавіші <Enter> AUTOCAD намалює ще один відрізок, що йде з кінця попереднього відрізка в початок першого (рис. 2.7).
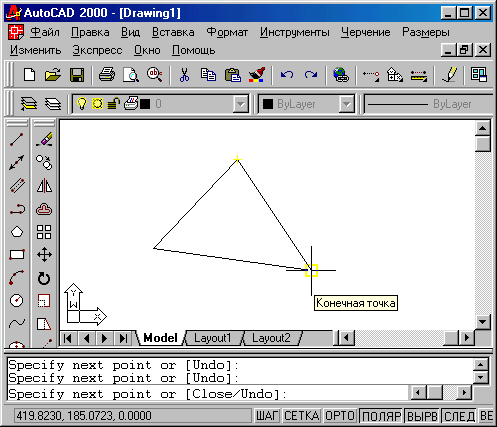
Рис. 2.7. Побудова замкнутої ламаної з відрізків
Якщо ви не хочете будувати замикання відрізків, а хочете просто завершити команду LINE (Отрезок), то натисніть клавішу <Enter>, яка завжди є ознакою кінця циклічних операцій. Зрозуміло, можна було натиснути <Enter> після введення другої точки. Тоді третій відрізок не був би побудований, і команда LINE (Отрезок) завершилася, а в командному рядку з'явилося б запрошення Command: (Команда:), що завжди означає правильне завершення будь-якої команди в системі AUTOCAD.
Є ще один варіант завершення команди LINE (Отрезок). Замість <Enter> можна помістити покажчик миші всередину графічного екрану і натиснути праву кнопку миші. При цьому на місці, де знаходився кінець покажчика, виникає контекстне меню (рис. 2.8). Контекстне меню — це зручний інструмент, що допомагає вибрати наступний крок роботи. Воно викликається при натисненні правої кнопки миші практично у будь-який момент часу.
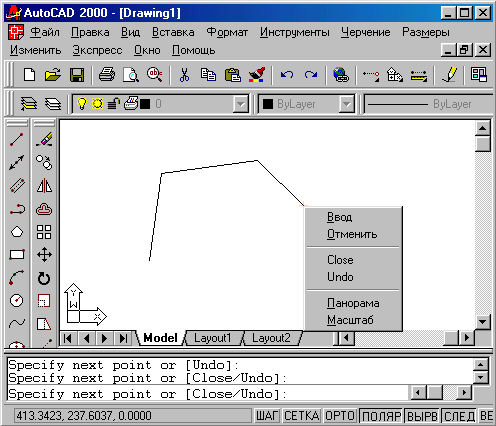
Рис. 2.8. Контекстне меню команди LINE (Отрезок)
Зміст контекстного меню залежить від виконуваної в даний момент команди. У меню на рис. 2.8 наводяться варіанти продовження роботи команди LINE (Отрезок): Enter (Ввести), Cancel (Прервать), Close (Замкнуть), Undo (Отменить), Pan (Панарамирование), Zoom (Зумирование). Вибір пункту в цьому меню здійснюється звичайним способом. Пункт меню Enter закінчує команду, пункт Cancel (Прервать) перериває роботу команди (в даний момент це рівносильне пункту Enter). Дія пунктів Close (Замкнуть) і Undo (Отменить) аналогічно дії однойменних опцій, розібраних вище.
Пункти Pan (Панарамирование) і Zoom (Зумирование) викликають прозорі команди (тобто дії працюючої команди перериваються на якийсь час) PAN (Пан) і ZOOM (Покажи). Ці команди дозволяють змінити масштаб, а також розмір відображення на екрані необхідної зони малюнка і розглядаються в розд. 1.7.
Якщо натиснути <Enter> замість вказівки другої точки, то команда LINE (Отрезок) також завершиться, не побудувавши ніякого об'єкту.
Якщо натиснути <Enter> вже замість задавання першої точки, то за неї буде взята кінцева точка останнього побудованого об'єкту (відрізка, полілінії або дуги), а якщо малюнок порожній і попереднього об'єкту немає, то буде видано повідомлення про помилку:
No line or arc to continue. Specify first point:
Нет ни дуги, ни отрезка, которые можна было продолжить.
Первая точка:
У випадку, якщо останнім побудованим об'єктом був примітив, у якого немає кінцевої точки (наприклад, текст), то AUTOCAD шукає передостанній і т. д., доки не знайде відрізок або дугу. Якщо останнім відповідним об'єктом був відрізок, то далі система запрошує наступну точку. Проте якщо останнім знайденим об'єктом виявилася дуга, то AUTOCAD далі будує відрізок, який є продовженням знайденої дуги, і видає запит:
Length of line:
Длина отрезка:
На це питання потрібно або ввести за допомогою клавіатури число або задати на екрані тимчасову точку, до якої AUTOCAD обчислить відстань від попередньої точки. Отримане число одним з двох способів стане завдовжки в міліметрах майбутнього відрізка, що є продовженням дуги по дотичній. Таким чином, однією командою LINE (Отрезок) можна намалювати один або декілька послідовно розташованих відрізків. Ознакою закінчення команди є натиснення клавіші <Enter> або введення опції замикання – символу С (3).