
- •Ісаєва т.М. Ткач в.О.
- •Введення
- •Розділ 1. Знайомство з autocad
- •1.1. Призначення системи
- •1.2. Призначений для користувача інтерфейс
- •1.3. Способи введення команд
- •1.4. Текстове вікно
- •1.5. Одиниці вимірювання.
- •1.6. Режими
- •1.7. Керування відображенням креслення
- •1.8. Системи координат
- •1.9. Способи задання координат точок
- •1.10. Об'єктна прив'язка
- •Питання для самоконтролю
- •Розділ 2. Примітиви
- •2.1. Типи примітивів
- •2.2. Точка
- •2.4. Промені
- •2.5. Прямі
- •2.6. Кола
- •2.7. Дуги
- •2.9. Полілінії спеціального вигляду
- •2.11. Сплайн
- •2.12. Інші примітиви: смуга, фігура, ескізна лінія
- •2.13. Штрихування
- •2.14. Написи
- •2.15. Блоки
- •Питання для самоконтролю
- •Розділ 3. Команди редагування
- •3.2. Властивості
- •3.3. Видалення та відновлення
- •3.4. Видалення частини об'єкту
- •3.5. Фаска
- •3.6. Сполучення
- •3.7. Копіювання
- •3.8. Віддзеркалення
- •3.9. Перенесення
- •3.10. Поворот
- •3.12. Масштабування
- •3.13. Подовження
- •3.14. Розтягнення, стиснення
- •3.15. Розчленування
- •3.16. Редагування поліліній
- •3.17. Відміна і відновлення
- •Питання для самоконтролю
- •Розділ 4. Розміри
- •4.1. Розмірні змінні та розмірні стилі
- •4.2. Нанесення лінійних розмірів
- •4.3. Нанесення нелінійних розмірів
- •Питання для самоконтролю
- •Розділ 5. Шари та їх властивості
- •Питання для самоконтролю
- •Створення шаблону
- •Приклад поетапного виконання креслення плоскої деталі
- •Функціональні клавіши керування кресленням
- •Перелік основних команд системи AutoCad
Розділ 1. Знайомство з autocad
-
Призначення системи.
-
Призначений для користувача інтерфейс
-
Способи введення команд
-
Текстове вікно
-
Одиниці вимірювання
-
Режими
-
Керування відображенням креслення
-
Системи координат
-
Способи задання координат точок
-
Об'єктна прив'язка
1.1. Призначення системи
Система AUTOCAD розроблена англійською фірмою Autodesk на початку 80-х років і була спочатку орієнтована на персональні комп'ютери, що існували у той час (РС XT, РС AT без співпроцесора і т.і.). Вже ці, по нинішніх мірках слабкі, версії викликали інтерес у конструкторів і креслярів, що бажали автоматизувати свою працю хоча би в частині малювання на листі паперу. Широке розповсюдження системи в Україні почалося з десятої версії, яка працювала в операційній системі MS DOS, існувала, як в англійському, так і російському варіантах (як, втім, і в інших національних модифікаціях). Ця версія була вже достатньо розвинена, оскільки команди можна було вводити з командного рядка або екранних, випадаючих і графічних меню.
1.2. Призначений для користувача інтерфейс
Розглянемо роботу російськомовної версії AUTOCAD 2002. Виберіть покажчиком миші на полі робочого столу ярлик програми (на ньому написано AUTOCAD 2002 або AUTOCAD 2002 RUS). Активізуйте його, двічі клацнувши лівою кнопкою миші. Після повного завантаження AUTOCAD 2002 в оперативну пам'ять з'являється вікно "Startup" (Загрузка) (рис. 1.1).
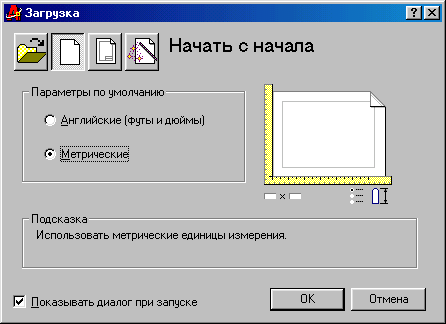
Рис. 1.1. Початкове вікно
Користувачеві необхідно підвести покажчик миші на кнопку з одним з варіантів начала роботи, зображених у верхній частині вікна: Open а Drawing (Открытие чертежа), Start from Scratch (Начать с начала), Use а Template (По шаблону) і Use а Wizard (Вызов мастера), а потім натиснути на ліву кнопку миші. Для початку пропонується натиснути на кнопку Start from Scratch (Начать с начала) і кнопку OK (OK). У вікні, що відкрилося (рис. 1.2), можна побачити елементи робочого вікна AUTOCAD.
Центральна частина екрану – це основна робоча зона, в якій знаходиться видима частина креслення (інші його частини можуть знаходитися вище, правіше, нижче і лівіше). При переміщені покажчика миші по цій частині, яка називається графічним екраном, покажчик має вид перехрестя з квадратною мішенню в точці перетину. Довжина ліній перехрестя настроюється за допомогою системної змінної CURSORSІZE.
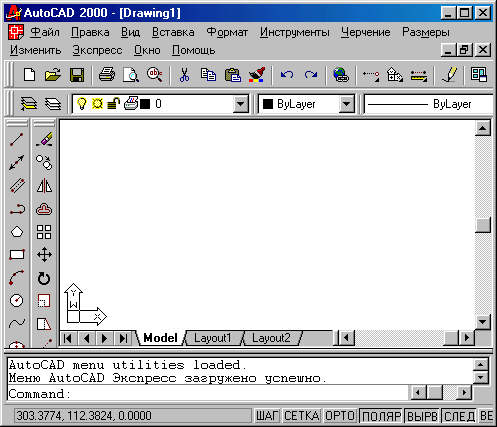
Рис. 1.2. Елементи призначеного для користувача інтерфейсу
Верхній рядок екрану складається з написів: Файл (File), Правка (Edit), Вид (View), Вставка (Insert), Формат (Format), Инструменты (Tools), Черчение (Draw), Размеры (Dimension), Изменить (Modify), Экспресс (Express), Окно (Window), Справка (Help) – називається головним меню або рядком випадаючих меню. Цей рядок містить найменування випадаючих меню, розкрити будь-яке з них можна, вибравши за допомогою миші відповідне ім'я меню (рис. 1.3). Графічний екран знизу обрамляють кнопки вкладок Model (Модель), Layout1 (Лист1), Layout2 (Лист2). Ці вкладки використовуються при перемиканні між просторами моделі і листа. Трикутні кнопки зліва від вкладок дозволяють пересуватися по вкладках в обох напрямах. Праворуч від вкладок розташована горизонтальна лінійка прокрутки для графічного екрану. За умовчанням активною є вкладка Model (Модель).
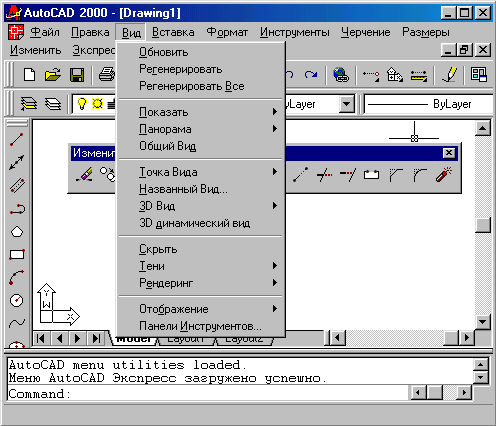
Рис. 1.3. Випадаюче меню AUTOCAD
Нижня (світла) частина екрану, в якій є запрошення у формі –
Command: (Команда:) – це область, через яку в основному відбувається діалог користувача з системою, тут відображуються команди, що вводяться вами, і відповіді (або питання) AUTOCAD. Ця частина називається зоною командних рядків. Останній рядок, що містить запрошення Command: (Команда:) – називається командним рядком.
Нижче від зони командних рядків знаходиться рядок режимів креслення, в якому розташовані лічильник координат і прямокутні кнопки режимів: Snap (Шаг), GRID (Сетка), ORTHO (Орто), POLAR (поляр), OSNAP (Оприв), OTRACK (Отс-прив), LWT (Вес), MODEL (Модель). Лічильник координат служить для орієнтування на полі креслення – він змінює своє трьох-координатне значення при переміщенні покажчика миші по графічному екрану. Лічильник може бути відключений за допомогою функціональної клавіші <F6>. Натисненням на ту ж клавішу лічильник можна знову включити.
Основним елементом призначеного для користувача інтерфейсу є кнопки панелей інструментів. У класичній системі AutoCAD, за умовчанням, дві горизонтальні панелі знаходяться нижче за рядок випадаючих меню, ще дві вертикальні панелі знаходяться зліва від графічного екрану. Панелі інструментів в AUTOCAD оформлені так само, як і панелі в Microsoft Office.
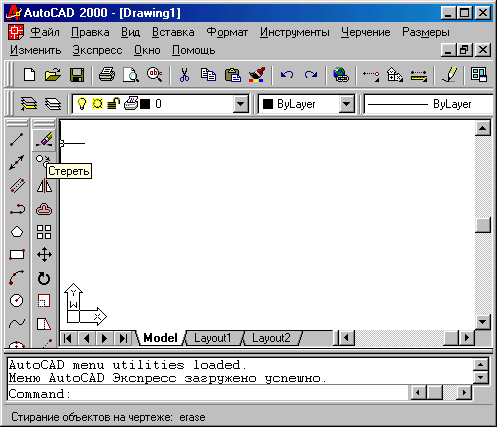
Рис. 1.4. Спливаюча підказка
Якщо підвести покажчик миші до піктограми одного з елементів будь-якої панелі, то піктограма відразу прийме форму прямокутної кнопки, а через декілька митей під покажчиком з'явиться підказка з найменуванням команди або функції AUTOCAD, що виконується за допомогою цієї кнопки, а у рядку режимів креслення – її короткий опис. На рис. 1.4 показана підказка, що з'являється при положенні покажчика миші на кнопці команди ERASE (Стереть).
Кнопки, у яких в правому нижньому кутку є зображення трикутника – групові кнопки – виводять вкладені панелі, що містять інструменти, пов'язані спільним функціональним призначенням. Якщо вибрати покажчиком миші таку кнопку і натиснути (не відпускаючи!) ліву кнопку миші, то розкриється набір кнопок інструментів, які входять до даної групи (рис. 1.5).

Рис. 1.5. Групова кнопка об'єктної прив'язки
Потрібно опуститися по кнопках, що з'явилися, до тієї, яка вам потрібна, і лише тоді відпустити натиснуту ліву кнопку миші. На рис. 1.2, 1.3, 1.4 під рядком випадаючих меню показані дві горизонтальні панелі з найменуваннями: Standard (Стандартная) і Object Properties (Свойства объектов). Ці панелі бажано не чіпати, не видаляти і не переміщати, оскільки вони постійно потрібні для роботи.
Дві вертикально розташовані панелі на рис. 1.2, 1.4 можуть знаходитися в плаваючому положенні (рис. 1.3) (або розташовані горизонтально), називаються Draw (Черчение) і Modify (Изменить).
Панель Object Properties (Свойства объектов) керує відображенням об'єктів на екрані монітора та їх виведенням на друк. Обравши у списку Linetype control (рис. 1.6) пункт Other (Другие)
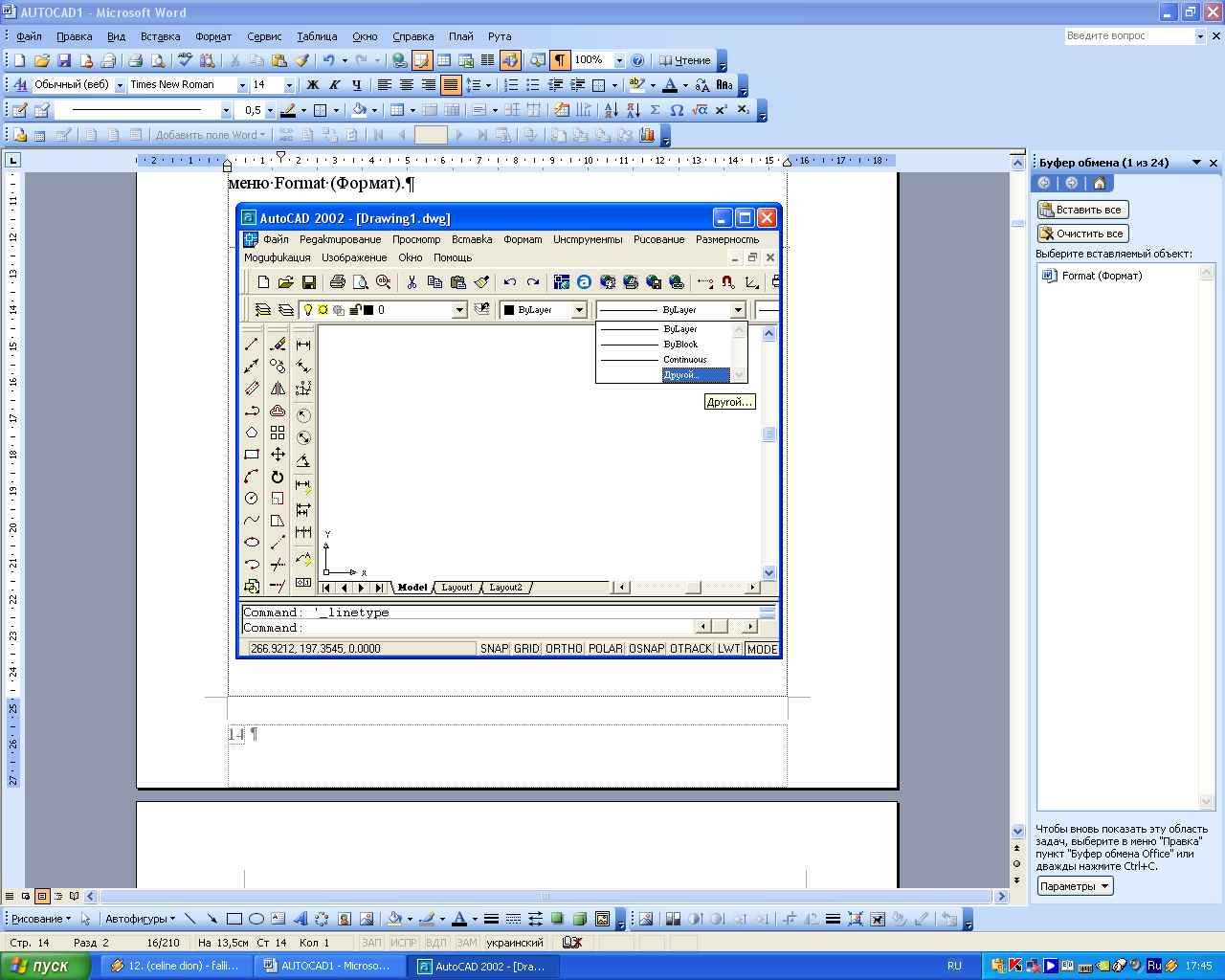
Рис. 1.6. Панель Object Properties (Свойства объектов):
список Linetype control
відкривається вікно Linetype Manager (Менеджер типа линий) за допомогою якого можна завантажити необхідні типи ліній (рис. 1.7). Викликати це вікно можна також за допомогою команди Linetype (ТИПЛИН), яку можна ввести з клавіатури, чи вибрати пункт Linetype (Тип линии...) в меню Format (Формат).
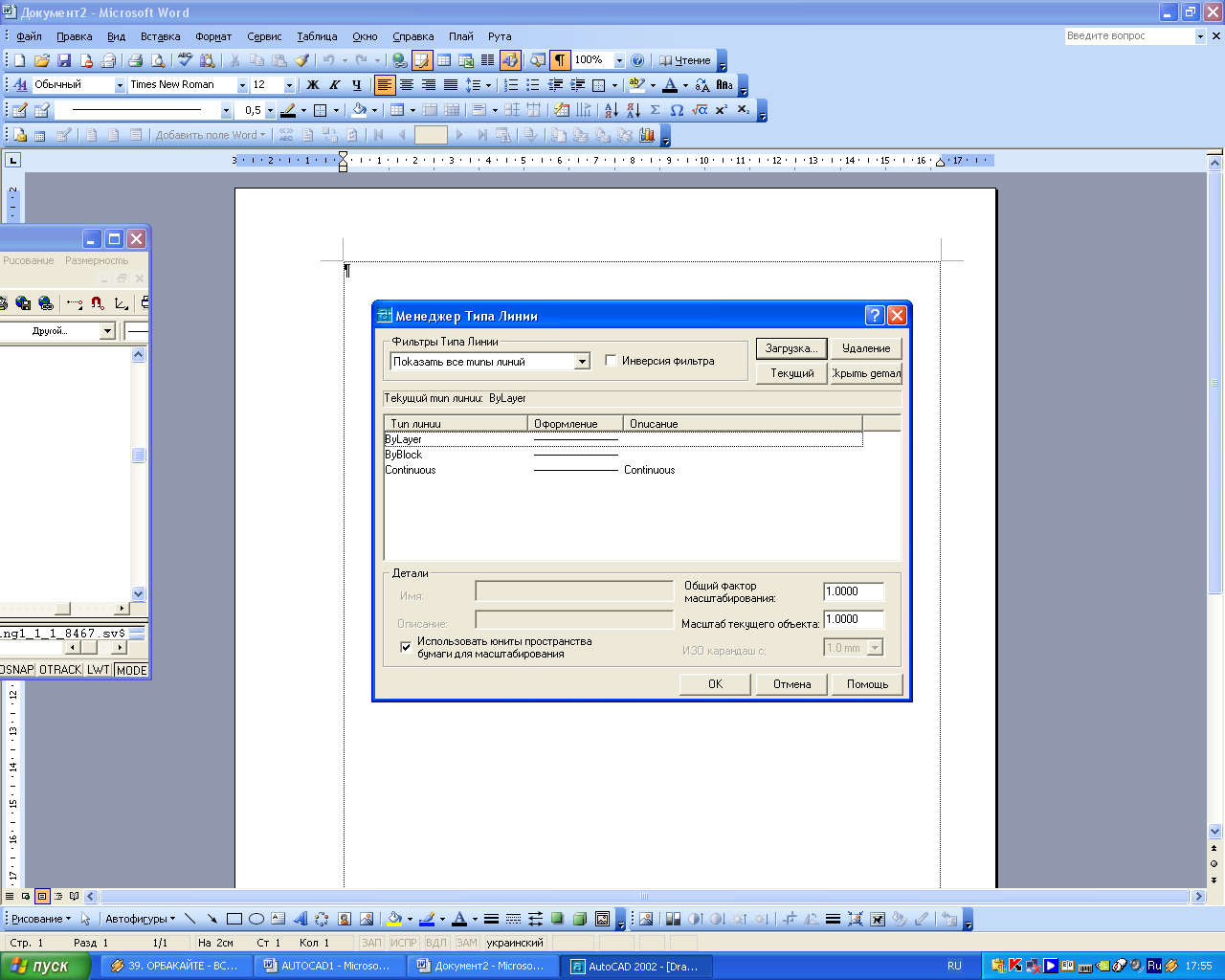
Рис. 1.7. Вікно Linetype Manager (Менеджер типа линий)
У центральній частині вікна відображається список завантажених у креслення типів ліній.
Кнопка Load (Загрузка) відкриває вікно Load and Reload Linetype (Загрузка и перезагрузка типов линий)(рис 1.8).
Кнопка Current (Текущий) дозволяє встановити вибраний тип ліній поточним. Кнопка Delete (Удаление) призначена для видалення з креслення вибраних типів ліній. Можна видалити тільки ті типи ліній, які не використовуються. Не можна видалити типи ліній ByLayer (Послою), ByBlock (Поблоку) чи Continuous.
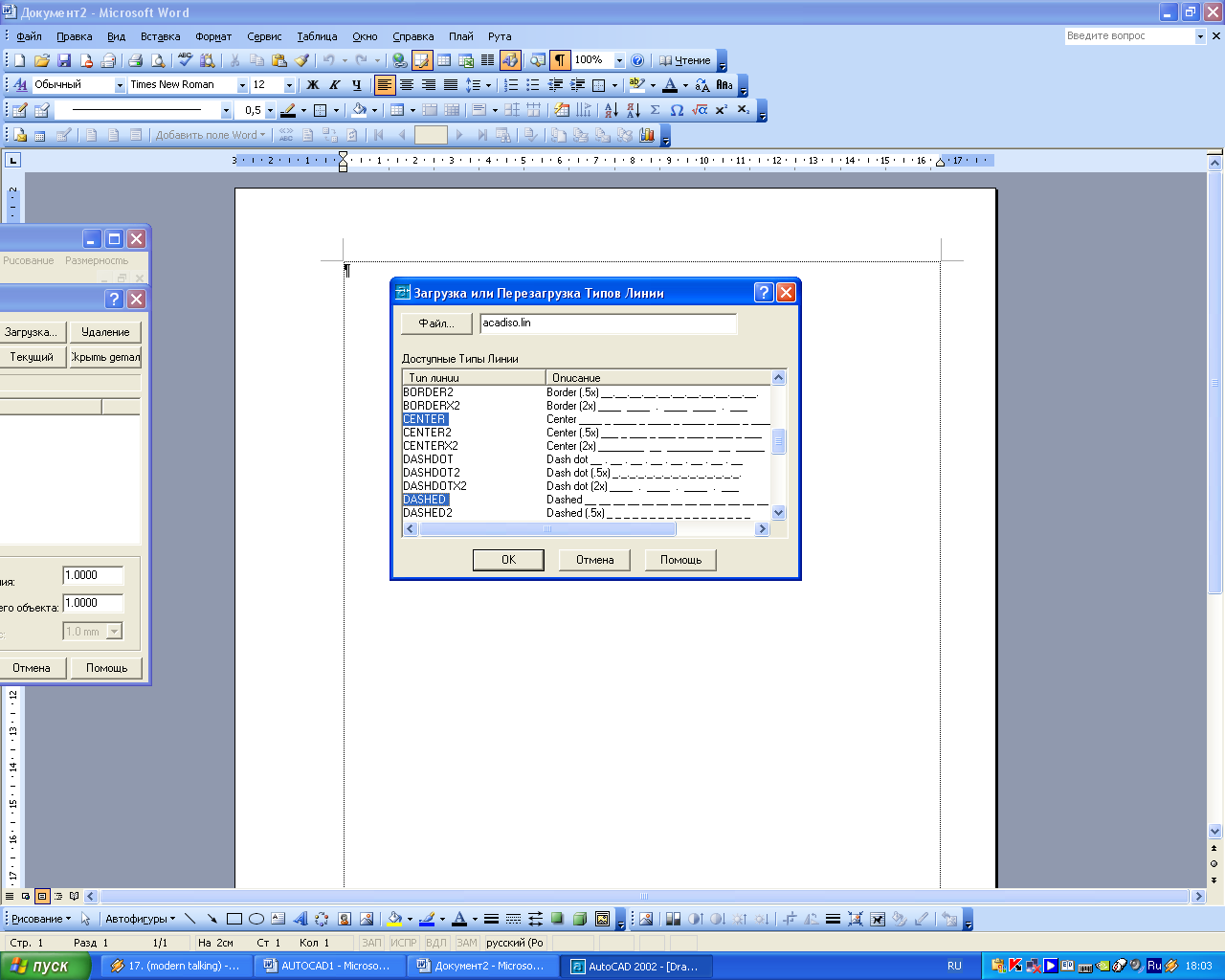
Рис. 1.8. Вікно Load and Reload Linetype
(Загрузка и перезагрузка типов линий)
Кнопка Show details/Hide details (Показать детали/Скрыть детали) керує відображенням групи опцій Details (Детали). Ця група надає користувачеві додаткові опції керування параметрами ліній. Тут можна відредагувати ім'я та опис типу ліній, а також встановити її масштаб.
