
- •Ісаєва т.М. Ткач в.О.
- •Введення
- •Розділ 1. Знайомство з autocad
- •1.1. Призначення системи
- •1.2. Призначений для користувача інтерфейс
- •1.3. Способи введення команд
- •1.4. Текстове вікно
- •1.5. Одиниці вимірювання.
- •1.6. Режими
- •1.7. Керування відображенням креслення
- •1.8. Системи координат
- •1.9. Способи задання координат точок
- •1.10. Об'єктна прив'язка
- •Питання для самоконтролю
- •Розділ 2. Примітиви
- •2.1. Типи примітивів
- •2.2. Точка
- •2.4. Промені
- •2.5. Прямі
- •2.6. Кола
- •2.7. Дуги
- •2.9. Полілінії спеціального вигляду
- •2.11. Сплайн
- •2.12. Інші примітиви: смуга, фігура, ескізна лінія
- •2.13. Штрихування
- •2.14. Написи
- •2.15. Блоки
- •Питання для самоконтролю
- •Розділ 3. Команди редагування
- •3.2. Властивості
- •3.3. Видалення та відновлення
- •3.4. Видалення частини об'єкту
- •3.5. Фаска
- •3.6. Сполучення
- •3.7. Копіювання
- •3.8. Віддзеркалення
- •3.9. Перенесення
- •3.10. Поворот
- •3.12. Масштабування
- •3.13. Подовження
- •3.14. Розтягнення, стиснення
- •3.15. Розчленування
- •3.16. Редагування поліліній
- •3.17. Відміна і відновлення
- •Питання для самоконтролю
- •Розділ 4. Розміри
- •4.1. Розмірні змінні та розмірні стилі
- •4.2. Нанесення лінійних розмірів
- •4.3. Нанесення нелінійних розмірів
- •Питання для самоконтролю
- •Розділ 5. Шари та їх властивості
- •Питання для самоконтролю
- •Створення шаблону
- •Приклад поетапного виконання креслення плоскої деталі
- •Функціональні клавіши керування кресленням
- •Перелік основних команд системи AutoCad
2.14. Написи
Написи можуть бути створені за допомогою команди TEXT (Текст), DTEXT (ДТекст) або МТЕКСТ (МТехт). У перших двох випадках створюється примітив текст, в другому – мультитекст (багато строковий).
Команда TEXT (Текст), що створює прості написи, крім клавіатури, може бути викликана з випадаючого меню Draw (Черчение), де в пункті Text (Текст) є підпункт Single Line Text (Однострочный). Після запуску команди спочатку видається повідомлення про поточний стиль, в якому пропонується написати текст:
Current text style: "Standard" Text height: 2.5000
Текущий текстовый стиль: "Standard" Высота текста: 2.5000
Поняття стилю включає ім'я шрифту і гарнітуру (ряд особливостей його використання (нахил букв відносно вертикалі, наявність ефекту перевертання та ін.). На початку сеансу роботи з малюнком зазвичай доступний (і є поточним) тільки один стиль з найменуванням Standard. Згідно з вимогами стандарту ЄСКД для виконання написів на кресленнях зазвичай використовують похилий шрифт. Викреслювання букв та співвідношення їх елементів для такого шрифту відповідає гарнітурі (типу шрифту) з назвою "GOST type A". Він встановлюється в діалоговому вікні Text style (Стиль текста) (рис. 2.48) , яке можливо викликати за допомогою команди Style (Стиль), або вибрати з меню Format (Формат) пункт Text style (Стиль текста).
Якщо натиснути кнопку New (Новый) відкривається вікно New Text Style (Новый текстовый стиль) (рис. 2.49). За умовчанням AUTOCAD автоматично присвоює новому стилю ім'я Style1 (Стиль1) його можна змінити або погодитися з тим, що пропонує система.
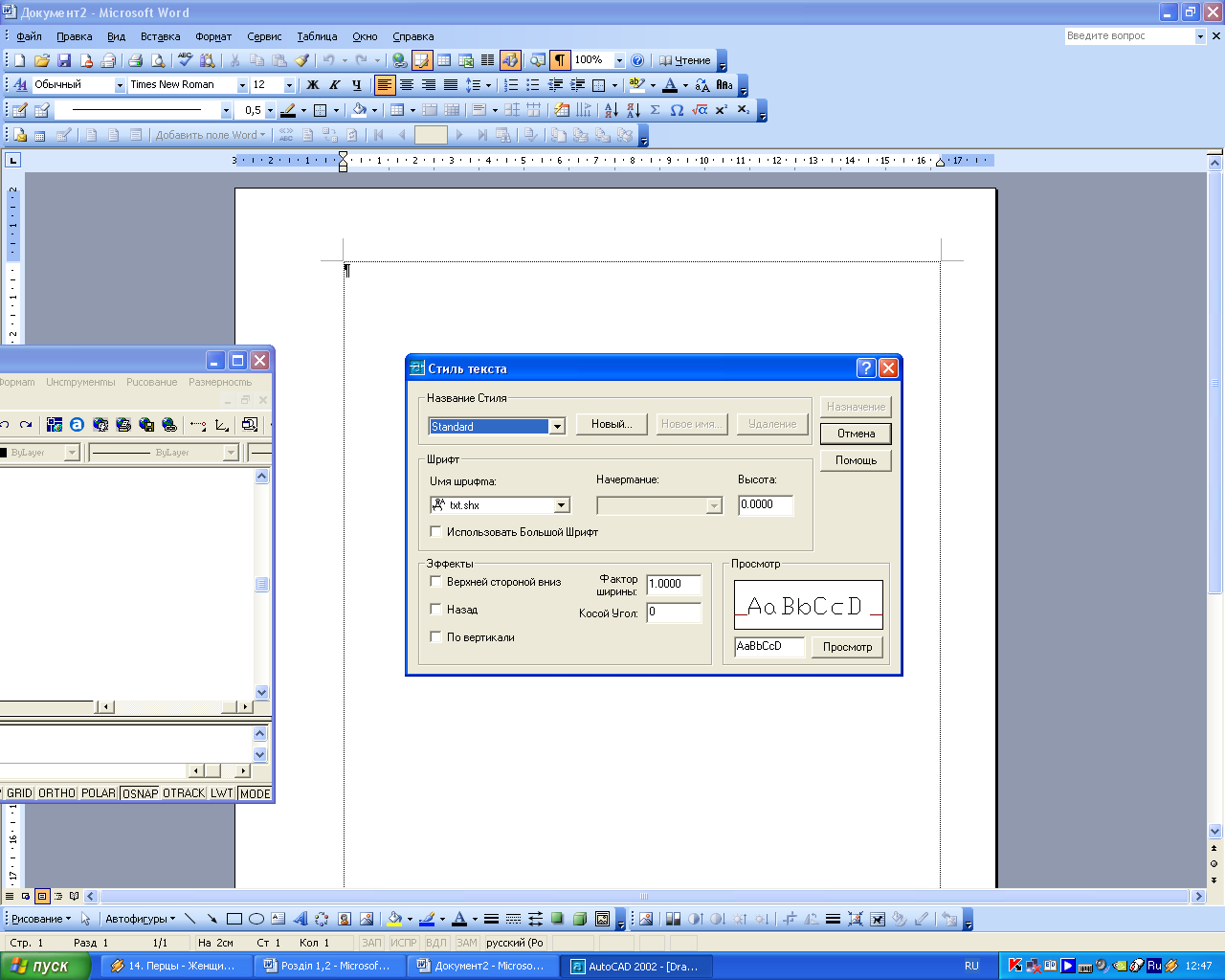
Рис. 2.48. Діалогове вікно Text style (Стиль текста)

Рис 2.49. Вікно New Text Style (Новый текстовый стиль)
В полі Font (Шрифт) встановлюємо Font Name (Имя шрифта) обравши потрібне зі списку. В полі Height (Высота) встановлюється висота букв, якщо всі написи на кресленні мають однаковий номер шрифта, якщо ні лишається значення 0.0000. В полі Width Factor (Фактор ширины), при необхідності, встановлюється фактор ширини (фактор ширини при значенні менше 1 – зменшує або при значенні більше 1 – збільшує ширину букв) і Oblique Angle (Косой угол) (кут нахилу букв встановлюється відносно вертикалі, тобто 15°) – рис. 2.50.
Висоту попереднього напису AUTOCAD запам'ятовує і пропонує її як значення за умовчанням (у нашому прикладі – це 2.5 мм). Побудова напису починається з відповіді на питання:
Specify start point of text or [Justify/Style]:
Начальная точка текста или [Выравнивание/Стиль]:
Ви можете вказати початкову точку тексту (це ліва точка базової лінії напису) або вибрати одну з опцій: Justification (Выравнивание) або Style (Стиль). Остання опція дозволяє вам поміняти ім'я поточного стилю.

Рис 2.50. Створення стилю тексту згідно стандарту ЄСКД
Опція Justification (Выравнивание) дає вам можливість вибрати інший варіант прив'язки напису до креслення, окрім лівої нижньої точки. Цю опцію розглянемо нижче. Тому вкажіть точку, яка стане початковою точкою базової лінії напису (рис. 2.51).
Базова лінія – це відрізок, на якому розташовуються букви напису без урахування букв, що мають виступи вниз (наприклад: у, щ, р – і т. п.). Наступний запит:
Specify height <2.5000>:
Высота <2.5000>:
Потрібно ввести висоту (стосовно заголовних букв) тексту або вказати цю висоту другою точкою, до якої AUTOCAD обчислить відстань від початкової точки напису і візьме його за висоту.
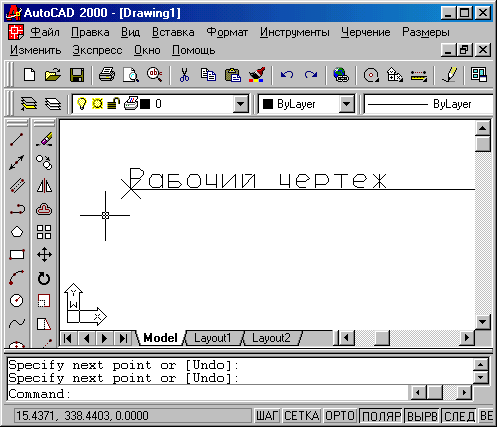
Рис. 2.51. Результат роботи команди TEXT (Текст)
Цей запит може бути проігнорований якщо й вікні Text style (Стиль текста) значення у полі Height (Высота) не нульове
Далі з'явиться наступний запит:
Specify rotation angle of text <0>:
Угол поворота текста <0>:
Введіть число, задаючи кут повороту базової лінії напису відносно позитивного напряму осі Х (при горизонтальному положенні це 0). Можна вказати кут повороту другою точкою (наприклад, за допомогою миші). Завершальний запит:
Enter text:
Введите текст:
У тому місці, де ви визначили початок напису, з'явився курсор у формі букви I. Наберіть на клавіатурі текст будь-якої довжини (наприклад, Робоче креслення) і закінчіть його введення натисненням на клавішу <Enter>. До натиснення <Enter> ви можете текст ще відредагувати, після натиснення <Enter> AUTOCAD знову повторить запит:
Enter text:
Введите текст:
При цьому текстовий курсор переміститься на рядок нижче (відстань між рядками закладена в описі шрифту) і буде готовий до введення наступного напису. Ви можете ввести новий текст або, якщо хочете закінчити команду TEXT (Текст), натисніть <Enter>.
На рис. 2.51 вузловою точкою помічена точка початку тексту, а відрізком – базова лінія, яка указує заданий кут нахилу напису.
Якщо в текст потрібно вставити спеціальні знаки (наприклад, діаметр) або отримати підкреслені або надкреслені символи, то можна використовувати наступні коди, які починаються з двох символів відсотка:
-
%%nnn — вставка символу з номером nnn (наприклад %%048 – це символ з номером 048, тобто "0");
-
%%о – вмикання/вимикання надкреслення;
-
%%u – вмикання/вимикання підкреслення;
-
%%d – вставка символу градуса "°";
-
%%р – вставка символу плюс-мінус "±";
-
%%с – вставка символу діаметру "Ø";
-
%%% – вставка символу відсотка "%".
Режими надкреслення і підкреслення можуть діяти одночасно. Обидва режими після досягнення кінця рядка автоматично відключаються. Приклад використання спеціальних символів приведений на рис. 2.52.

Рис. 2.52. Приклади спеціального оформлення тексту
Опції вирівнювання тексту стають доступними, якщо замість початкової точки вибрати J (В):
Enter an option [Align/Fit/Center/Middle/Right/
TL/TC/TR/ML/MC/MR/BL/BC/BR]:
Задайте опцию [впИсанный/Поширине/Центр/сЕредина/впРаво/
ВЛ/ВЦ/ВП/СЛ/СЦ/СП/НЛ/НЦ/НП]:
Якщо ви вибираєте опцію Right (впРаво), то видається запит:
Specify right endpoint of text baseline:
Правая конечная точка базовой линии текста:
Потрібно вказати точку, яка буде правим кінцем базової лінії напису. Якщо ви вибираєте опцію Middle (сЕредина), то видається запит:
Specify middle point of text:
Средняя точка текста:
Вказана вами точка буде середньою точкою напису.
Результат для трьох випадків (початкова точка, Right (впРаво) і Middle (сЕредина)) проілюстрований на рис. 2.53.
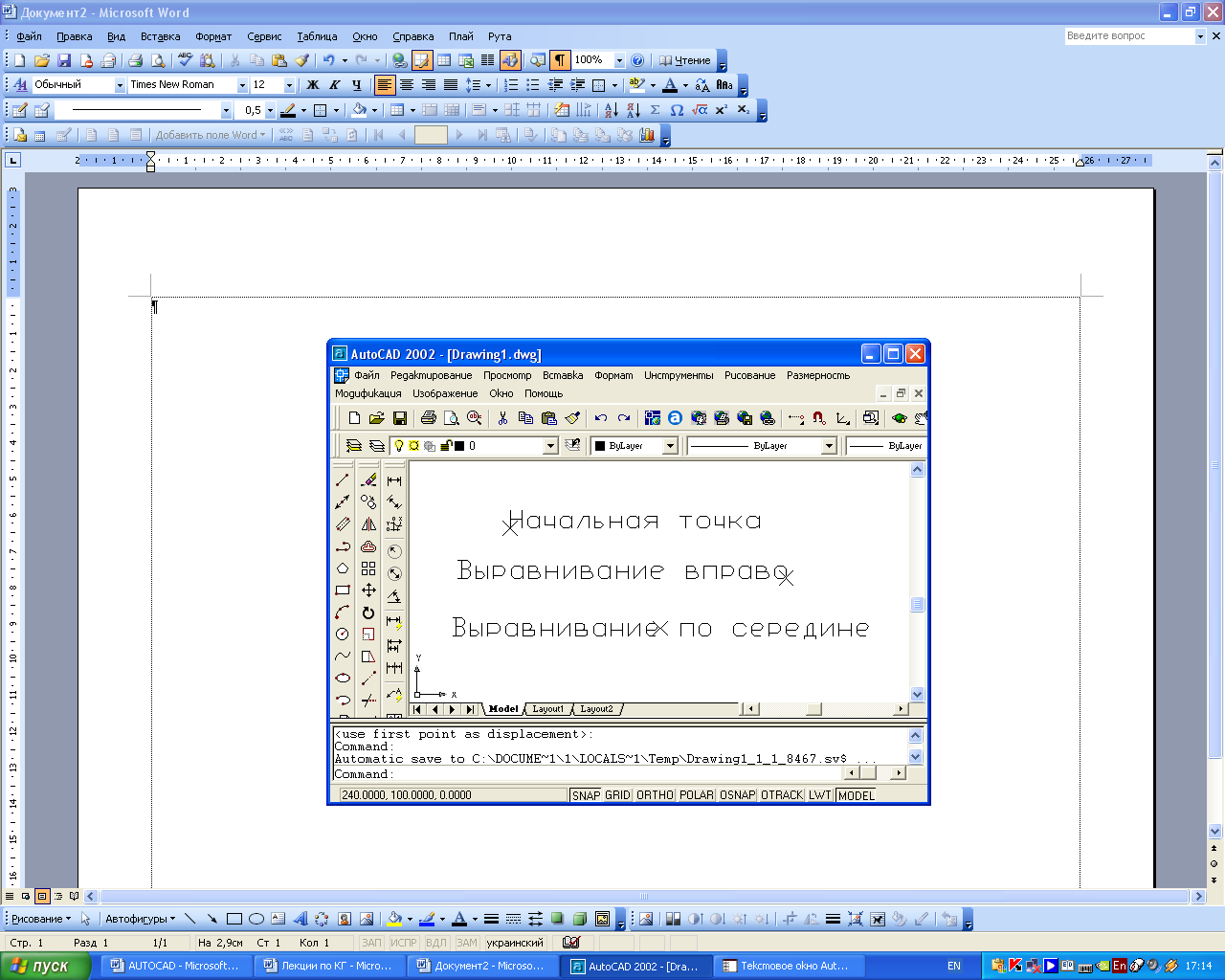
Рис. 2.53. Приклади вирівнювання по лівій, правій і середній точках
Двохбуквені найменування опцій (BL (НЛ), ВС (НЦ), MR (СП), TR (ВП) і т. п.) утворені з перших букв слів Bottom (Низ), Middle (Середина), Тор (Верх), Left (Лівий), Center (Центр), Right (Правий).
На рис. 2.54 приведений приклад тексту "Недра", який може бути написаний різними варіантами вирівнювання. Відрізки, відповідні верхній і нижній кромкам напису, обрамляють напис зверху і знизу, причому верхня кромка вибирається для заголовних букв. Між цими відрізками показані відрізки, відповідні базовій і середній лініям.
Верхній ряд вузлових точок відповідає опціям TL (ВЛ), ТС (ВЦ), TR (ВП), середній ряд точок –ML (СЛ), МС (СЦ), MR (СП), нижній ряд точок –BL (НЛ), ВС (НЦ). BR (НП).

Рис. 2.54. Приклади вирівнювання з використанням опцій
ВЛ, ВЦ, ВП, СЛ, СЦ, СП, НЛ, НЦ, НП, впРаво, Центр
Опції Align (впИсанный) і Fit (Поширине) дозволяють підганяти розміри букв напису до конкретного місцеположення (рис. 2.55). При використанні опції Align (впИсанный) AUTOCAD запрошує дві точки, які беруться як кінцеві точки базової лінії – вони визначають і кут нахилу напису, і розмір тексту по ширині, а розмір букв по висоті обчислюється пропорційно ширині букв. У разі ж опції Fit (Поширине) також потрібно задати дві точки, визначальне положення і довжина базової лінії, проте AUTOCAD запрошує ще і висоту букв (цей запит може бути проігнорований). Набираємо необхідний текст потім двічі натискаємо клавішу <Enter> після чого текст стискається або розширюється.
Команда МТЕХТ (МТекст) дозволяє нанести на креслення цілі абзаци достатньо довгого тексту (примітив, що утворюється при цьому, називається мультитекстом), з можливостями вирівнювання і редагування, що наближаються до можливостей таких текстових редакторів, як Microsoft Word.
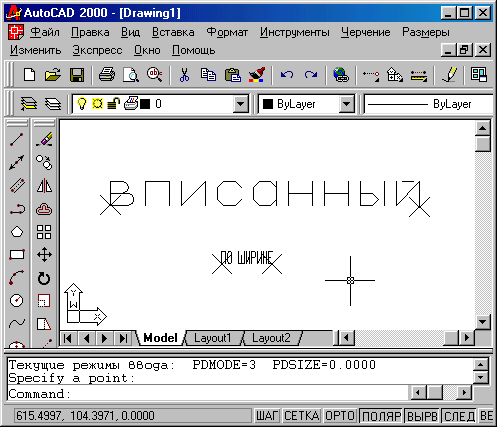
Рис. 2.55. Приклади вирівнювання з використанням опцій
Align (впИсанный) і Fit (Поширине)
Команда МТЕХТ (МТекст) інформує про ім'я текстового стилю, що діє, і просить вказати межі мультитексту по ширині (рис. 2.56).
Спочатку:
Current text style: "Standard" Text height: 2.5 Specify first corner:
Текущий текстовый стиль:"Standard".Высота текста:2.5
Первый угол:
Потім: Specify opposite comer or
[Height/Justify/Line spacing/Rotation/Style/Width]:
Противоположный угол или [ВЫСота/Выравнивание
/Межстрочный интервал/Поворот/Стиль/Ширина]:

Рис. 2.56. Приклад роботи команди МТЕХТ (МТекст)
Після вказівки точок розкривається вікно редактора мультитекста Multiline Text Editor (Редактор многострочного текста), в якому мерехтливий текстовий курсор пропонує ввести текст. Вікно має чотири вкладки. Перша вкладка – Symbol (Символ) (рис. 2.57) – призначена для введення і форматування тексту. Вертикальний курсор у вікні показує поточну позицію для введення або редагування тексту.
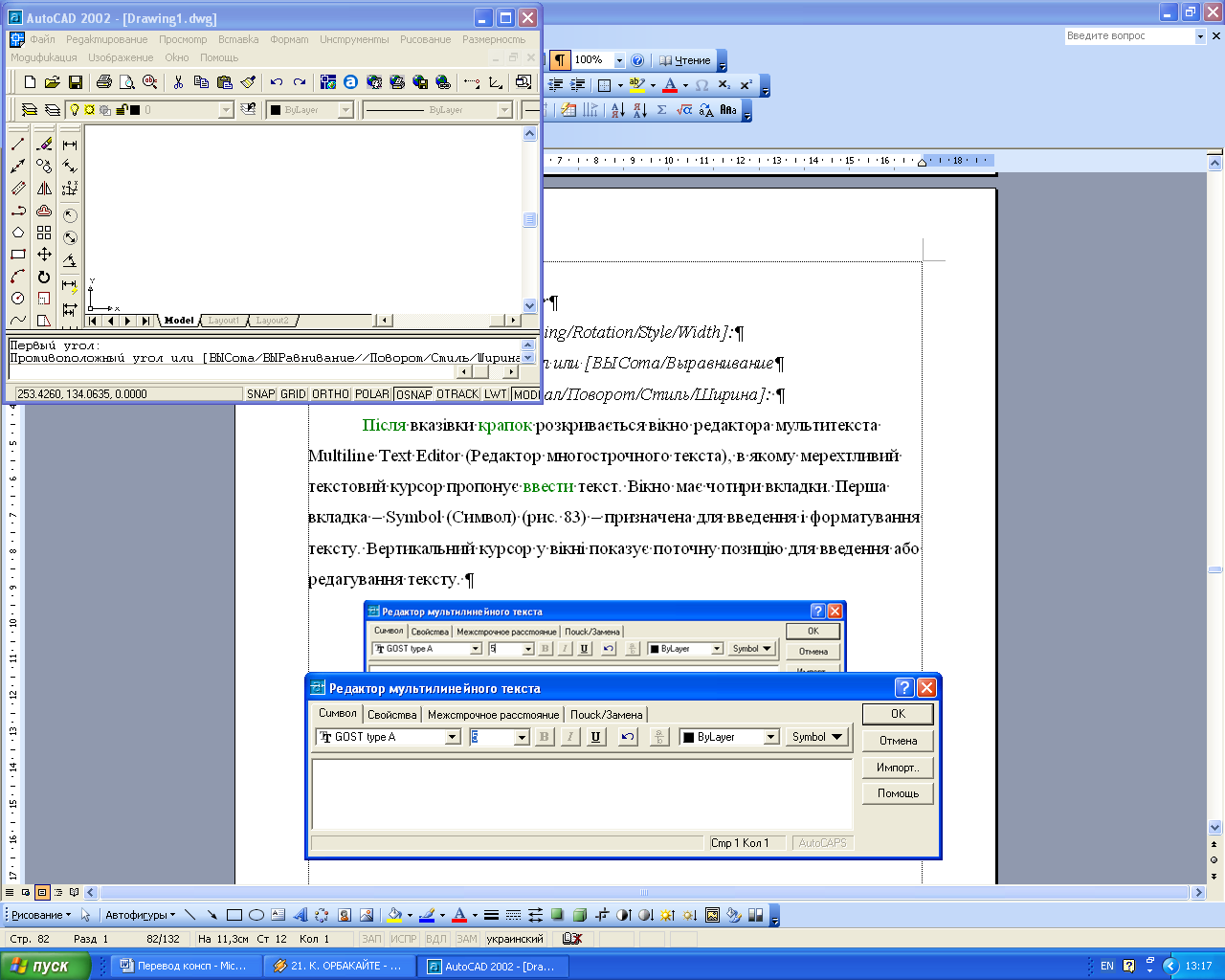
Рис. 2.57. Вікно редактора мультитексту Multiline Text Editor
(Редактор многострочного текста)
