
- •Ісаєва т.М. Ткач в.О.
- •Введення
- •Розділ 1. Знайомство з autocad
- •1.1. Призначення системи
- •1.2. Призначений для користувача інтерфейс
- •1.3. Способи введення команд
- •1.4. Текстове вікно
- •1.5. Одиниці вимірювання.
- •1.6. Режими
- •1.7. Керування відображенням креслення
- •1.8. Системи координат
- •1.9. Способи задання координат точок
- •1.10. Об'єктна прив'язка
- •Питання для самоконтролю
- •Розділ 2. Примітиви
- •2.1. Типи примітивів
- •2.2. Точка
- •2.4. Промені
- •2.5. Прямі
- •2.6. Кола
- •2.7. Дуги
- •2.9. Полілінії спеціального вигляду
- •2.11. Сплайн
- •2.12. Інші примітиви: смуга, фігура, ескізна лінія
- •2.13. Штрихування
- •2.14. Написи
- •2.15. Блоки
- •Питання для самоконтролю
- •Розділ 3. Команди редагування
- •3.2. Властивості
- •3.3. Видалення та відновлення
- •3.4. Видалення частини об'єкту
- •3.5. Фаска
- •3.6. Сполучення
- •3.7. Копіювання
- •3.8. Віддзеркалення
- •3.9. Перенесення
- •3.10. Поворот
- •3.12. Масштабування
- •3.13. Подовження
- •3.14. Розтягнення, стиснення
- •3.15. Розчленування
- •3.16. Редагування поліліній
- •3.17. Відміна і відновлення
- •Питання для самоконтролю
- •Розділ 4. Розміри
- •4.1. Розмірні змінні та розмірні стилі
- •4.2. Нанесення лінійних розмірів
- •4.3. Нанесення нелінійних розмірів
- •Питання для самоконтролю
- •Розділ 5. Шари та їх властивості
- •Питання для самоконтролю
- •Створення шаблону
- •Приклад поетапного виконання креслення плоскої деталі
- •Функціональні клавіши керування кресленням
- •Перелік основних команд системи AutoCad
2.9. Полілінії спеціального вигляду
У системі AUTOCAD є декілька команд малювання прямокутників, правильних багатокутників і кілець, які насправді є полілініями.
Викреслювання прямокутників здійснює команда RECTANG (Прямоуг). Команда може бути введена з клавіатури або викликана за допомогою кнопки Rectang (Прямоуг) панелі Draw (Черчение) (рис. 2.26) або пункту Rectangle (Прямоугольник) випадаючого меню Draw (Черчение).
![]()

Рис. 2.26. Кнопка команди RECTANG (Прямоуг)
Початковий запит команди:
Specify first comer point or [Chamfer/Elevation/Fillet/Thickness/Width]:
Первый угол или [Фаска/Уровень/Сопряжение/Высота/Ширина]:
Якщо вказати точку, вона стане першим кутом майбутнього прямокутника, для якого AUTOCAD запитає протилежний кут, і потрібно буде вказати другу точку. Дві введені точки стають точками однієї з діагоналей прямокутника (рис. 2.27).
Можливі опції запиту команди RECTANG (Прямоуг):
-
Chamfer (Фаска) – завдання довжин фаски, що знімаються в кожному кутку прямокутника;
-
Fillet (Сопряжение) – завдання радіусу сполучення кутів прямокутника;
-
Elevation (Уровень) – завдання рівня для побудови прямокутника, зміщеного по осі Z тривимірного простору;
-
Thickness (Высота) – завдання висоти для побудови прямокутника, видавленого вздовж осі Z тривимірного простору;
-
Width (Ширина) – завдання ширини полілінії, яка є прямокутником, що будується.
Якщо користувач при роботі з даним малюнком задавав якісь опції, то вони видаються на екран при новому зверненні до команди RECTANG (ПРЯМОУГ), наприклад:
Current rectangle modes: Chamfer= 15.0000 x 10.0000
Elevation=100.0000 Thickness=45.0000
Текущие режимы: Фаска= 15.0000 х 10.0000
Уровень =100.0000 Высота =45.0000
або Current rectangle modes: Fillet=22.0000
Текущие режимы: Сопряжение=22.0000
Якщо встановлені раніше параметри влаштовують користувача, то він може прямо указувати точки протилежних кутів прямокутника. Якщо якісь установки необхідно змінити, потрібно ввести їх значення за допомогою відповідних опцій (при відмові від якогось режиму опція, що відповідає йому, повинна бути викликана з установкою нульових значень).

Рис. 2.27. Варіанти прямокутників, що створюються командою
RECTANG (Прямоуг)
Команда POLYGON (Многоугольник) малює правильний багатокутник або по кінцевих точках однієї сторони, або по точці центру і радіусу вписаного або описаного кола. Команда може бути викликана за допомогою кнопки Polygon (Многоугольник) панелі Draw (Черчение) (рис. 2.28) або за допомогою пункту Polygon (Многоугольник) випадаючого меню Draw (Черчение).
![]()

Рис. 2.28. Кнопка команди POLYGON (Многоугольник)
Перше питання команди POLYGON (Многоугольник):
Enter number of sides <4>:
Число сторон <4>:
Потрібно задати число сторін багатокутника (у дужках як підказка видається число сторін, використане в попередньому виклику команди POLYGON (Многоугольник); за умовчанням, як підказка виводиться 4. Наступне питання:
Specify center of polygon or [Edge]:
Укажите центр многоугольника или [Сторона]:
Якщо вибрати опцію Е (С), то AUTOCAD запрошує дві кінцеві точки сторони багатокутника і по ним будує багатокутник. Якщо ви замість опції указуєте точку, то система запрошує, яким чином буде заданий розмір багатокутника:
Enter an option [Inscribed in circle/
Circumscribed about circle] <I>:
Задайте опцию размещения [Вписанный в окружность/
Описанный вокруг окружности] <В>:
При відповіді I (В) прямокутник вписується в деяке коло, при відповіді С (О) – описується навколо кола. Залишається запит про величину радіусу кола, в яке вписується або біля якої описується багатокутник:
Specify radius of circle:
Радиус окружности:
На рис. 2.29 приведені приклади правильних багатокутників, побудованих за допомогою команди POLYGON (Многоугольник) з вказівкою центральної точки і радіусу кола, що описане навколо правильного багатокутника.
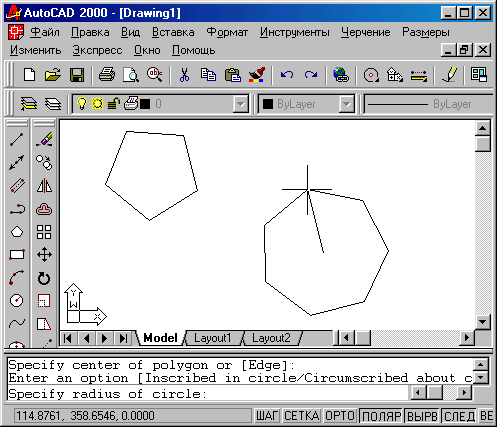
Рис. 2.29. Побудова правильних багатокутників
Кільце малюється командою DONUT (Кольцо) і представляється полілінією з шириною, підібраною по внутрішньому і зовнішньому діаметрах кільця. Команда, крім введення з клавіатури, може бути викликана за допомогою пункту Donut (Кольцо) випадаючого меню Draw (Черчение). Перший запит:
Specify inside diameter of donut <10.0000>:
Внутренний диаметр кольца <10.0000>:
Внутрішній (як і зовнішній) діаметр може бути заданий числом або двома точками, відстань між якими стає величиною діаметру. Другий запит:
Specify outside diameter of donut <20.0000>:
Внешний диаметр кольца <20.0000>:
Після завдання обох діаметрів розміри кільця вже можуть бути обчислені, і AUTOCAD в циклі ставить питання про точку центру для групи кілець одного розміру:
Specify center of donut or <exit>:
(Центр кольца или <выход>:)
Після вказівки чергового центру кільця система AUTOCAD малює черговий екземпляр необхідної фігури (рис. 2.30). Закінчити команду можна за допомогою клавіші <Enter> або правою кнопкою миші.
Цю команду доцільно використовувати для побудови кола із заданою товщиною лініі, яка дорівнює половині різниці зовнішнього і внутрішнього діаметрів.
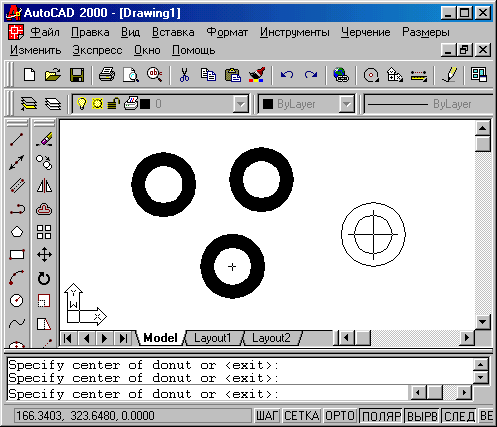
Рис. 2.30. Побудова кілець
2.10. Еліпси
Еліпс— це геометричне місце точок, сума відстаней до яких від двох фіксованих точок (фокусів) постійна.
Створення еліпсів і еліптичних дуг виконується за допомогою команди ELLIPSE (Эллипс), яка, крім введення з клавіатури, може бути викликана кнопкою Ellipse (Эллипс) (рис. 2.31) панелі Draw (Черчение) або пунктом Ellipse (Эллипс) випадаючого меню Draw (Черчение). Створюваний командою примітив називається еліпс.
![]()

Рис. 2.31. Кнопка команди ELLIPSE (Эллипс)
Перший запит команди:
Specify axis endpoint of ellipse or [Arc/Center]:
Конечная точка оси эллипса или [Дуга/Центр]:
Якщо ви вказали першу точку осі еліпса, то наступний запит системи такий:
Specify other endpoint of axis:
Вторая конечная точка оси:
На цей запит потрібно вказати другу кінцеву точку осі еліпса. Система AUTOCAD по перших точках обчислює центр еліпса (середина відрізка між першою і другою точками). Далі слідує черговий запит:
Specify distance to other axis or [Rotation]:
Длина другой оси или [Поворот]:
У цей момент можна ввести число, що є довжиною другої осі еліпса. Якщо вказати третю точку, то система обчислить відстань від центру до цієї точки, візьме його за довжину другої напівосі і побудує за цими даними еліпс.
Якщо в останньому випадку замість довжини другої осі вибрати опцію Rotation (Поворот), то еліпс буде побудований як проекція кола, поверненого в просторі відносно площини XY (точніше, відносно головної осі) на кут, що задається вами. Допустимий діапазон кутів: 0 – 89,4 (якщо кут рівний нулю, то виходить звичайне коло). Відношення довжин напівосей обчислюється як абсолютна величина косинуса введеного кута.
Якщо у відповідь на запит першої точки вибрати опцію Center (Центр), то наступне повідомлення AUTOCAD буде таким:
Specify center of ellipse:
Центрэллипса:
Після вказівки точки центру еліпса AUTOCAD запрошує:
Specify endpoint of axis:
Конечная точка оси:
Після цього видається завершальне питання, як в розглянутому нами вище випадку
Specify distance to other axis or [Rotation]:
Длина другой оси или [Поворот]:
Приклади побудованих еліпсів приведені на рис. 2.32.
Для побудови еліптичної дуги потрібно у відповідь на запит першої точки вибрати опцію Arc (Дуга). Наступний запит системи AUTOCAD:
Specify axis endpoint of elliptical arc or [Center]:
Конечная точка оси эллиптической дуги или [Центр]:
Далі: Specify other endpoint of axis:
Вторая конечная точка оси
Specify distance to other axis or [Rotation]:
Длина другой оси или [Поворот]:
Тепер слідує запит на виділення дуги як частини еліпса:
Specify start angle or [Parameter]:
Начальный угол или [Параметр]:
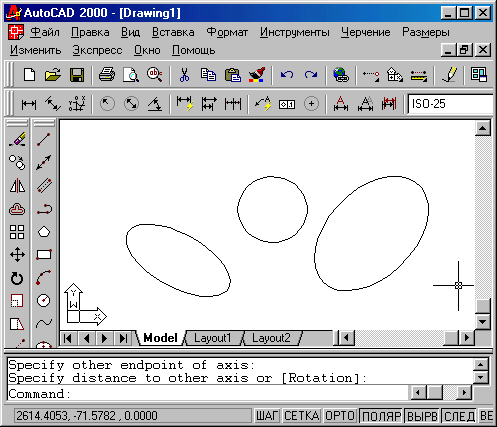
Рис. 2.32. Побудова еліпса
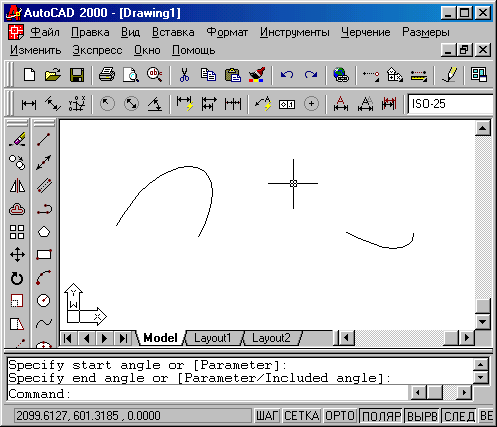
Рис. 2.33. Побудова еліптичної дуги
Початковий кут задається числом або за допомогою миші відносно першої осі (відлік проводиться проти годинникової стрілки, починаючи з першої точки осі). Далі:
Specify end angle or [Parameter/Included angle]:
Конечный угол или [Параметр/Внутренний угол]:
Можна задати кінцевий кут або, вибравши опцію Included angle (Внутренний угол), ввести внутрішній (центральний) кут дуги (рис. 2.33).
