
- •Ісаєва т.М. Ткач в.О.
- •Введення
- •Розділ 1. Знайомство з autocad
- •1.1. Призначення системи
- •1.2. Призначений для користувача інтерфейс
- •1.3. Способи введення команд
- •1.4. Текстове вікно
- •1.5. Одиниці вимірювання.
- •1.6. Режими
- •1.7. Керування відображенням креслення
- •1.8. Системи координат
- •1.9. Способи задання координат точок
- •1.10. Об'єктна прив'язка
- •Питання для самоконтролю
- •Розділ 2. Примітиви
- •2.1. Типи примітивів
- •2.2. Точка
- •2.4. Промені
- •2.5. Прямі
- •2.6. Кола
- •2.7. Дуги
- •2.9. Полілінії спеціального вигляду
- •2.11. Сплайн
- •2.12. Інші примітиви: смуга, фігура, ескізна лінія
- •2.13. Штрихування
- •2.14. Написи
- •2.15. Блоки
- •Питання для самоконтролю
- •Розділ 3. Команди редагування
- •3.2. Властивості
- •3.3. Видалення та відновлення
- •3.4. Видалення частини об'єкту
- •3.5. Фаска
- •3.6. Сполучення
- •3.7. Копіювання
- •3.8. Віддзеркалення
- •3.9. Перенесення
- •3.10. Поворот
- •3.12. Масштабування
- •3.13. Подовження
- •3.14. Розтягнення, стиснення
- •3.15. Розчленування
- •3.16. Редагування поліліній
- •3.17. Відміна і відновлення
- •Питання для самоконтролю
- •Розділ 4. Розміри
- •4.1. Розмірні змінні та розмірні стилі
- •4.2. Нанесення лінійних розмірів
- •4.3. Нанесення нелінійних розмірів
- •Питання для самоконтролю
- •Розділ 5. Шари та їх властивості
- •Питання для самоконтролю
- •Створення шаблону
- •Приклад поетапного виконання креслення плоскої деталі
- •Функціональні клавіши керування кресленням
- •Перелік основних команд системи AutoCad
2.4. Промені
Промінь – це примітив, що має нескінченний один бік і починається в деякій точці (рис. 2.9). Для його побудови служить команда RAY (Луч). Команда може бути введена з клавіатури або викликана за допомогою пункту Ray (Луч) випадаючого меню Draw (Черчение).
Перший запит команди:
Specify start point:
Начальная точка:
Після завдання першої точки AUTOCAD циклічно запрошує інші точки і будує промені, що проходять з першої точки через інші:
Specify through point:
Через точку:
Закінчення команди – натиснення на клавішу <Enter> або праву кнопку миші.
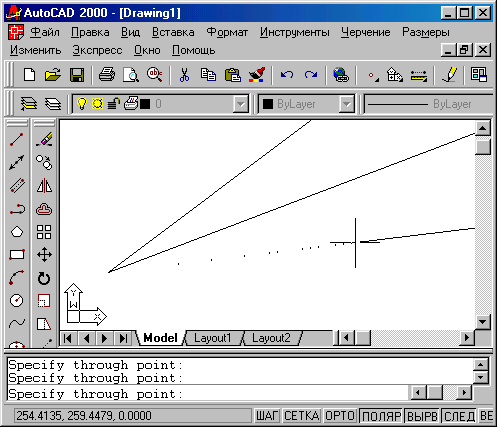
Рис. 2.9. Побудова променів командою RAY (Луч)
2.5. Прямі
Прямі, на відміну від відрізків і променів, – це нескінченні в обидві сторони лінії. Для їх побудови використовується команда XLINE (Прямая), яка може бути введена з клавіатури, з випадаючого меню Draw (Черчение) або з панелі інструментів Draw (Черчение) (рис. 2.10).
![]()

Рис. 2.10. Кнопка команди XLINE (Прямая)
Перше питання команди:
Specify а point or [Hor/Ver/Ang/Bisect/Offset]:
Укажите точку или [Гор/Вер/Угол/Биссект/Смещение]:
Якщо у цей момент ви вкажете точку (мишею або будь-яким іншим з розглянутих вище способів), то AUTOCAD будуватиме пучок прямих, що проходять через першу точку. Для фіксації положення прямою на площині досить дві точки, через які вона проходить, тому наступний запит такий:
Specify through point:
Через точку:
Можна задати декілька точок, через які пройде пучок прямих (рис. 2.11). Для закінчення команди використовуйте клавішу <Enter> або праву кнопку миші.
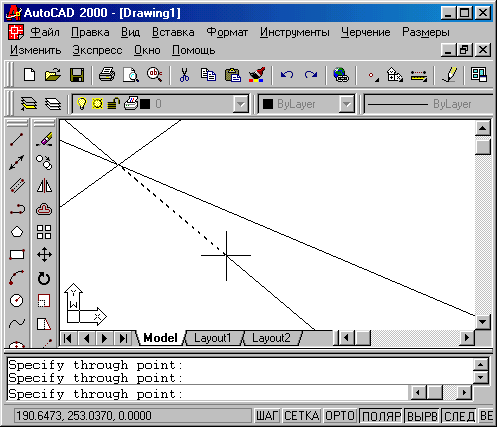
Рис. 2.11. Побудова пучка прямих
Наступні п'ять опцій, які вам доступні на початку роботи команди, дозволяють малювати спеціальним чином розташовані прямі: горизонтальні (Ноr (Гор)); вертикальні (Ver (Вер)); під певним кутом (Ang (Угол)): створюючі бісектрису деякого кута, для якого потрібно вказати вершину і сторони (Bisect (Биссект)); паралельні до іншої прямої (Offset (Смещение)). Кожна з перерахованих опцій вводиться за допомогою тих букв, які в найменуванні опції виділені у верхньому регістрі.
Опція Ноr (Гор) видає запит:
Specify through point:
Через точку:
Можна задати точки, через які пройдуть горизонтальні прямі. Аналогічно працює і опція Ver (Вер) (рис. 2.12).
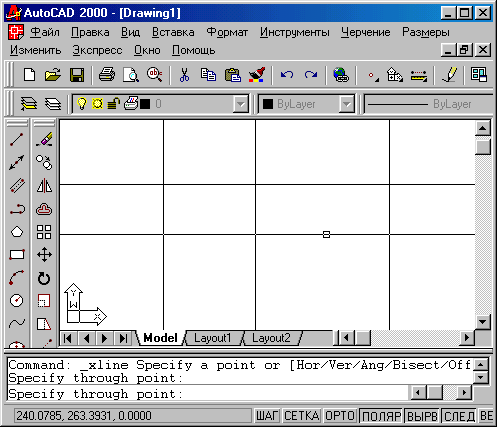
Рис. 2.12. Побудова горизонтальних і вертикальних прямих
При використанні опції Ang (Угол) видається запит:
Enter angle of xline (0) or [Reference]:
Угол прямой(0) или [Базовая линия]:
У цей момент потрібно задати кут нахилу, вимірюваний відносно позитивного напряму осі X. Якщо натиснути <Enter> то кутом нахилу буде нульовий. Кут можна задати числом (у кутових одиницях, що діють, зазвичай градусах) або вказавши мишею одну точку. Система видасть запит:
Specify second point:
Вторая точка:
На це необхідно задати іншу точку, між якими AUTOCAD побудує невидимий відрізок і виміряє його кут нахилу відносно позитивного напряму осі X.
Якщо використовувати опцію Reference (Базовая линия), то тоді AUTOCAD видасть наступний запит:
Select а line object:
Выберите линейный объект:
Потрібно вказати відрізок, від якого буде узятий кут нахилу. Після завдання кута з'являється знайоме нам питання
Specify through point:
Через точку:
і вам необхідно вказати точки (або точку), через які пройдуть прямі із заданим кутом нахилу.
Опція Bisect (Биссект) будує пряму, що є бісектрисою кута, для якого потрібно вказати точку вершини, точку на першій стороні кута і точки (точку) на другій стороні кута. Тому перший запит системи такий:
Specify angle vertex point:
Укажите вершину угла:
Наступний запит про точку на першій стороні кута:
Specify angle start point:
Точка на первом луче угла:
Потім видається запит, що повторюється, про точку на другій стороні кута:
Specify angle end point:
Точка на другом луче угла:
Якщо ви задасте декілька точок (і закінчите введення натисненням клавіші <Enter> або правої кнопки миші), то будуть побудовані бісектриси кутів, у яких однакові вершина і перша сторона кута, а друга сторона кута зміниться. На рис. 2.13 приведений приклад побудови бісектриси одного кута. Точки вказівки оформлені як вузлові точки.
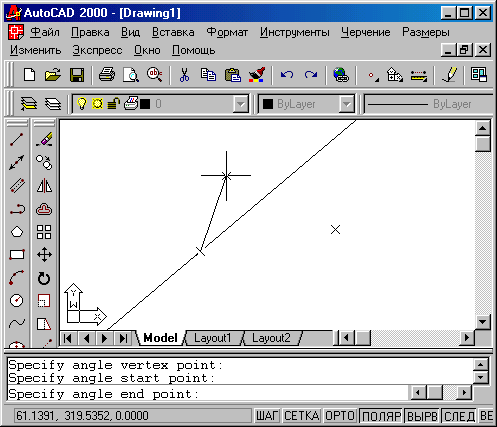
Рис. 2.13. Побудова бісектриси
Опція Offset (Смещение) будує прямі лінії, паралельні відрізкам, променям і іншим прямим. Вона видає такий запит:
Specify offset distance or [Through] <1.0000>:
Величина смещения или [Точка] <1.0000>:
Тут необхідно або ввести число, яке стане відстанню між паралельними лінійними об'єктами, або натиснути клавішу <Enter>. якщо ви погоджуєтеся з пропонованою за умовчанням величиною переміщення, або ввести букву Т (Т).
Якщо ви вказали величину переміщення (можливо, натиснувши клавішу <Enter>), то наступний запит системи такий:
Select а line object:
Выберите линейный объект:
Потрібно вказати відрізок, промінь або пряму. Далі:
Specify side to offset:
Укажите сторону смещения:
Оскільки до лінійного об'єкту на площині можуть бути побудовані дві паралельні лінії, то необхідно вказати будь-яку точку, розташовану по ту ж сторону від базового лінійного об'єкту, де і будуватиметься паралельна. Після побудови однієї паралельної прямої система AUTOCAD готова побудувати паралельну пряму до іншого лінійного об'єкту з тим же переміщенням, тому далі повторюється питання про сторону переміщення. На це ви можете або вказати інший об'єкт і його сторону переміщення, або натиснути на <Enter> (або праву кнопку миші) і вийти з команди XLINE (Прямая).
Якщо в опції Offset (Смещение) у відповідь на запит
Specify offset distance or [Through] <1.0000>:
Величина смещения или [Точка] <1.0000>:
ви відповіли Т (Т), то тоді AUTOCAD запрошує:
Select а line object:
Выберите линейный объект:
А потім просить точку, через яку потрібно провести паралельну лінію:
Specify through point:
Через точку:
Вам потрібно вказати відповідну точку. Потім знову повторюється запит
Select а line object:
Выберите линейный объект:
у відповідь на який можна вказати новий об'єкт для паралельності або закінчити команду (за допомогою клавіші <Enter> або правої кнопки миші).
