
ArcGIS 9 ArcMap Руководство пользователя
.pdf
·Рисунок (picture) – отдель/ ный рисунок из графическо/
го файла типа .bmp или .emf
Для создания одного маркера
можно использовать сочетание
любого количества слоев. Можно использовать контуры и
гало (ореолы) с символами. В
контурах используются линей/ ные символы, окружающие графику слоя, в то время как маска использует символ запол/ нения для изображения гало вокруг всех слоев символа. Гало тоже может иметь собственный контур. Маска представляет собой гало, созданное из залив/ ки с определенной шириной вокруг слоя и дополнительным контуром.
Подсказка
Не является ли стрелка Севера одним из шрифтовых маркеров?
Стрелка Севера создана из шриф! та TrueType. Но у нее есть так! же свои уникальные свойства, связывающие ее с источником фрейма данных, и у нее могут быть свои подложка и рамка.
Подсказка
Поставляются ли с ArcMap готовые символы стрелок?
В шрифте ESRI Arrowhead содер! жится много разных форм стре! лок. Более подробно см. раздел “Создание шрифтового символа маркера из шрифта TrueType” настоящей главы.
Создание маркера1 |
1 |
2 |
|
стрелки |
|||
|
|
1. В диалоговом окне Редактор свойств символа нажмите на
стрелку вниз в строке Тип и 3
выберите Символ стрелки
4
(Arrow Marker Symbol).
5
2.В качестве единиц выберите Точки.
3.Щелкните стрелку вниз в окне Цвет и выберите Крас" ный.
4.Установите длину равной 21,6.
5. Установите ширину равной 9. |
6 7 |
6.Щелкните кнопку Копиро" вать слой.
7.Щелкните кнопку Вставить слой.
8.Щелкните стрелку вниз в
|
окне Цвет и выберите Чер" |
|
|
|
|
ный. |
8 |
||
9. |
Установите сдвиг по X равным |
|
|
|
|
"1,5. |
|
|
|
10. |
Установите сдвиг по Y равным |
|
|
9 |
|
||||
|
10 |
|||
|
"2. |
|
||
|
|
|
|
|
11. |
Щелкните ОК. |
|
|
|
11
РАБОТА СО СТИЛЯМИ И СИМВОЛАМИ |
269 |

Подсказка
Поставляются ли с ArcMap какие либо рисунки?
Рисунки, используемые в стилях, поставляемых с ArcMap, хранят! ся в папке, где установлена ArcGIS, далее bin\styles\pictures.
Подсказка
Создание собственных рисунков
Вы можете создавать рисунки с помощью любого программного обеспечения, которое поддержи! вает экспорт в форматы .bmp или .emf. Вы можете также ска! нировать графические изображе! ния и использовать программы редактирования для их правки, а затем сохранить в формате
.bmp или .emf.
Подсказка
Есть ли разница между использованием форматов
.bmp и .emf?
Файл .bmp – это растровый фор! мат, а .emf ! это векторный фор! мат.Такимобразом,формат.emf будет более четким и лучше под! ходит для масштабирования. Вы можете изменять цвета фона и заливки для однобитных изобра! жений .bmp pictures, а для осталь! ных изображений .bmp и .emf можно изменить только цвет фона.
Подсказка
Замена цветов фона и заливки
Цвет заливки можно заменить только для однобитных рисунков
.bmp. Переключение цветов осу! ществляется через диалоговое окно Выбор символа.
Создание маркера из рисунка
1.В диалоговом окне Редактор свойств символа нажмите на стрелку вниз в строке Тип и выберите Маркер"Рисунок (Picture Marker Symbol).
Автоматически откроется ди" алоговое окно Открыть.
2.Из ниспадающего списка вы" берите формат .bmp или .emf.
3.Выберите папку с графичес" кими файлами и щелкните на выбранном файле.
4.Щелкните Открыть.
5.Установите размер.
6.Установите угол.
7.Выставьте цвет фона.
8.Выставьте цвет заливки.
9.Щелкните ОК.
1
5
6
7
8
9
3
4
2
270 |
ARCMAP. РУКОВОДСТВО ПОЛЬЗОВАТЕЛЯ |

Создание
текстовых
символов
Текстовые символы используют/ ся для отображения надписей и аннотаций, которые идентифи/ цируют данные и повышают их информативность. Текст также используется для заголовков, описаний, выносок, легенд, масштабных линеек, меток ко/ ординатной сетки и прочей тек/
стовой и табличной информа/
ции, помещенной на вашу кар/ ту.
Вы можете создавать простые
текстовые символы или исполь/ зовать расширенное формати/
рование, добавлять фон, залив/
ку, тень или гало.
Текстовые символы состоят из одного слоя.
Подсказка
В чем различие между свойствами текста и надписи?
Свойства текста содержат опции для изменения шрифта, стиля, форматирования и эф! фектов. Надпись изображает! ся текстовыми символами, но на основе атрибутов объектов, и в дополнительных свойствах со! держатся правила отображе! ния и разрешения конфликтов.
Создание текстовых
символов с фоном |
1 |
|
1.В диалоговом окне Редактор свойств символа откройте за" кладку Общие.
2.В ниспадающих меню Шрифт
иРазмер установите нужные. Нажмите Стиль, если хотите применить стиль шрифта. Вы можете также изменить цвет, угол и сдвиги для вашего тек" ста.
3.Установите выравнивание по вертикали и выравнивание по горизонтали.
4.Откройте закладку Оформле" ние текста.
5.Поставьте отметку против Фон и выноска и щелкните Свойства.
6.Щелкните стрелку вниз Тип
ивыберите Линейная вынос" ка (Line Callout).
7.Уберите отметки в опциях Ли" ния выноски и Черта и от" метьте опцию Рамка.
8.Щелкните кнопку Символ, чтобы установить цвет и свой" ства линии и щелкните ОК.
9.Установите правое и левое поля.
10.Щелкните OK во всех диало" говых окнах.
2
3
10
4
5
6
7
8
9
РАБОТА СО СТИЛЯМИ И СИМВОЛАМИ |
271 |
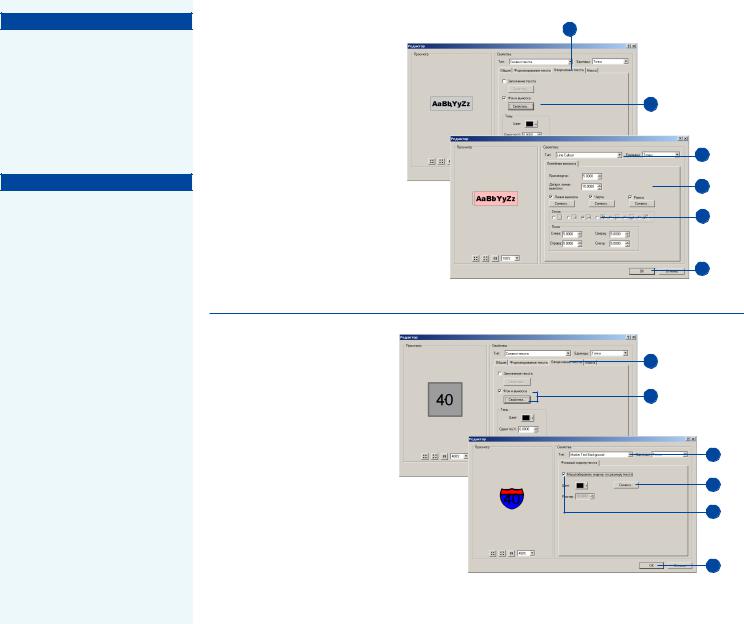
Подсказка
Изображение текста без выносок и привязок текста
Для того, чтобы изобразить текст только с фоном, также можно использовать линейную выноску. Уберите отметки в опциях Линия выноски и Черта, и оставьте отметку только для опции рамка.
Подсказка
Работа с текстом
Использование различных свойств выносок, привязок и контуров позволяет достичь разнообразных эффектов. Вы также можете увеличивать пе! рекрытие, если выноска нахо! дится слишком близко к привяз! ке или если фон наползает на поля вашего текста.
Создание текстовых
1
выносок
1.В диалоговом окне Редактор свойств символа откройте за" кладку Оформление текста.
2. |
Отметьте Фон и выноска и |
|
|
2 |
|||
|
|
|
|
|
|||
|
щелкните Свойства. |
|
|
|
|
||
3. |
В меню Тип выберите Линей" |
|
|
|
|
||
|
ная выноска. |
|
3 |
||||
4. |
Выберите третий вариант сти" |
|
|
|
|
||
|
ля. |
|
|
5 |
|||
|
|
||||||
5. |
Отметьте опцию Рамка, затем |
|
|
|
|
||
|
4 |
||||||
|
щелкните Символ. |
|
|||||
6.Выберите цвет и контур, ко" торые вам нужны. Щелкните
ОК. |
7 |
|
7.Щелкните OK во всех диало" говых окнах.
Создание текста внутри маркера
1.В диалоговом окне Редактор свойств символа откройте за" кладку Оформление текста.
2.Отметьте Фон и выноска и щелкните Свойства.
3.В меню Тип выберите Фоно" вый маркер текста (Marker text background).
4.Щелкните Символ.
5.Выберите маркер и щелкните ОК.
6.Включите опцию Масштаби" ровать маркер, чтобы размес" тить текст.
7.Щелкните OK во всех диало" говых окнах.
1
2
3
4
6
7
272 |
ARCMAP. РУКОВОДСТВО ПОЛЬЗОВАТЕЛЯ |

Подсказка
Какие единицы измерения используются в меню диалоговых окон символов?
В меню диалоговых окон Выбор символа и Свойства элементов карты значения исчисляются в точках. В Редакторе свойств символа можно выставлять из! мерения в точках, дюймах, сан! тиметрах или миллиметрах.
Создание символа текста с падающей 1 тенью
1.В диалоговом окне Редактор свойств символа откройте за" кладку Общие.
2.Установите шрифт и размер. Если хотите применить стиль шрифта, щелкните соответст" вующую кнопку.
3.Выберите цвет.
4.Установите Выравнивание по горизонтали и вертикали.
5.Откройте закладку Оформле" ние текста.
6.Выберите серый цвет.
7.Установите сдвиг по X "2 и сдвиг по Y "2.
8.Щелкните OK во всех диало" говых окнах.
2
3
4
5
6
7
8
Создание символа текста с гало
1. |
В диалоговом окне Редактор |
|
|
|
|
|
|
|
|
|
|
|
свойств символа откройте за" |
|
|
|
|
2 |
|
|
|||
|
|
|
|
|
|
|
|||||
|
|
|
|
|
|
|
|||||
|
кладку Общие. |
|
3 |
|
|
||||||
2. |
Установите шрифт и размер. |
|
|
|
|
|
|
|
|
|
|
|
Если хотите применить стиль |
|
|
|
|
|
|
|
|
|
|
|
шрифта, щелкните соответст" |
|
|
|
|
|
|
|
|
|
|
|
вующую кнопку. |
|
|
|
|
|
|
|
|
|
|
3. |
Выберите цвет. |
|
|
|
|
|
|
4 |
|
||
4. |
Откройте закладку Маска. |
|
|
|
|
|
5 |
|
|||
5. |
Щелкните Гало. |
|
|
|
|
|
|
||||
|
|
|
|
|
|
|
6 |
|
|||
6. |
Щелкните Символ и выбери" |
7 |
|
|
|
|
|
|
|
||
|
|
|
|
|
|
|
|
|
|||
|
те заливку и контур. Щелкни" |
|
|
|
|
|
|
|
|
|
|
|
|
|
|
|
|
|
|
|
|
|
|
|
те ОК. |
|
|
|
|
|
|
|
|
|
|
7. |
Установите размер для гало. |
|
|
|
|
|
|
|
|
|
|
8. |
Щелкните OK во всех диало" |
|
|
|
|
|
|
|
8 |
|
|
|
говых окнах. |
|
|
|
|
|
|
|
|
|
|
РАБОТА СО СТИЛЯМИ И СИМВОЛАМИ |
273 |

Создание символа |
1 |
|||
текста с заливкой |
||||
|
|
|||
1. |
В диалоговом окне Редактор |
|
|
|
|
свойств символа откройте за" |
|
|
|
|
кладку Общие. |
|
|
|
2. |
Установите шрифт и размер. |
|
|
|
|
Если хотите применить стиль |
|
|
|
|
шрифта, щелкните соответст" |
|
|
|
|
вующую кнопку. |
|
|
|
3. |
Установите Выравнивание по |
|
|
|
|
горизонтали и вертикали. |
4 |
|
|
|
|
|
||
4.Откройте закладку Формати" рование текста.
5. |
Установите расстояние между |
5 |
|
символами. |
|
6. |
Откройте закладку Оформле" |
8 |
|
ние текста. |
|
|
|
|
7. |
Поставьте отметку возле За" |
|
|
полнение текста и щелкните |
6 |
|
Свойства. |
|
|
|
|
8. |
Выберите заливку. |
9 |
9. Установите толщину и цвет
7
контура. Нажмите ОК.
10.Щелкните OK во всех диало" говых окнах.
2
3
10
274 |
ARCMAP. РУКОВОДСТВО ПОЛЬЗОВАТЕЛЯ |

Изменение и сохранение символов и элементов карты в процессе работы
Когда вы составляете карту, вам может потребоваться изменить некоторые символы, которые
вы используете для отображе/
ния данных и графических эле/ ментов.
Когда вы сохраняете измене/
ния из диалогового окна Выбор символа, новые символы сохра/ няются в вашем персональном стиле. Позже вы можете ис/
пользовать Менеджер стилей
для переноса их в другой стиль. При добавлении картографиче/
ского элемента к компоновке карты вы можете сразу изме/
нить его свойства. Но возмож/ но, что позднее вы захотите
внести дополнительные изме/
нения и сохранить результат в другой карте.
Работая в ArcMap, вы также мо/
жете изменять элементы кар/ ты. Большинство элементов карты состоят из символов и
более простых элементов кар/ ты. Например, стрелка севера состоит из шрифтовых марке/
ров, а рамка / из контура и фона,
которые, в свою очередь, состав/
лены из других символов.
Сохранение символа в стиле с помощью диалогового окна Выбор символов
1.Нажмите в таблице содержа" ния на символ, который вы хотите изменить.
Появляется диалоговое окно Выбор символа.
2.Щелкните на символ.
3.Если вы хотите сделать не" большие изменения, исполь" зуйте параметры Цвет и Ши" рина, чтобы установить соот" ветствующие свойства.
4.Если вы хотите внести значи" тельные изменения, щелкни" те Свойства, чтобы войти в диалоговое окно Редактор свойств символа, и сделайте изменения, которые вам нуж" ны.
5.Щелкните Сохранить.
6.Введите имя символа.
Ваш новый символ сохраня" ется в вашем персональном стиле и будет виден в окне со" держимого Менеджера сти" лей.
7.Щелкните ОК.
8.Щелкните ОК.
2
3
4
5
8
6
7
РАБОТА СО СТИЛЯМИ И СИМВОЛАМИ |
275 |

Подсказка
Какая разница между модификацией символов, графики и элементов карты?
Для графики и элементов карты существует дополнительная закладка для установки их раз! мера и положения на странице. Для элементов карты сущест! вует дополнительная закладка Рамка для установки свойств фона и контура.
Контур
Фон
Подсказка
Почему не меняется цвет
символа?
Иногда слой или слои символа бывают заблокированы и их нель! зя изменить. В этом случае вы можете нажать Свойства и ис! пользовать диалог Редактора свойств символа для модифика! ции цвета знаков. Или, если вы считаете, что будете часто менять этот цвет, вы можете разблокировать слой и сохра! нить символ.
Модификация и сохранение символов, используемых для отображения элементов карты
1.В виде компоновки нажмите дважды на элемент карты, который вы хотите изменить. Откроется диалоговое окно Свойства.
2.Щелкните стрелку вниз Цвет и выберите новый цвет.
3.Щелкните кнопку Стиль.
4.Щелкните Сохранить.
5.Введите имя и щелкните ОК.
Элемент сохранится в вашей персональной папке стилей.
6.Щелкните ОК.
7.Откройте закладку Фрейм.
8.Щелкните кнопку Выбор сти" ля, чтобы изменить стиль гра" ницы.
9.Щелкните Свойства.
10.В диалоговом окне Граница измените нужные свойства и щелкните ОК.
11.Щелкните Сохранить.
12.Введите имя и нажмите ОК.
Элемент сохранится в вашей персональной папке стилей.
13.Щелкните ОК.
14.Повторяйте шаги с 8 по 13, чтобы установить стиль и свойства фона.
15.Щелкните ОК.
1
2
5
3
4
78
6 |
10 |
15 |
9 |
|
11
12
276 |
ARCMAP. РУКОВОДСТВО ПОЛЬЗОВАТЕЛЯ |
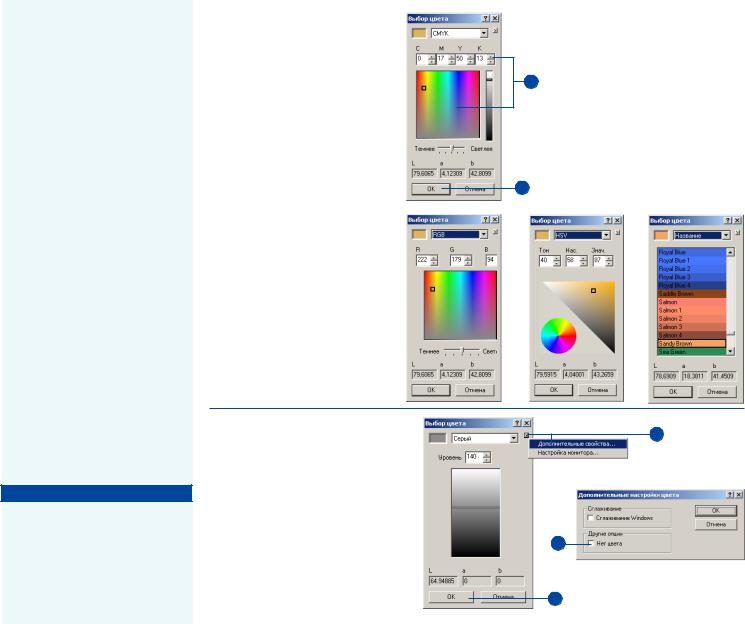
Работа с цветом
Цвет – одно из основных
свойств символов и элементов карты. Цветовая палитра в каждом диалоговом окне пока/ зывает цвета всех стилей, на ко/ торые есть ссылки. Созданные вами цвета также показаны в нижней части палитры. Вы мо/ жете использовать множество
диалоговых окон для создания нужных вам цветов. К диалого/
вым окнам Выбор цвета доступ открывается через цветовую палитру. Диалоговые окна Свойства вызываются из диало/ говых окон Выбор цвета и из Менеджера стилей.
В ArcMap цвет может быть оп/ ределен одним из пяти спосо/ бов:
•RGB – красный, зеленый, синий
•CMYK – голубой, пурпур/
ный, желтый, черный
•HSV – тон, насыщение, зна/
чение
•Серая шкала (gray) – гамма
оттенков серого цвета
•Имена (names) – имена цветов в ArcInfo
Подсказка
Использование пустого цвета
Использование опции Нет цвета позволяет вам отключать про! рисовку контура или создавать прозрачные участки символов. Однако опцию Нет цвета нельзя использовать для вытеснения или блокировки других цветов.
Использование Менеджера стилей для определения
цветов
4
1.Щелкните Инструменты, вы" берите Стили и откройте Ме" неджер стилей.
2.Откройте папку Цвета и по" смотрите, что в ней находит" ся.
3. Щелкните правой кнопкой в |
5 |
|
|
окне содержимого. Укажите |
|
Новый и выберите цветовую |
|
модель. |
|
4.Выберите цвет в окне Цвет или используйте стрелки в окошках, чтобы указать про" центное соотношение состав" ляющих для смешивания цве" та.
5.Щелкните ОК.
6.Введите имя для нового цвета в окне Содержания стиля.
Использование Мене1 джера Стилей для опре1 деления опции Нет цвета
1.Щелкните правой кнопкой в окне просмотра содержимого. Щелкните Новый и выберите Серый.
2.Щелкните на кнопке со стрелкой и выберите Допол" нительные свойства.
3.Поставьте отметку возле па" раметра Нет цвета.
4.Щелкните ОК.
2
3
4
РАБОТА СО СТИЛЯМИ И СИМВОЛАМИ |
277 |

Подсказка
Идентификация цветов в палитре
Чтобы увидеть имя цвета в ка! честве подсказки, наведите на него правой кнопкой мыши.
Подсказка
Цветовая палитра происходит из стиля?
Да, это набор цветов всех сти! лей, на которые есть ссылки. Когда вы создаете собственные цвета, они отображаются в верхней части палитры.
Переопределение цветов во время работы
1.Щелкните на стрелку вниз в окне Цвет в диалоговом окне или щелкните правой кноп" кой на знаке в таблице содер" жания.
2.Выберите новый цвет или на" жмите Другие цвета, чтобы просмотреть дополнительные цвета.
3.Используйте диалоговое окно Выбор цвета, чтобы подобрать новый цвет.
Вы можете переключить цве" товую модель с помощью меню, вызываемого кнопкой со стрелкой или нажать на окно предварительного про" смотра цвета, чтобы открыть диалоговое окно Свойства.
4.Щелкните на кнопке со стрел" кой и выберите Сохранить цвет.
5.Введите имя для нового цвета.
Цвет будет сохранен в вашем персональном стиле.
6.Щелкните ОК.
3
5
2
4
6
Цвет сохранен в вашем персональном стиле и появился в цветовой палитре.
278 |
ARCMAP. РУКОВОДСТВО ПОЛЬЗОВАТЕЛЯ |
