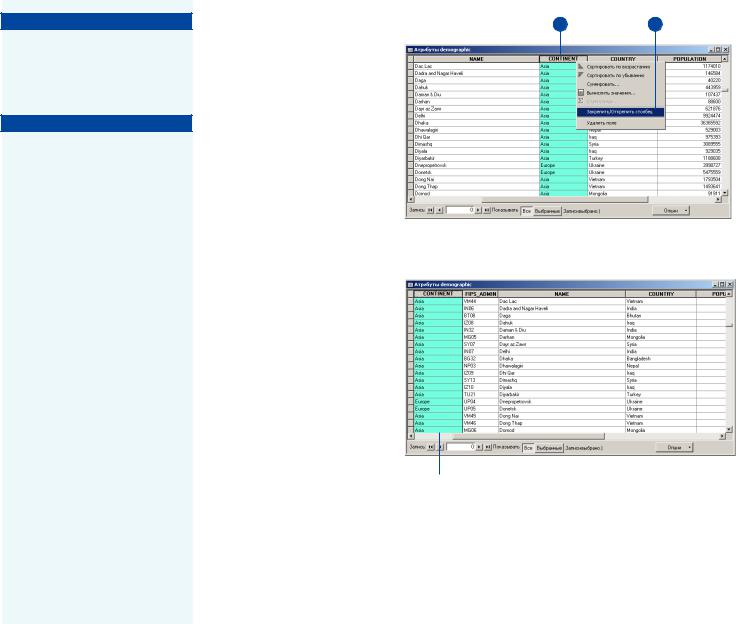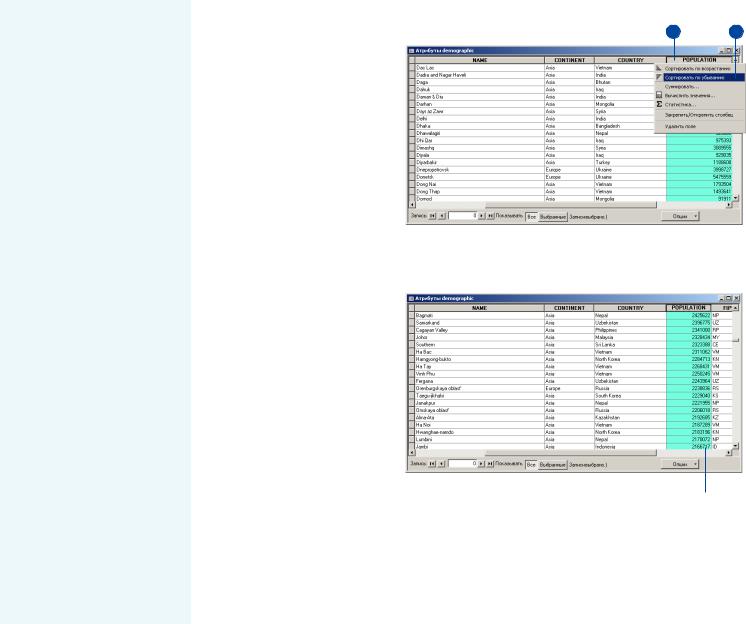Сортировка
записей в таблице
Сортировка записей или строк в таблице позволяет вам эффек/ тивно исследовать данные таб/ лицы. Например, вы можете найти город с максимальным числом жителей в Юго/восточ/ ной Азии. После того, как вы отсортировали значения по воз/ растанию, значения располага/
ются в порядке от А до Я или от
1 до n, где n – максимальное значение. После того, как вы отсортировали значения по убыванию, значения располага/ ются в порядке от Я до А или от n до 1.
Иногда полезно отсортировать
строки таблицы по нескольким
столбцам. Например, может оказаться более полезным от/
сортировать города по странам
и по численности населения – в результате вы получаете своего
рода отчет. Для сортировки по
нескольким столбцам вы долж/
ны сначала расставить по поряд/
ку столбцы, по которым вы бу/ дете сортировать. Столбцы для сортировки должны быть рас/ ставлены по порядку слева на/
право, при этом значения само/
го левого столбца будут отсор/ тированы первыми, а самого
правого – последними. Столб/ цы, по которым проводится сортировка, не обязательно должны быть соседними, одна/ ко, если они стоят рядом, ре/ зультат будет более наглядным.
Сортировка записей по одному столбцу
1.Щелкните на заголовке столб" ца, по значениям которого вы хотите отсортировать записи.
2.Щелкните правой кнопкой на заголовке выбранного столбца и выберите Сортировать по возрастанию или Сортировать по убыванию.
Записи таблицы будут отсор" тированы.