
ArcGIS 9 ArcMap Руководство пользователя
.pdf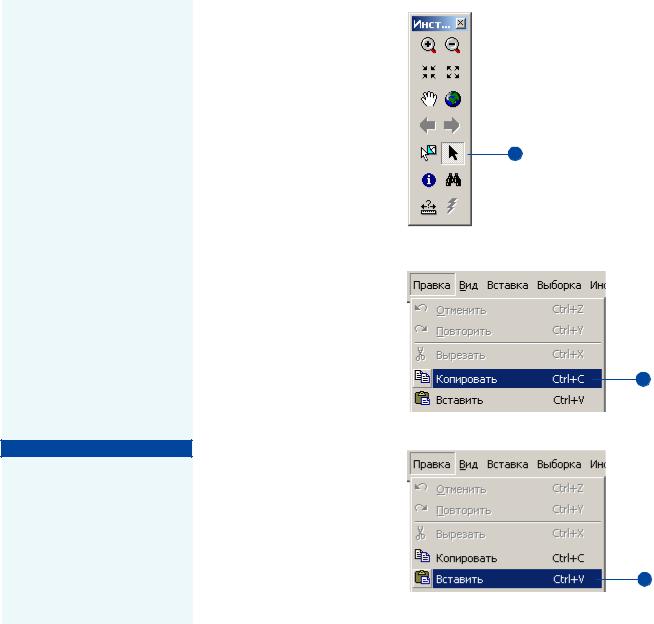
Создание статичной копии диаграммы
Диаграмма, показанная в ком/ поновке, обновляется автома/ тически по мере изменения вы/ борки объектов слоя, на кото/ рой она основана. Иногда вам может потребоваться создать статичный вариант диаграммы, чтобы показать, как можно сравнивать разные объекты.
Для этого вы можете скопиро/
вать и вставить диаграмму в компоновку.
Копирование диаграммы в ком/
поновку создает статичный ва/ риант диаграммы, предназна/
ченный только для отображе/
ния. Хотя он выглядит так же,
как исходная диаграмма, он не
учитывается в Менеджере ди! аграмм, и вы можете изменять
только некоторые свойства оформления.
Подсказка
Копирование диаграммы в буфер
Из окна диаграммы вы можете копировать ее в буфер. При этом создается растровое изображе! ние диаграммы, которое затем вы можете вставлять в другие приложения.
Копирование и вставка диаграммы
1.Нажмите инструмент Вы" брать графику панели Инст" рументы.
2.Щелкните в компоновке на диаграмме, которую вы хоти" те скопировать.
1
3. В меню Правка выберите Ко" пировать.
4. В меню Правка выберите Вставить.
В компоновке появится ста" тичная копия диаграммы.
3
4
ПРЕДСТАВЛЕНИЕ ДАННЫХ С ПОМОЩЬЮ ДИАГРАММ |
359 |
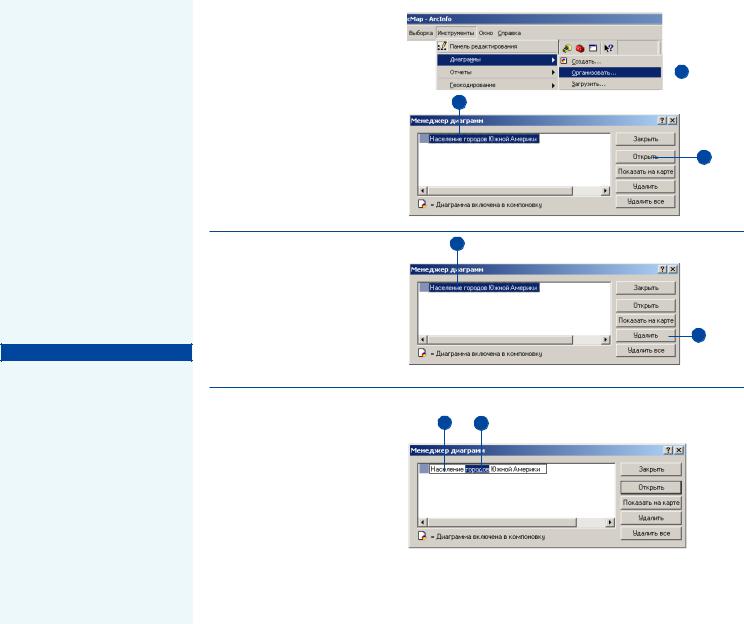
Организация
диаграмм
Ваша карта может содержать несколько диаграмм. Для того, чтобы работать с ними, исполь/ зуйте Менеджер диаграмм. Ис/ пользуя это диалоговое окно, вы можете открывать диаграммы, добавлять их в компоновку, пе/ реименовывать и удалять.
Если вы удаляете слой, на кото/ ром основана диаграмма, она все равно будет отображаться на карте. Вам придется удалить
именно диаграмму, если она вам
больше не нужна. Вы можете связать диаграмму с новым сло/
ем, отобразив ее свойства и свя/ зав ее с другим слоем.
Подсказка
Как я могу сказать, что диаграмма присутствует в компоновке?
Если вы видите этот значок  рядом с именем диаграммы в Ме! неджере диаграмм, диаграмма отображается в компоновке.
рядом с именем диаграммы в Ме! неджере диаграмм, диаграмма отображается в компоновке.
Как открыть диаграмму
1. |
В меню Инструменты укажи" |
|
|
1 |
|
те на Диаграммы и щелкните |
|
|
|
|
|
|||
|
|
|
|
|
|
Организовать. |
2 |
|
|
2. |
Щелкните диаграмму, кото" |
|
|
|
|
|
|
||
|
рую вы хотите открыть. |
|
|
|
3. |
Нажмите Открыть. |
|
|
|
3
Как удалить |
2 |
диаграмму |
|
1.В меню Инструменты укажи" те на Диаграммы и щелкните Организовать.
2. |
Щелкните диаграмму, кото" |
|
3 |
|
рую вы хотите удалить. |
|
|
3. |
Нажмите Удалить. |
|
|
Как переименовать |
|
|
|
диаграмму |
2 |
4 |
|
1.В меню Инструменты укажи" те на Диаграммы и щелкните Организовать.
2.Щелкните диаграмму, кото" рую вы хотите переименовать.
3.Щелкните на имени диаграм" мы второй раз.
Это позволит вам ввести но" вое имя.
4.Наберите новое имя диаграм" мы.
360 |
ARCMAP. РУКОВОДСТВО ПОЛЬЗОВАТЕЛЯ |
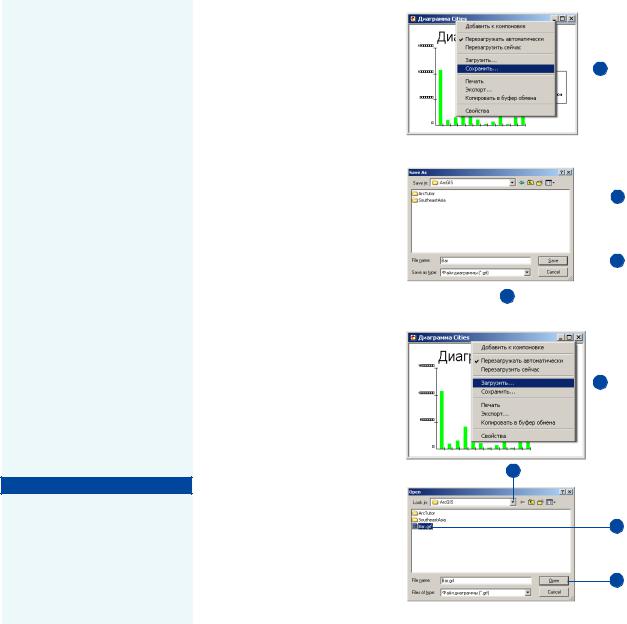
Сохранение и загрузка диаграммы
Если вы хотите скопировать ди/
аграмму, которую вы построи/
ли, с одной карты и поместить
ее на другую, сохраните ее в
виде файла на диске. Таким спо/ собом вы сможете загрузить вашу диаграмму на другую карту и разместить ее соответствую/ щим образом.
Все настройки, которые вы ус/ тановили для диаграммы, со/ храняются при сохранении ее на диске, включая тип диаграм/ мы, данные, на которых она основана и т. д. Хотя вы може/ те просматривать сохраненную диаграмму в ArcCatalog, изме/ нять ее свойства вы можете
только в ArcMap.
Когда вы загружаете диаграм/
му на карту, которая не содер/
жит слой, на котором была ос/
нована диаграмма, ArcMap предложит добавить слой к
карте. Если вы откажетесь это
сделать, диаграмма отобразит/
ся, но вы не сможете изменять диаграмму.
Подсказка
Использование диаграммы в
другом приложении
Если вы хотите включить диа! грамму в другое приложение, вы можете экспортировать ее в следующие форматы: Windows bitmap, JPEG, Windows metafile, PNG.
Сохранение
диаграммы
1. |
Нажмите правой кнопкой |
|
|
|
|
|
|
|
1 |
|
|
|
мыши на заголовке окна диа" |
|
|
|
|
|
|
|
|
|
|
|
|
|
|
|
|
|
|
|
|
|
|
|
граммы и нажмите Сохра" |
|
|
|
|
|
|
|
|
|
|
|
нить. |
|
|
|
|
|
|
|
|
|
|
2. |
Щелкните на стрелке вниз в |
|
|
|
|
|
|
|
|
|
|
|
строке Сохранить в и перей" |
|
|
|
|
|
|
|
|
|
|
|
дите в папку, в которой вы хо" |
|
|
|
|
|
|
|
|
|
|
|
тите сохранить диаграмму. |
|
|
|
|
|
|
|
|
|
|
3. |
Наберите имя для диаграммы. |
|
|
|
|
|
|
|
|
2 |
|
|
|
|
|
|
|
|
|
||||
4. |
Нажмите Сохранить. |
|
|
|
|
|
|
||||
|
|
|
|
|
|
|
|
|
|
||
|
|
|
|
|
|
|
|
4 |
|||
|
|
|
|
|
|
|
|
|
|
|
|
|
|
3 |
|
|
|
|
|
|
|
|
|
|
|
|
|
|
|
|
|
|
|
|
|
Загрузка диаграммы |
|
|
|
|
|
|
|
|
|
|
|
1. |
Щелкните правой кнопкой |
|
|
|
|
|
|
|
|
|
|
|
мыши на заголовке окна диа" |
|
|
|
|
|
|
1 |
|
|
|
|
граммы и нажмите Загрузить. |
|
|
|
|
||||||
|
|
|
|
||||||||
2.Щелкните на стрелке вниз в строке Искать в и перейдите в папку, в которой находится диаграмма.
3. Нажмите на диаграмму. |
2 |
4. Нажмите Загрузить.
3
4
ПРЕДСТАВЛЕНИЕ ДАННЫХ С ПОМОЩЬЮ ДИАГРАММ |
361 |
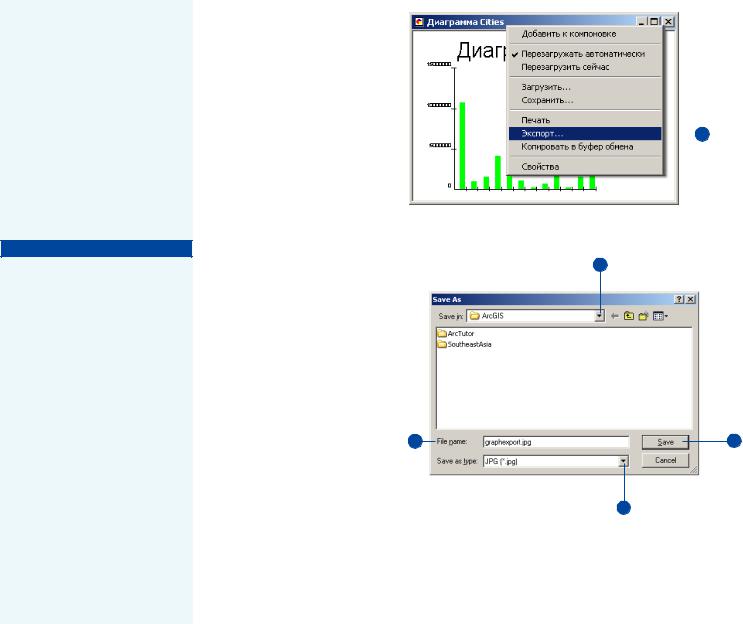
Экспорт
диаграммы
Когда вы хотите использовать диаграмму в другом приложе/ нии, вы можете экспортировать ее в один из следующих форма/ тов: bitmap (.bmp), JPEG (.jpg), GIF (.gif) и Windows metafile (.wmf). Например, вы можете включить диаграмму в документ, который вы распро/
страняете вместе с вашей кар/
той.
Подсказка
Копирование диаграммы в буфер
Из окна диаграммы вы можете копировать ее в буфер. При этом создается растровое изображе! ние диаграммы, которое затем вы можете вставлять в другие приложения.
Экспорт диаграммы
1.Нажмите правой кнопкой мыши на заголовок окна диа" граммы и нажмите Экспорт.
2.Нажмите на стрелку вниз в окошке Сохранить в и перей" дите в папку, в которую вы
|
хотите экспортировать диа" |
|
|
1 |
|
|
|||
|
|
|
|
|
|
грамму. |
|
|
|
3. |
Наберите имя для диаграммы. |
|
|
|
4. |
Нажмите на стрелку вниз в |
|
|
|
|
окошке Сохранить как тип и |
|
|
|
|
выберите тип файла, в кото" |
|
|
|
|
рый вы хотите экспортировать |
|
|
|
|
диаграмму. |
2 |
|
|
5. |
Нажмите Сохранить. |
|
|
|
|
|
|
3 |
5 |
4
362 |
ARCMAP. РУКОВОДСТВО ПОЛЬЗОВАТЕЛЯ |
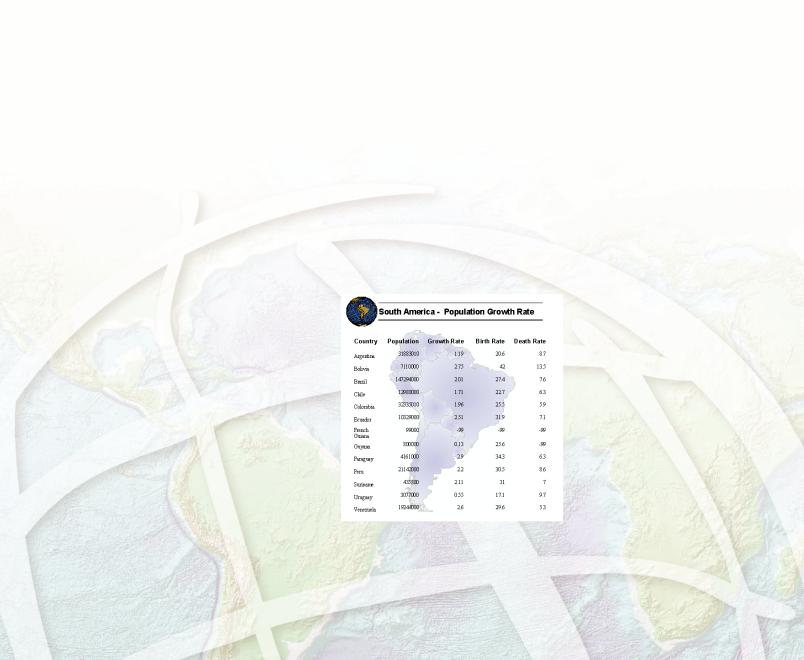
Создание отчетов |
12 |
|
ВЭТОЙ ГЛАВЕ
•Об отчетах
•Создание простого отчета
•Установка типа и размера отчета
•Работа с полями
•Организация данных отчета
•Добавление элементов отчета
•Настройка представления
•Сохранение и загрузка отчета
•Использование Crystal Reports
Отчеты позволяют наглядно представить факты и количественные характеристики, полученные вами в результате анализа данных, и являются весьма ценными дополнениями к вашим картам. Отчеты позволяют эффективно отображать атрибутивную информацию о пространственных объектах при помощи таблиц. Информация, представляемая в отчете,
формируется непосредственно из атрибутивных данных, хранящихся вместе с пространственными данными.
В ArcMap предусмотрены два способа создания отчетов. Используя встроенный Мастер отчетов, вы можете строить отчеты, которые будут храниться прямо в документе карты. Создав такой отчет, вы можете добавить его в компоновку карты или распечатать. Помимо этого в ArcMap включен модуль Crystal Decisions’ Crystal Reports™ 9. Crystal Reports позволяет быстро создавать отчеты презентационного качества, которые вы можете включать в карты или распространять отдельно. Дизайнер отчетов предоставляет графический
интерфейс, позволяющий контролировать внешний вид отчета. (Обратите внимание: Crystal Reports 9 Standard Edition поставляется вместе с ArcMap. Чтобы получить доступ к инструментам построения отчета, необходимо установить Crystal Reports.) Какой из двух способов следует выбрать? Для создания простого отчета используйте встроенный Мастер отчетов. Если же вам необходим полнофункциональный набор инструментов для оформления графического отчета, используйте Crystal Reports.
363
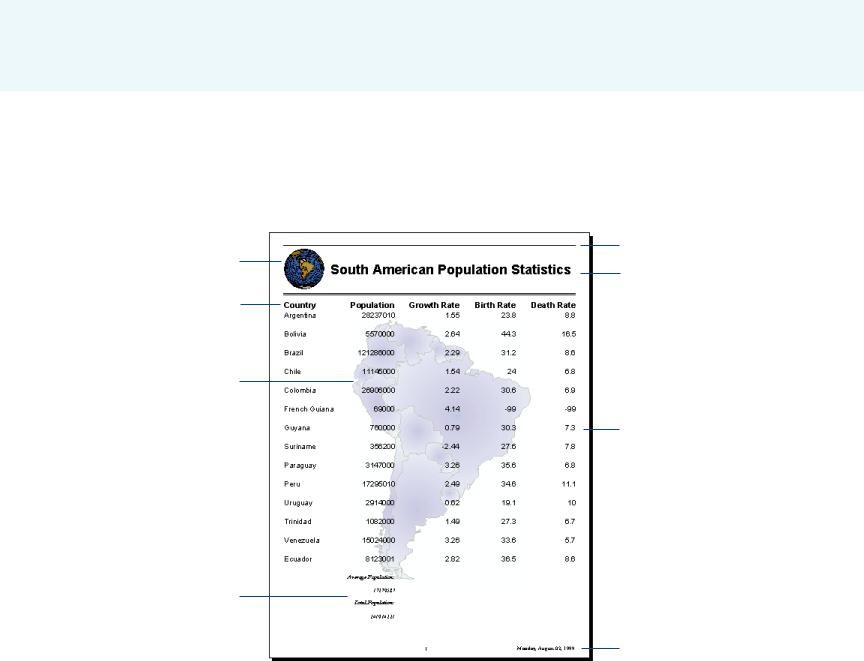
Об отчетах
Что такое отчет?
Отчет представляет табличную информацию об объектах карты, оформленную специальным образом для большей репрезентатив/ ности данных и облегчения восприятия. Отчеты формируются из таблиц атрибутов слоев карты. Вы можете выбрать, какие поля из таблицы включать в отчет и как их отображать. После того, как вы создали отчет, вы можете поместить его в Вид компоновки карты или сохранить в файле, например, в формате PDF, для распространения. На рисунках ниже приведено несколько примеров типов отчетов, которые вы можете создавать. Данный отчет составлен в форме таблицы, где каждая запись отображается отдельной строкой. Вы можете включить в отчет заголовок, номера страниц, текущую дату, суммарную статистику и изображения.
Нарисуйте границы вокруг Поместите здесь рисунок, элементов отчета.
например, логотип компании.
Поместите заголовок
отчета.
Выберите поля для отображения.
Поместите изображение позади данных.
Отобразите записи в форме таблицы.
Вычислите статистические данные по значениям атрибутов.
Отобразите текущую дату и номера страниц.
364 |
ARCMAP. РУКОВОДСТВО ПОЛЬЗОВАТЕЛЯ |

Этот отчет представляет данные в форме одного столбца, имена полей и значения размещаются в вертикальных колонках. Названия городов сгруппированы по странам и расположены в алфавитном порядке. Устанавливая шрифт, размер и цвет текста, закрашивая определенные элементы, вы можете создать отчет, наглядно отражающий информацию, которую вы хотите представить.
Настройте шрифт, размер и цвет текста.
Сгруппируйте значения по полю; здесь города сгруппированы по странам, в которых они находятся.
Города отсортированы в алфавитном порядке по имени; можно было, например, отсортировать их по численности населения.
Можно закрасить элементы отчета различными цветами.
Отображайте записи в одном или нескольких столбцах.
Создание отчетов |
365 |
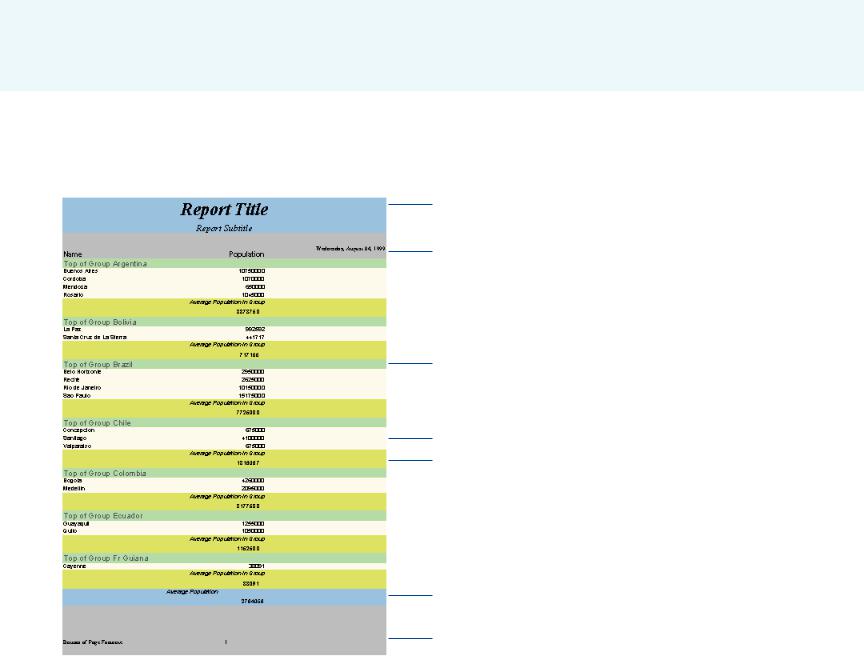
Разделы отчета
Отчеты состоят из разделов: каждый из них представляет определенную часть отчета. Вы определяете внешний вид отчета, изменяя содержание каждого раздела и настраивая такие параметры, как его размер и цвет. Например, раздел вверху отчета обычно содержит заголовок и подзаголовок отчета; однако вы не обязаны включать в отчет эти элементы, если они вам не нужны. На данном рисунке разные разделы отчета показаны разными цветами.
Начало отчета – Раздел, который печатается один раз в начале отчета и может содержать заголовок, подзаголовок, изображения и имена полей.
Начало страницы Печатается один раз вверху каждой страницы. Обычно содержит имена полей, текущую дату и номер страницы.
Начало группы – Печатается один раз в начале каждой группы, которую вы определили. Обычно здесь находится имя группы. Этот раздел присутствует, только если вы определяете группы.
Записи – Содержит данные каждой записи.
Конец группы – Печатается после всех записей группы и может содержать суммарную статистику по группе. Этот раздел присутствует, только если вы определяете группы.
Конец отчета – Печатается один раз в конце отчета. Обычно используется для печати суммарных данных отчета, например, суммарных численных данных, и примечаний к отчету.
Конец страницы Печатается один раз в конце каждой страницы. Обычно содержит суммарные данные по странице, примечания к странице и номер страницы.
366 |
ARCMAP. РУКОВОДСТВО ПОЛЬЗОВАТЕЛЯ |
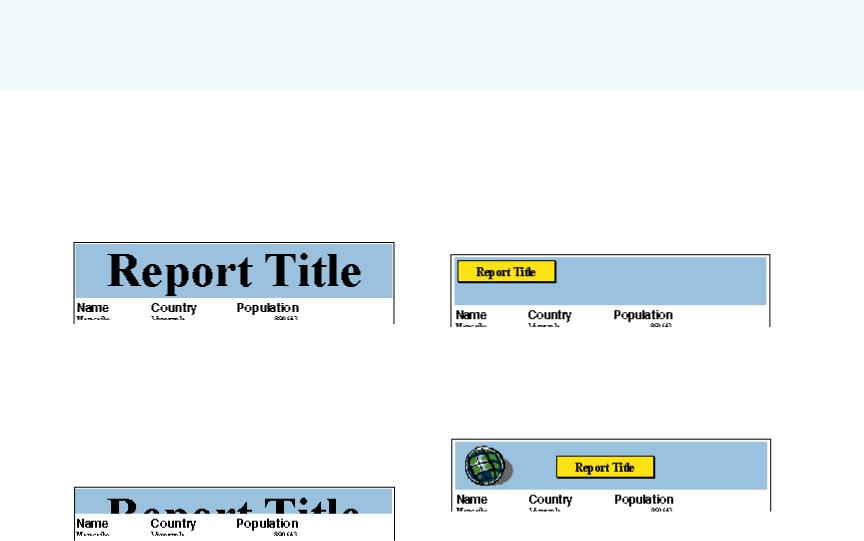
Работа с разделами
ArcMap автоматически вычисляет высоту каждого раздела на основании высоты составляющих его элементов. Элемент может быть заголовком, подзаголовком, заголовком столбца, номером страницы и т.д. Например, если вы используете для заголовка крупный шрифт, ArcMap увеличит раздел начала отчета, чтобы текст поместился в нем.
Использование более крупного шрифта увеличивает высоту заголовка и, следовательно, увеличивает высоту раздела “Начало отчета”.
Если вы хотите вручную определять размер каждого раздела, вы можете отключить автоматический подбор размера разделов и установить высоту точно. При этом вы должны убедиться, что высота таких элементов, как заголовок, соответствует размерам раздела. Иначе они будут обрезаны.
Выключив свойство Авто, вы можете точно установить высоту раздела. Однако при этом изображение элементов раздела может быть обрезано.
Ширина всех разделов одинакова и определяется шириной, ко/ торую вы задали для отчета.
Работа с элементами раздела
Внутри каждого раздела вы можете определять размер и распо/ ложение его элементов. Как и с разделами, вы можете позволить ArcMap автоматически подобрать размер элементов или задать его точно вручную. На рисунке внизу для заголовка была уста/ новлена точная высота, ширина и положение. Для него также были созданы граница и фоновый цвет, отличающийся от цвета фона раздела.
Вы можете установить размер, положение и цвет элемента.
После того, как задан нужный размер заголовка, вы можете раз/ местить его относительно других элементов, например, логоти/ па компании.
Создание отчетов |
367 |
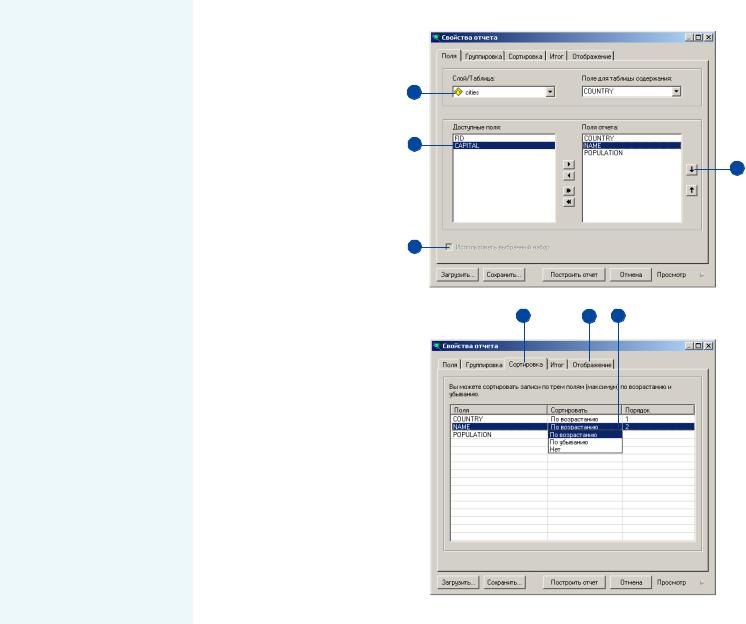
Создание простого отчета
Отчет позволяет вам организо/ вать и отобразить табличные данные, связанные с вашими географическими объектами. Вы можете напечатать отчет, чтобы распространять вместе с картой, или можете поместить его прямо на карту.
Когда вы создаете отчет, вы вы/ бираете, какие поля отобра/ жать, а также включать ли в отчет все объекты слоя, или
только выбранные. После того,
как вы создали отчет, вы може/ те добавить его к Виду компо/
новки карты, или напечатать его.
У отчета есть много свойств, ко/
торые вы настраиваете при его создании. Например, вы може/
те определить тип создаваемо/
го отчета – табличный или в виде колонок. Вы можете так/
же выбрать для отчета опреде/ ленный размер страницы и оп/
ределенный шрифт, а также цвет текста.
Последовательность шагов, приведенная справа, показыва/ ет вам, как создать простой таб/ личный отчет. В следующих
разделах главы будет более по/ дробно рассмотрена настройка
отдельных свойств отчета.
Создание простого табличного отчета
1. В меню Инструменты укажи" |
|
те на Отчеты и нажмите По" |
|
строить отчет. |
2 |
2.На закладке Поля щелкните по стрелке вниз в строке Слой/
Таблица и выберите слой или |
3 |
|
таблицу, на основании кото" |
||
|
||
рой вы хотите создать отчет. |
5 |
3.В списке Доступные поля двойным щелчком выберите поля, которые вы хотите вклю" чить в отчет.
4
4.Поставьте отметку против ва" рианта Использовать выбран" ный набор, если вы хотите со" здать отчет только по выбран"
ным объектам. |
6 |
8 7 |
5.С помощью кнопок со стрел" ками установите порядок раз" мещения полей в отчете.
6.Откройте закладку Сортиров" ка.
7.Нажмите на поле для сорти" ровки в столбце Сортировать.
8.Откройте закладку Отображе" ние. f
368 |
ARCMAP. РУКОВОДСТВО ПОЛЬЗОВАТЕЛЯ |
