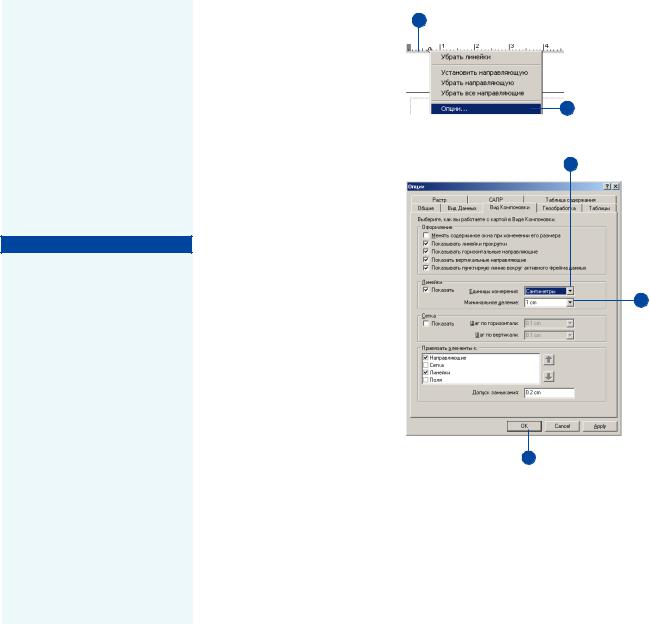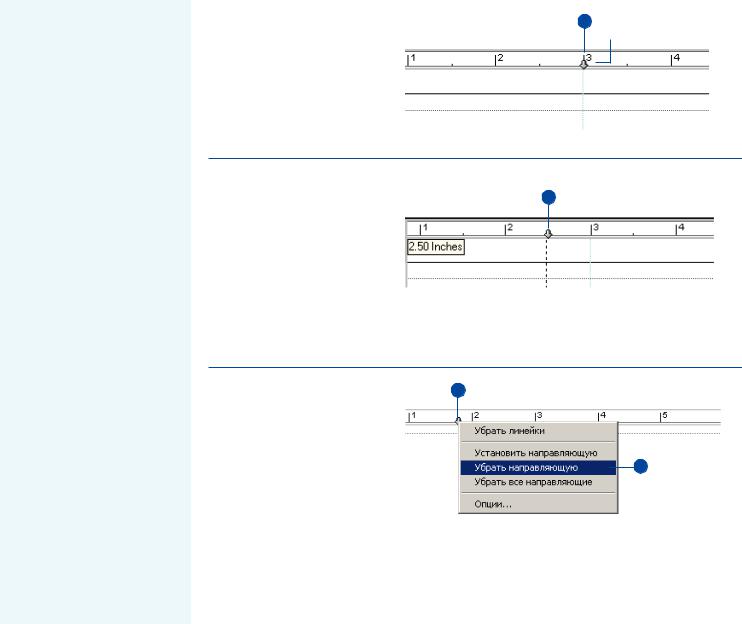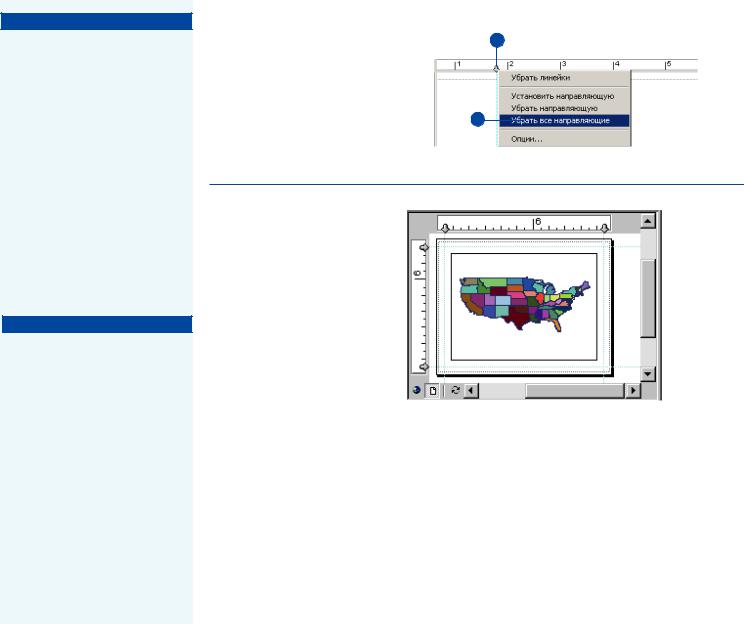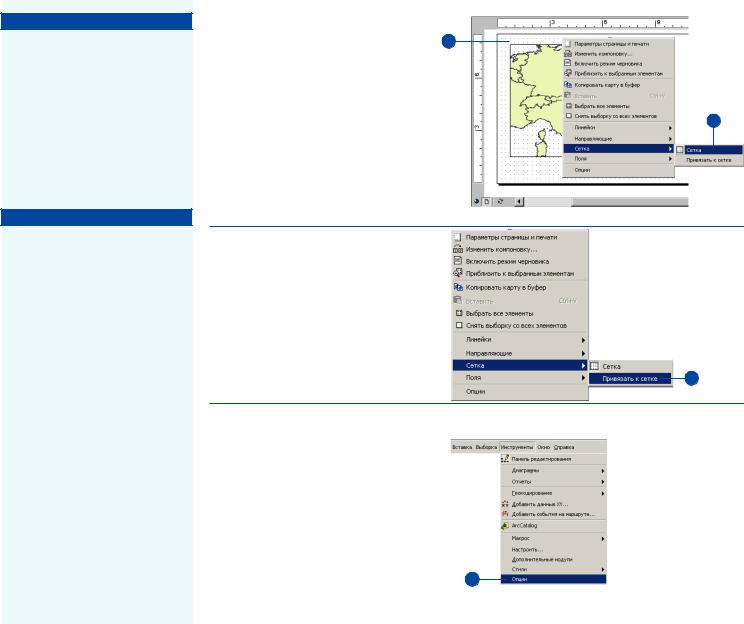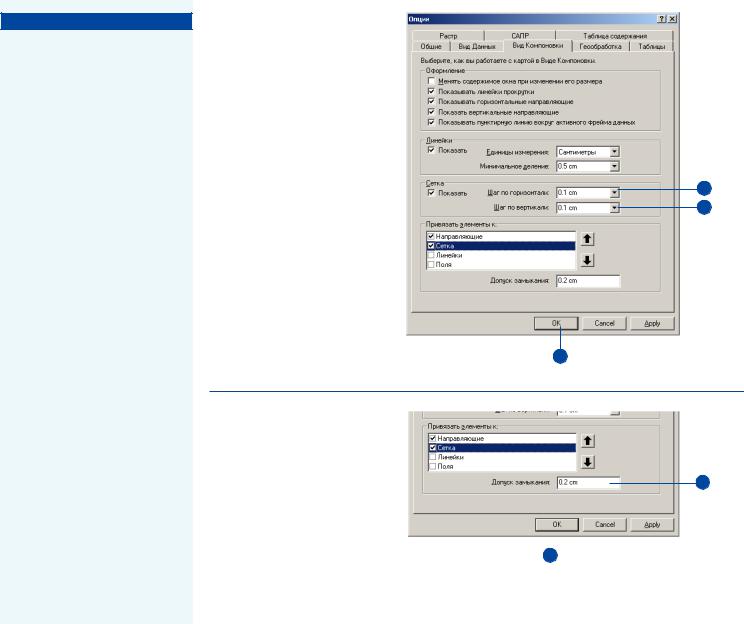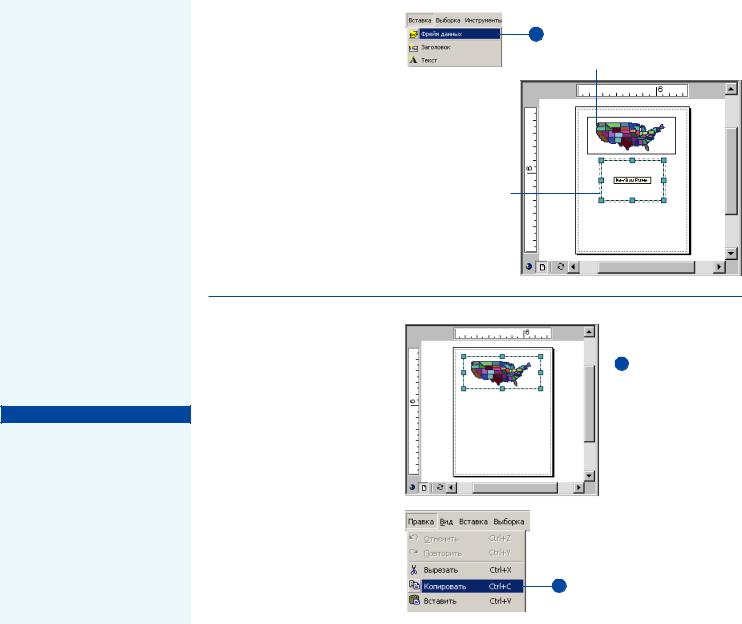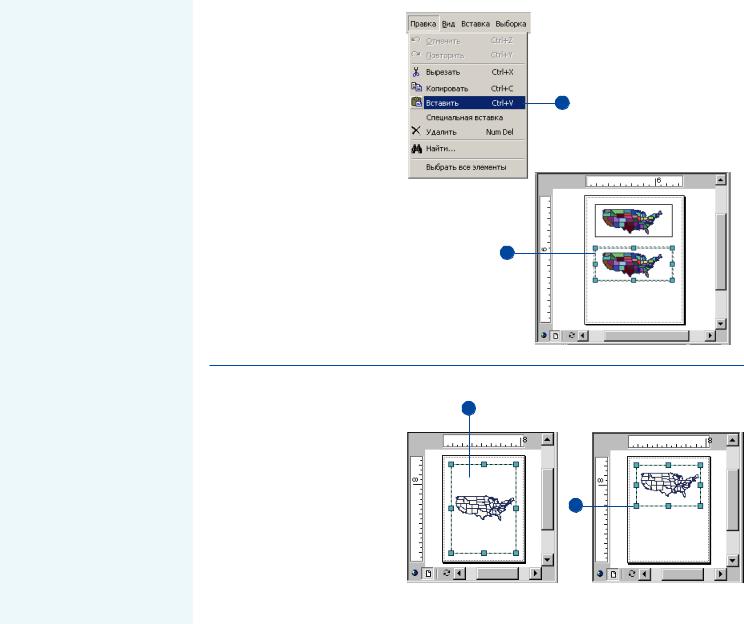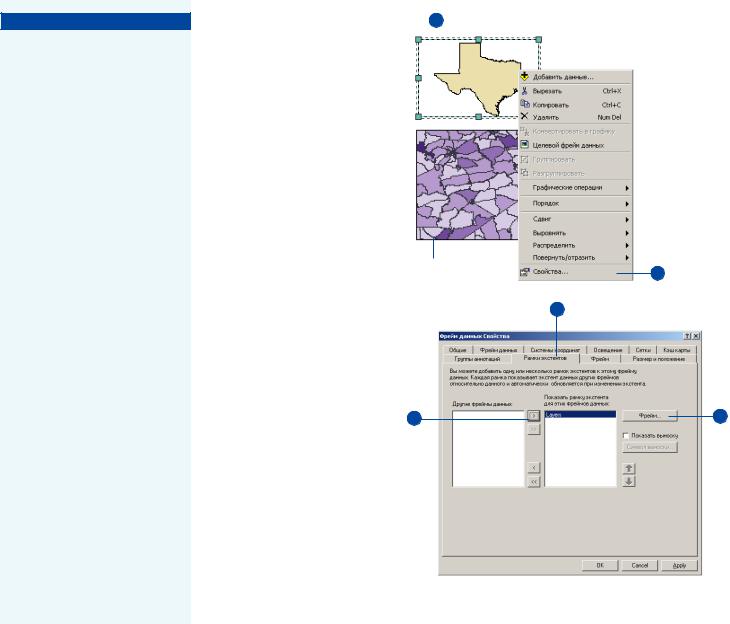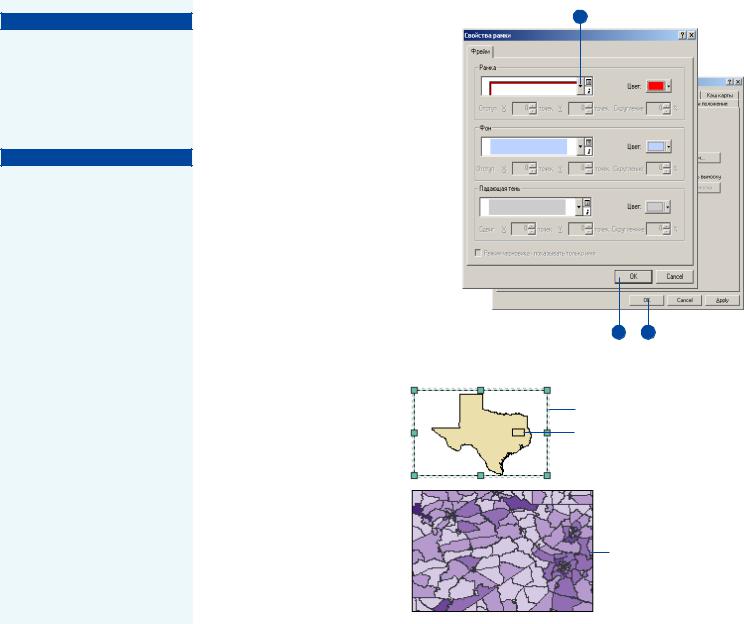Добавление
фреймов
данных
Карта состоит из одного или не/ скольких фреймов данных (с данными), размещенных на странице, и нескольких других элементов карты.
Простые карты обычно состоят из одного фрейма данных. Ино/ гда вам нужно отобразить боль/ ше данных, чем помещается в одном фрейме. В этом случае вы можете добавить к карте новый фрейм данных.
Вы можете использовать допол/ нительные фреймы данных
различными способами, напри/ мер, в качестве врезок или об/
зорных карт, или чтобы дать возможность пользователю сравнить различные способы представления одного района.
Подсказка
Выбор способа добавления фрейма данных
Если вы хотите показать два различных слоя данных в двух фреймах данных, иногда бывает быстрее добавить новый фрейм, чем скопировать существую! щий.
Если два фрейма данных долж! ны включать общие слои, может быть удобнее добавить общие слои в один фрейм данных, а не дублировать фрейм.
Добавление нового фрейма данных к 1
карте
Существующий фрейм данных
1.В Главном меню щелкните Вставка и затем Фрейм дан" ных.
Вы можете добавлять любые данные в новый фрейм.
Новый
добавленный фрейм данных
Копирование фрейма данных
1. Нажмите на фрейм данных, |
|
1 |
|
чтобы выбрать его. |
|
|
2.Нажмите Правка и затем Ко" пировать. f
2