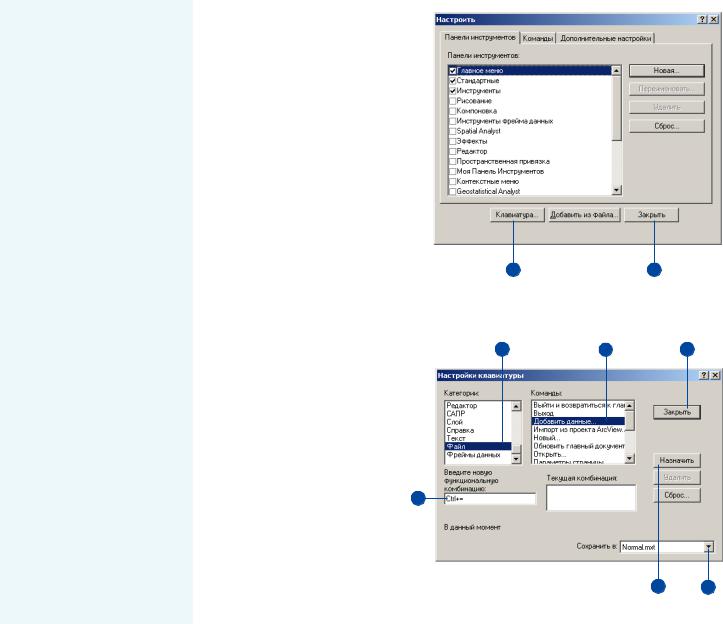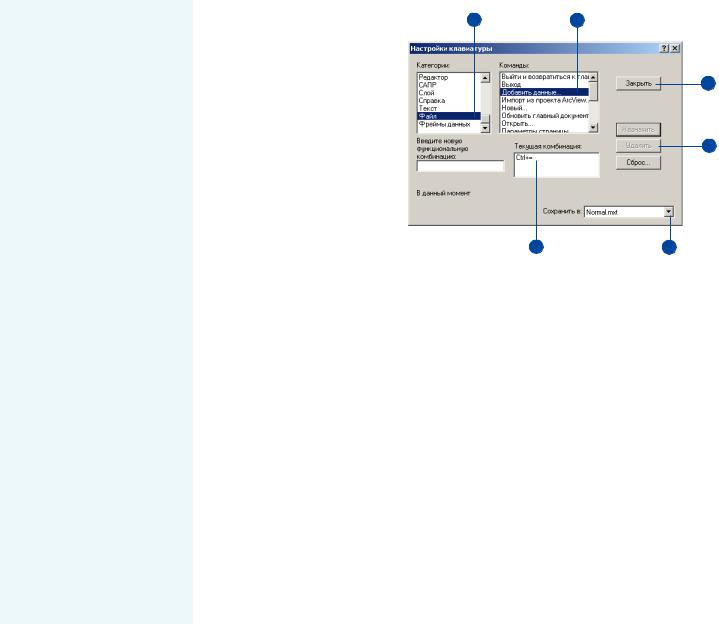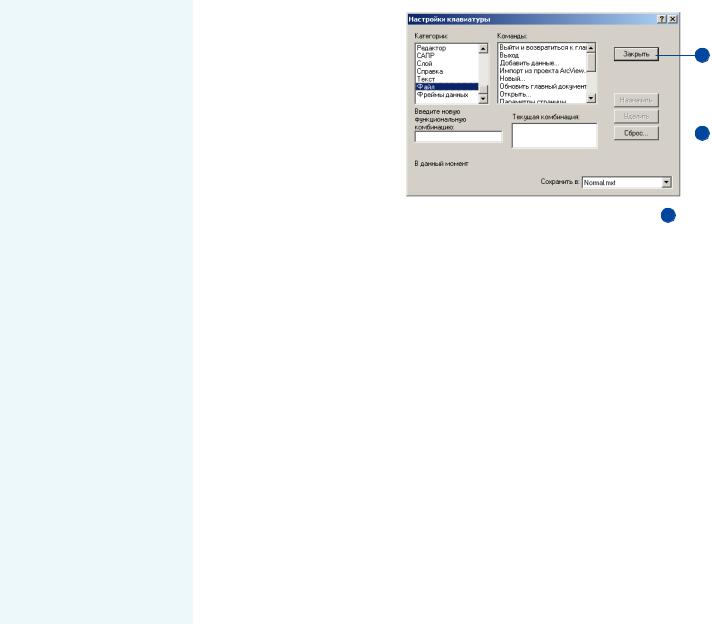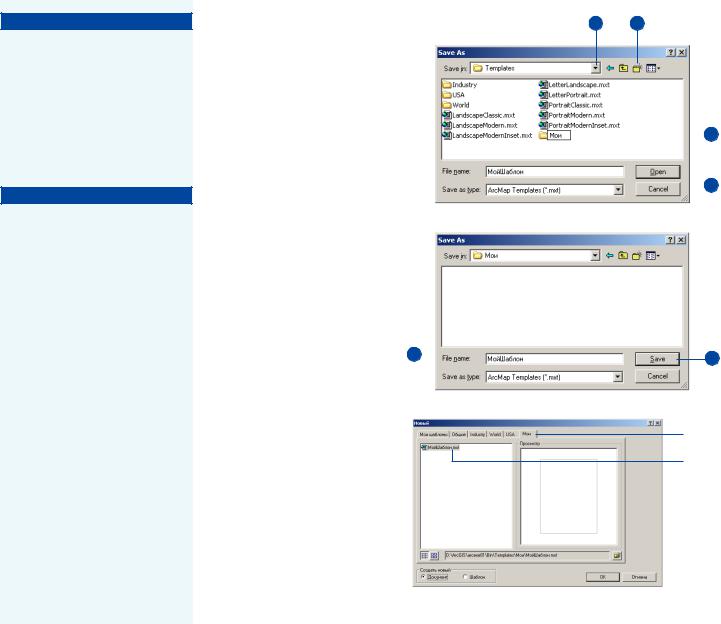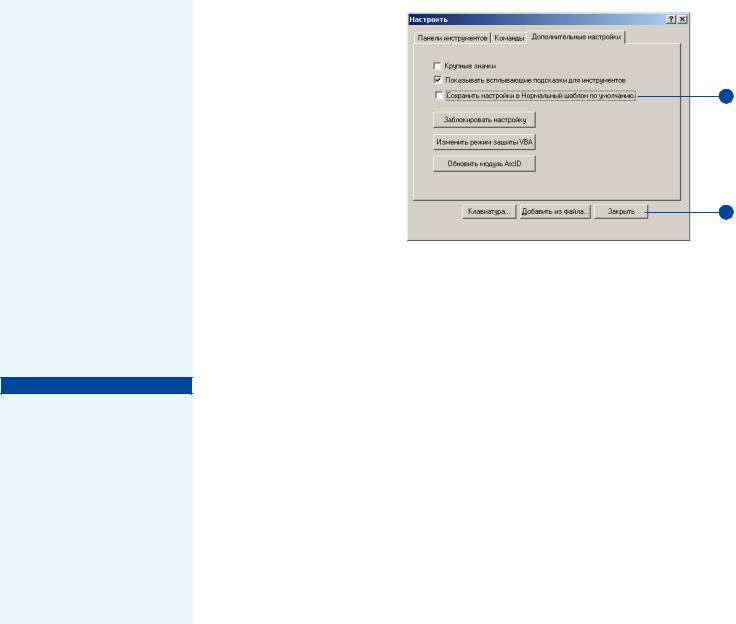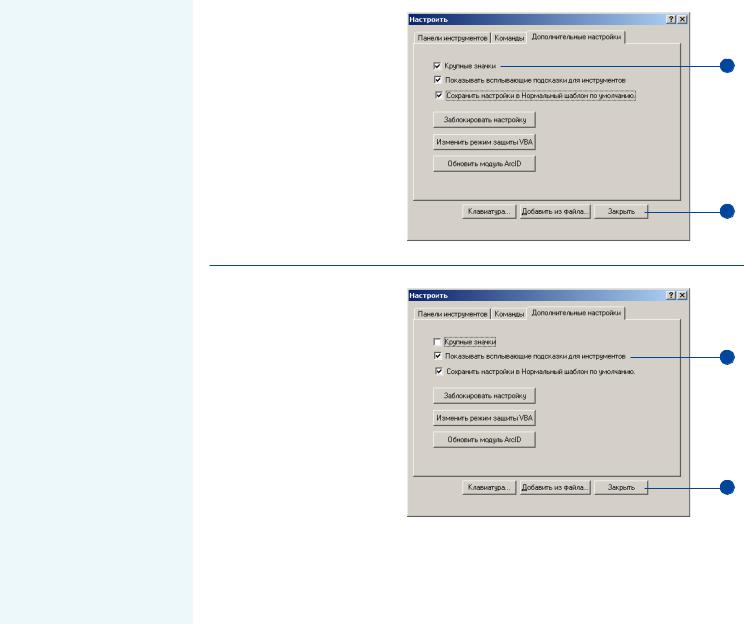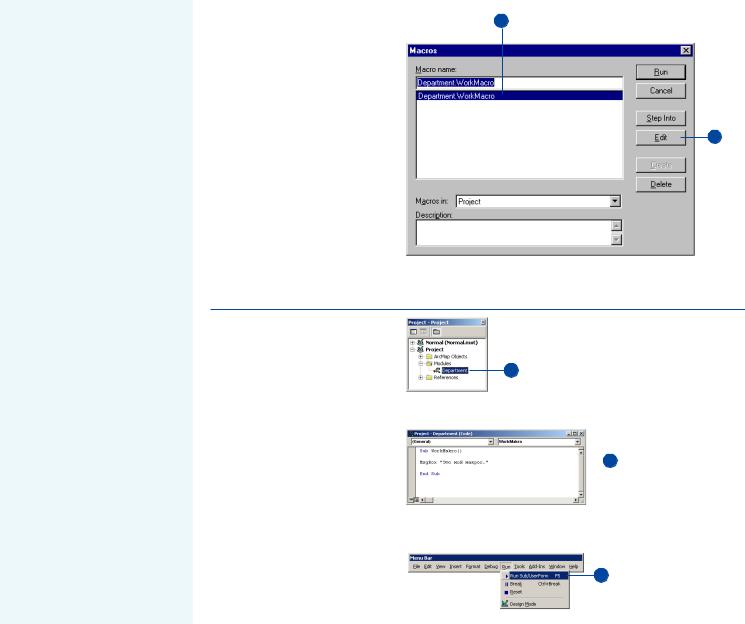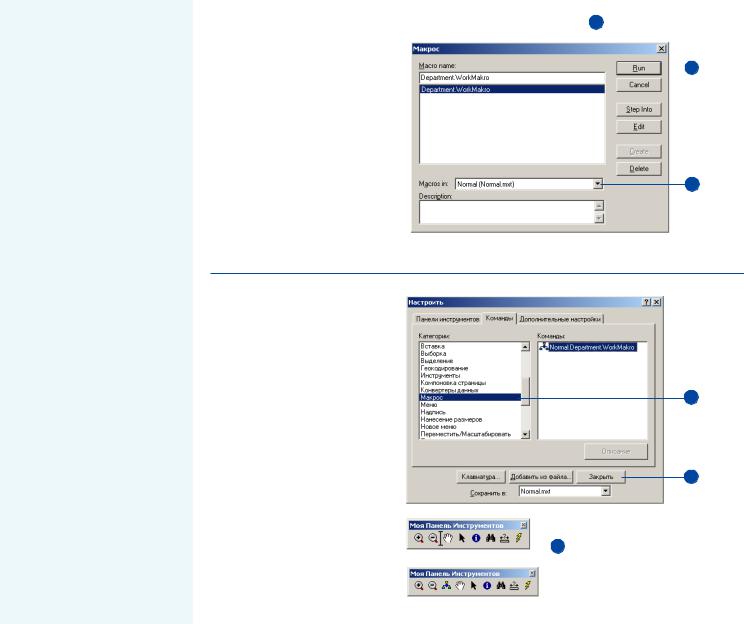Сохранение настроек в шаблоне
Если вы создаете карту с наст/ ройками или макросами, кото/ рые предполагается использо/ вать и при работе с другими кар/ тами, или если вы изменили су/ ществующий шаблон и хотите использовать его снова, то мо/ жете сохранить все ваши наст/ ройки в виде шаблона. Шаблон
будет содержать как все наст/
ройки, созданные с помощью диалога Настройка, так и все
модули, написанные в редакто/ ре Visual Basic.
Шаблон можно сохранить в
любом месте доступной сети.
Когда он потребуется, вы про/
сто откроете его в ArcMap.
Если шаблон хранится в папке шаблонов ArcMap /
\ArcGIS\Bin\Templates, где вы
установили ArcMap, он будет появляться в списке шаблонов
в диалоге Новый документ кар/ ты. Вы можете также создать
собственную папку внутри пап/ ки шаблонов templates, и все
содержимое этой папки будет
отображаться в диалоговом окне в виде отдельной заклад/
ки.