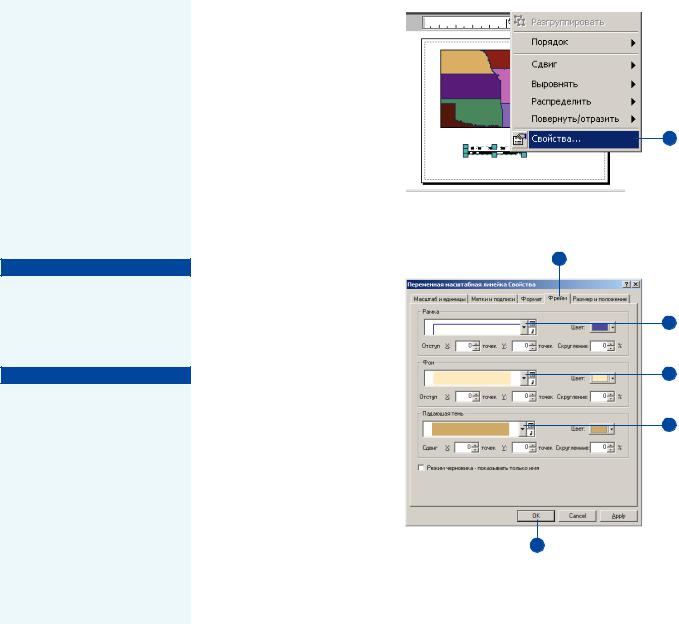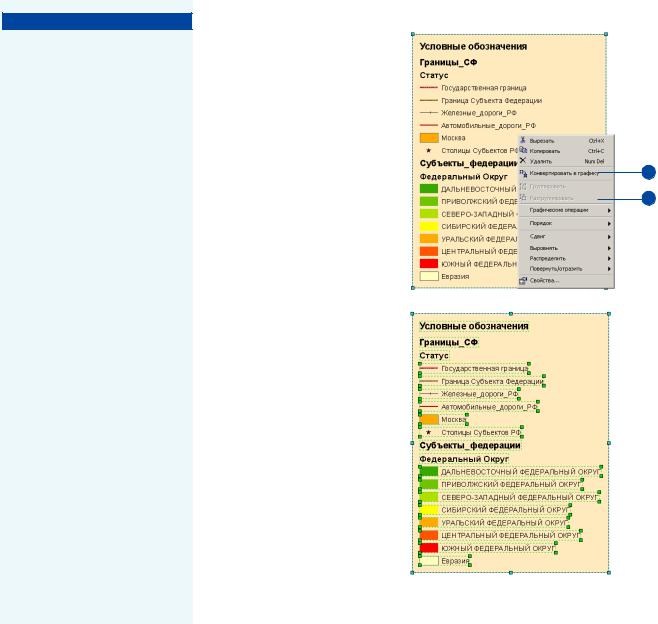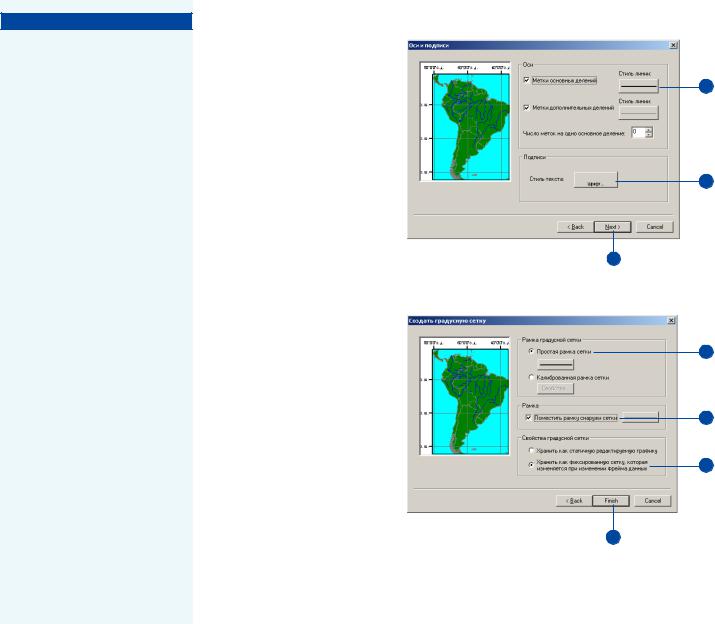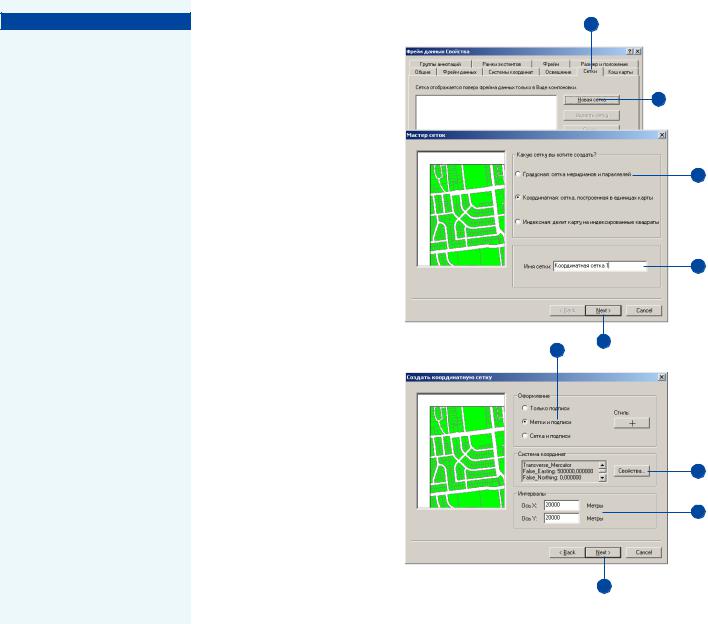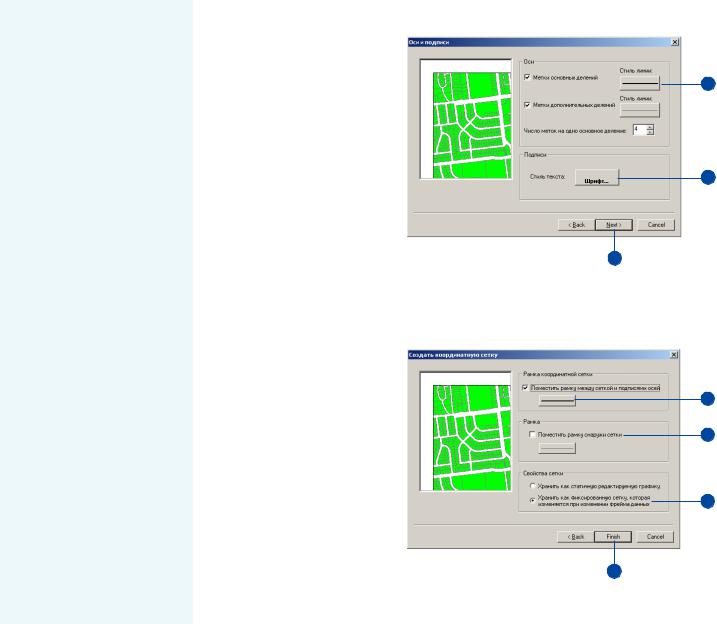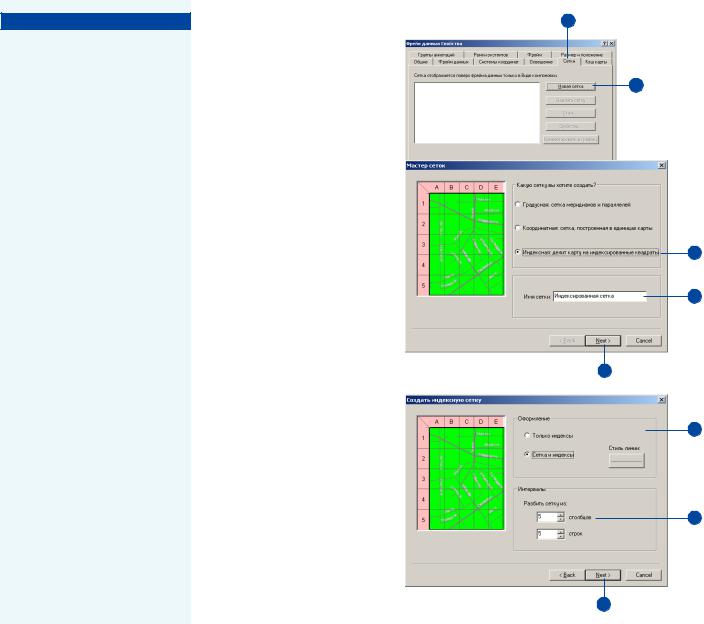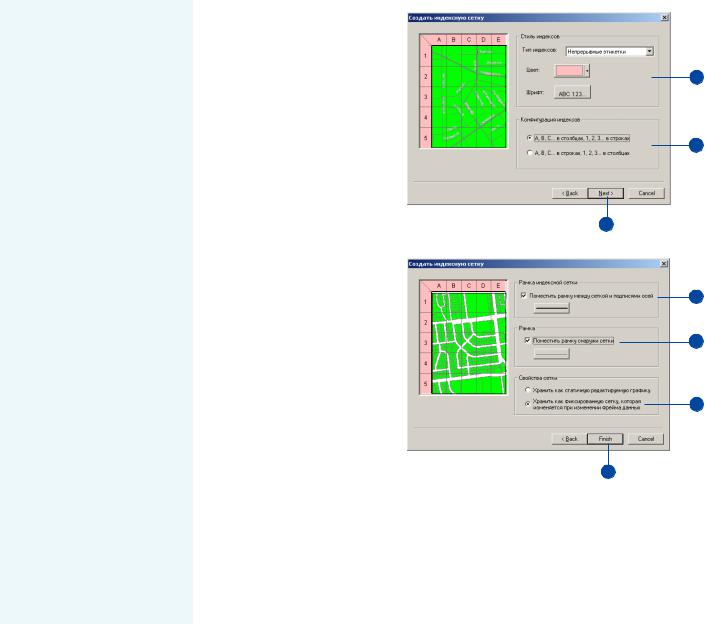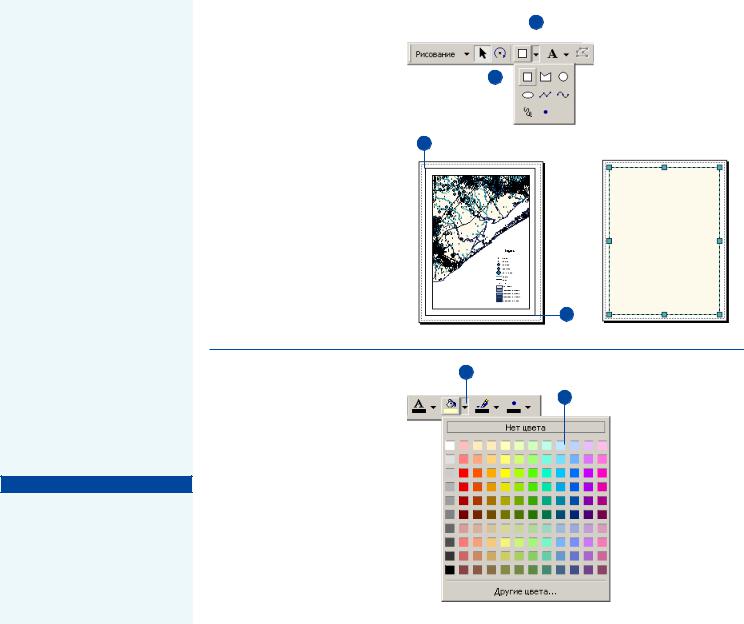Добавление
других элементов карты
В дополнение к тем элементам
карты, которые связаны с фрей/
мами данных, существуют эле/ менты, которые предоставляют
дополнительную информацию,
обрамляют или группируют эле/ менты, или украшают карту.
У большинства карт есть заголов/ ки. Заголовок сообщает пользова/ телю тему карты и предоставля/ ет способ ссылки на карту.
Многие карты содержат графи/ ческие элементы, дополняющие
географические данные карты.
Графические элементы могут быть использованы для украше/
ния карты, для группирования связанных частей карты, для идентификации принадлежности
карты какой/либо организации или для выделения части карты.
Вы можете использовать графи/
ческий прямоугольник для созда/ ния фрейма для карты или для
создания фрейма для группы свя/
занных элементов карты.
Если вы хотите создать фрейм для отдельного элемента карты, на/
жмите на него правой кнопкой
мыши, выберите Свойства и от/
кройте закладку Фрейм. Вы мо/
жете использовать этот метод для выбора рамок и фона для легенд, стрелок севера, фреймов данных, масштабных линеек и текста мас/ штаба. f
Добавление заголовка
1. Щелкните Вставка и затем |
|
Заголовок. |
1 |
2.Напечатайте Заголовок для карты.
3.Щелкнув на заголовке, пере" местите его в нужное место карты.
4.Вы также можете изменить
параметры внешнего вида за" |
2 |
|
головка. |
|
3
Изменение заголовка
1.Выбрав заголовок, щелкните по стрелке вниз в окошке Шрифт и выберите шрифт.
2.Щелкните по стрелке вниз в окошке Размер шрифта и вы" берите нужный размер.
3.Выберите Полужирный, Кур" сив или Подчеркнутый, что" бы изменить стиль текста.
4.Щелкните по стрелке вниз в окне Цвет текста и выберите